Digamos que desea editar un archivo. Es posible que desee darle un nombre diferente, moverlo a otro lugar o eliminarlo por completo. Sin embargo, hay un problema; cuando vaya a editar el archivo, Windows le dirá que otro proceso ha «bloqueado» el archivo. Como tal, no puedes editarlo. ¿Que esta pasando?
Windows, naturalmente, le impedirá editar un archivo que ya está abierto en otro lugar. Esto es para protegerlo de ser editado mientras otro proceso lo está usando actualmente. Por ejemplo, si abre un documento de Word en Microsoft Word, Windows no le permitirá eliminar el documento mientras esté abierto. Dada la forma en que Microsoft Word está utilizando actualmente el documento, editar el archivo fuera de Word puede causar que ocurran cosas extrañas.
Entonces, digamos que hay un archivo en su computadora que desea editar, pero Windows no lo permite. ¿Qué haces ahora?
¿Qué significa «bloqueado»?
Para aclarar las cosas; cuando hablamos de un archivo «bloqueado» en este artículo, nos referimos a un archivo que está actualmente en uso en otro proceso. Esto luego crea un archivo «bloqueado» que no puede editar fuera del proceso que actualmente usa el archivo. No se trata de archivos bloqueados con contraseña o carpetas que le niegan el acceso debido a derechos de seguridad insuficientes; estas son diferentes formas en que los archivos pueden ser «bloqueados».
Si conoce el proceso de bloqueo del archivo
Cierre la aplicación Bloqueando el archivo
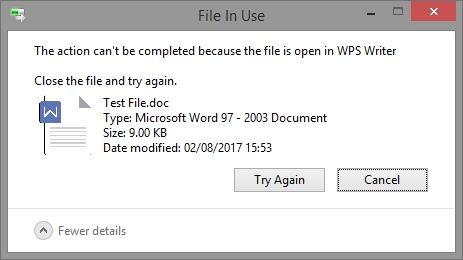
Si tiene suerte, Windows le informará qué aplicación ha bloqueado el archivo. Por ejemplo, la imagen de arriba muestra un documento bloqueado en WPS Writer. Si Windows le dice el nombre del proceso, entonces es un caso simple de encontrar el proceso en cuestión y apagarlo. La solución en el ejemplo anterior es encontrar la ventana WPS Writer con este documento abierto y cerrarla. Esto luego libera el bloqueo en el archivo.
Si cerrar el software no lo soluciona, existe la posibilidad de que el proceso no se haya detenido por completo. En primer lugar, asegúrese de que el proceso no sea algo crucial para el funcionamiento de Windows, ¡ya que no queremos bloquear o corromper el sistema! Si está seguro de que el proceso no es parte integral del sistema, abra el Administrador de tareas presionando «Shift + Ctrl + ESC». Haga clic en la pestaña «Detalles» y busque el proceso que bloquea su archivo.
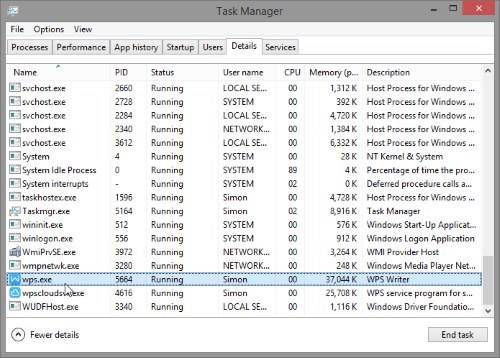
Con el proceso seleccionado, haga clic en el botón «Terminar tarea» en la parte inferior derecha. Alternativamente, puede hacer clic derecho y hacer clic en «Finalizar tarea».
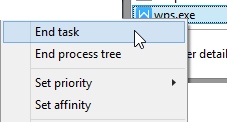
Si no conoce el proceso
Desafortunadamente, a veces Windows afirmará que el archivo está bloqueado, pero no le dirá qué es exactamente lo que bloquea el archivo. Esto es especialmente irritante, ya que no hay una forma obvia de solucionar el problema. ¿Cómo puede cerrar el proceso si Windows no le dice cuál es el culpable? Afortunadamente, todavía no tenemos que perder la esperanza; Todavía hay algunos trucos más que podemos probar.
Reinicie la PC
Como una solución simple, reiniciar la PC también reinicia todos los procesos en su computadora. Esto significa que cualquier proceso que actualmente esté acaparando su archivo se reiniciará y, con suerte, dejará de controlar su archivo. No es una solución fantástica, ya que implica cerrar todo solo para desbloquear un solo archivo. Sin embargo, como una solución rápida y fácil, reiniciar la PC funcionará la mayor parte del tiempo.
Usar LockHunter
Si reiniciar su PC suena como una molestia, ¡no pierda la esperanza todavía! Hay herramientas de terceros que puede usar para desbloquear sus archivos en lugar de tener que reiniciar cada vez. Una solución fácil de usar es LockHunter lo que ayuda a identificar qué está bloqueando sus archivos y los desbloquea para que los edite.
Una vez que haya descargado e instalado LockHunter, es un caso simple de hacer clic derecho en el archivo ofensivo y seleccionar «¿Qué está bloqueando este archivo?»
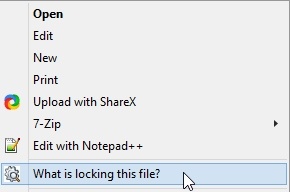
LockHunter aparecerá y te informará sobre el proceso de bloqueo del archivo. Luego puede desbloquear el archivo si lo desea, pero LockHunter también admite de forma nativa la eliminación y el cambio de nombre del archivo a través de la aplicación para que sea más fácil.
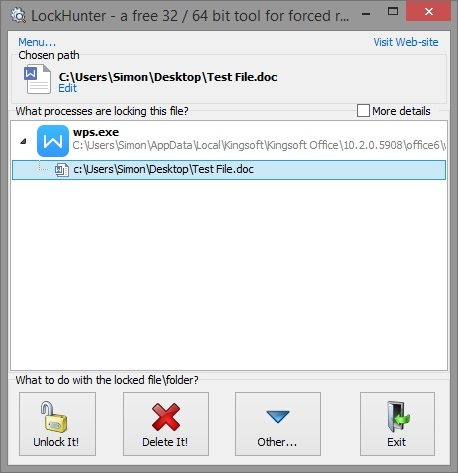
Retomando el control
Cuando desea editar o eliminar un archivo, es molesto descubrir que está siendo utilizado por un proceso. Simplemente cerrar el proceso funciona la mayor parte del tiempo, pero cuando las cosas se ponen un poco más complicadas, reiniciar la PC o usar una aplicación de terceros puede ayudar.
¿Alguna vez ha estado plagado de archivos bloqueados? ¡Háganos saber a continuación!
