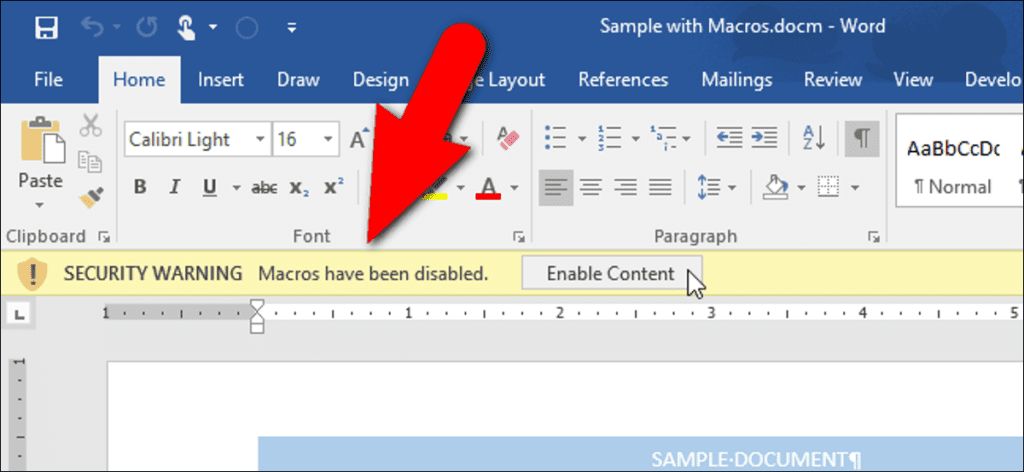Las macros en los programas de Microsoft Office le permiten automatizar tareas repetitivas, pero algunas macros pueden ser peligrosas. Las macros son piezas de código de computadora y son famosas por contener malware que infectará su computadora si las ejecuta. Microsoft Office lo protege de forma predeterminada para los archivos que contienen macros.
Cuando abre un archivo de Word, Excel o PowerPoint que contiene macros (.docm, .xlsm o .pptm, respectivamente), aparece un mensaje de advertencia de seguridad debajo de la cinta del programa para indicarle que las macros se han deshabilitado. Si, y solo si, sabe que el documento proviene de una fuente confiable, puede hacer clic en el botón «Habilitar contenido» en el mensaje de advertencia de seguridad para habilitar macros en ese documento.
Si sabe lo que está haciendo y no desea ver este mensaje cada vez que abre un documento de Office, puede desactivarlo. Le mostraremos cómo deshabilitar el mensaje sin comprometer la seguridad de sus programas de Office. Sin embargo, eso no significa que nunca más podrá utilizar macros en sus documentos de Office. Si está procesando ciertos archivos de Office que contienen macros de fuentes confiables, puede configurar una ubicación confiable donde puede colocar estos archivos confiables para cada programa de Microsoft Office. Los archivos de Office colocados en una ubicación de confianza se ignoran cuando los abre desde esa ubicación y las macros no están deshabilitadas. También le mostraremos cómo configurar una ubicación confiable para archivos importantes recibidos de fuentes confiables.
Primero, desactivaremos la barra de mensajes de advertencia de seguridad. Para hacer esto, deberá activar la pestaña Desarrollador y luego hacer clic en ella.
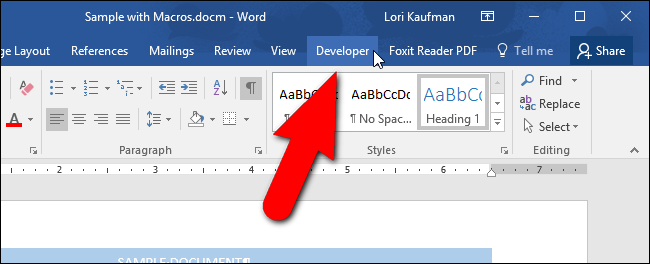
En la sección «Código», haga clic en «Seguridad de macros».
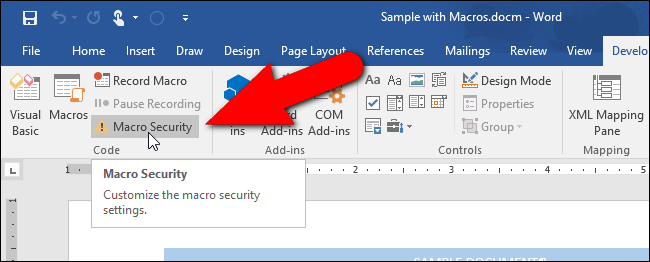
Aparece el cuadro de diálogo Centro de confianza con la pantalla Configuración de macros activa. La opción «Deshabilitar todas las macros con notificación» está seleccionada de forma predeterminada. Puede desactivar la advertencia de seguridad seleccionando «Desactivar todas las macros sin notificación».
Si desea permitir la ejecución de macros firmadas digitalmente, seleccione la opción «Deshabilitar todas las macros excepto las macros firmadas digitalmente». Esto solo permite macros que estén firmadas digitalmente por un editor de confianza. Si no confiaba en el editor, se le notificará. Todas las macros sin firmar se desactivan automáticamente sin notificación.
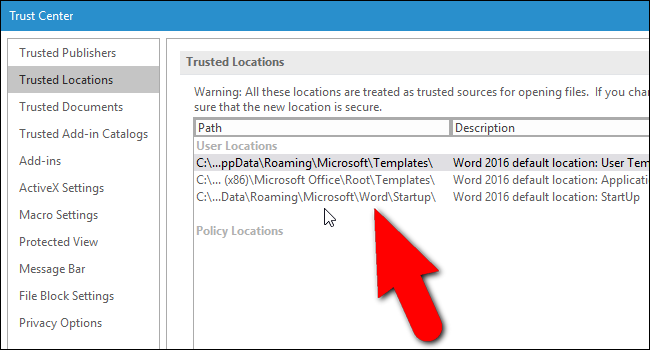
Microsoft explica qué significa «firmado digitalmente» aquí:
Excel utiliza firmas digitales en el contenido del libro de trabajo para asegurarse de que el libro de trabajo no se haya modificado ni guardado desde que se firmó. Las firmas digitales también pueden ayudarlo a distinguir libros de trabajo y macros creados por una fuente confiable de libros de trabajo o códigos de macro (virus) no deseados y potencialmente dañinos.
Una firma digital es un certificado público más el valor de los datos firmados encriptados por una clave privada. El valor es un número que genera un algoritmo criptográfico para todos los datos que desea firmar. Este algoritmo hace que sea casi imposible modificar los datos sin modificar el valor resultante. Entonces, al encriptar el valor en lugar de los datos, una firma digital ayuda al usuario a verificar que los datos no se hayan modificado.
NO recomendamos seleccionar la última opción, «Habilitar todas las macros», ya que esto dejará su computadora desprotegida contra malware potencial en macros de fuentes desconocidas.
Cambiar esta configuración de macros en el Centro de confianza solo afecta al programa de Office que está utilizando actualmente. Para cambiar esta configuración en Excel o PowerPoint, debe abrir esos programas y cambiar la configuración allí también. Se puede acceder a la configuración de macros de la misma manera en Excel y PowerPoint que en Word.
También hay otra forma de desactivar el mensaje de advertencia de seguridad que deshabilitará el mensaje en todos los programas de Office y anulará la configuración de macros con respecto a las notificaciones. Haga clic en «Barra de mensajes» en la lista de elementos en el lado izquierdo del cuadro de diálogo Centro de confianza.
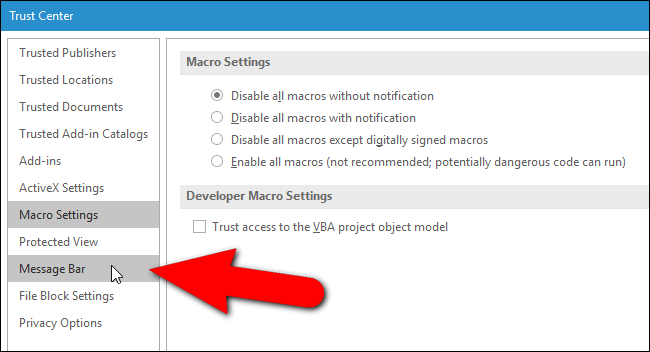
En la sección «Configuración de la barra de mensajes para todas las aplicaciones de Office», seleccione la opción «No mostrar nunca información sobre el contenido bloqueado». La advertencia de seguridad ahora no aparecerá en ninguno de los programas de Office, incluso si la opción «Deshabilitar todas las macros con notificación» está seleccionada en la pantalla Configuración de macros.
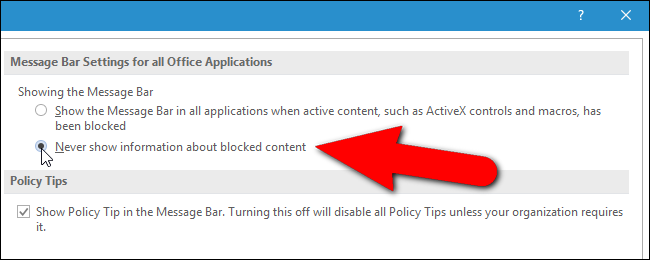
Puede trabajar con documentos que contienen macros que recibe de fuentes confiables, como documentos en los que sus compañeros de trabajo o su jefe han creado macros para facilitar la creación y el mantenimiento de documentos. Para este tipo de documentos, puede elegir una carpeta en su computadora como la ubicación confiable donde puede almacenar y acceder a estos documentos. Todos los documentos de Office abiertos desde esta carpeta se ignoran cuando el programa de Office busca macros. Para configurar una ubicación confiable para almacenar y acceder a documentos de fuentes confiables, haga clic en «Ubicaciones confiables» en la lista de la izquierda.
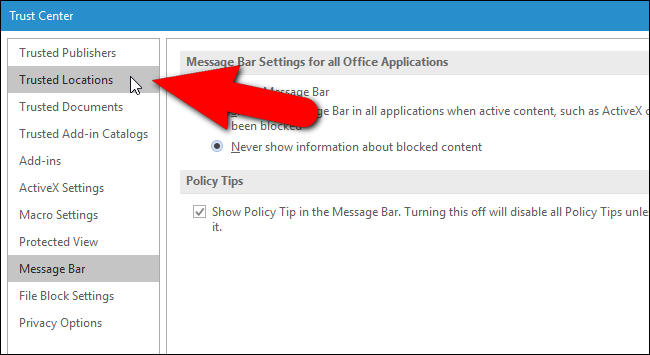
Microsoft agrega automáticamente ciertas carpetas como ubicaciones confiables que usa el programa actual cuando se ejecuta. Puede agregar sus propias carpetas a esta lista.
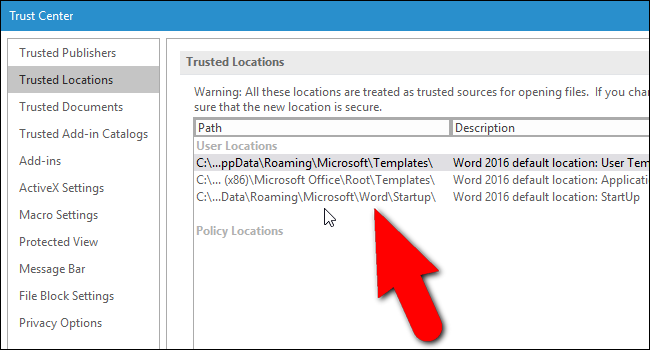
Haga clic en «Agregar nueva ubicación» cerca de la parte inferior del cuadro de diálogo Centro de confianza.
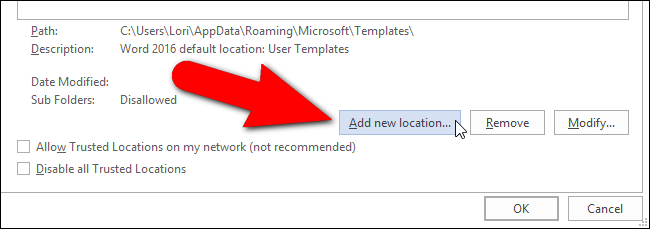
Aparece el cuadro de diálogo Ubicación de confianza de Microsoft Office. La ubicación predeterminada actualmente seleccionada en la lista Ubicaciones de usuarios se ingresa automáticamente en el cuadro de edición Ruta. Para cambiar esta ubicación, ingrese una nueva ruta completa en el cuadro de edición o haga clic en «Examinar». Encontrar la ubicación es más fácil, así que lo haremos.
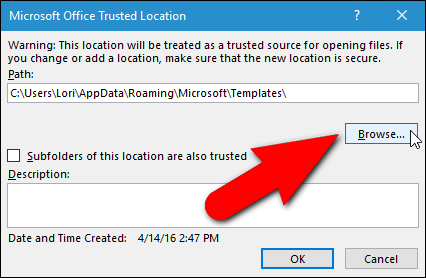
Navegue a la carpeta donde desea almacenar sus documentos de confianza para acceder a ella y haga clic en «Aceptar».
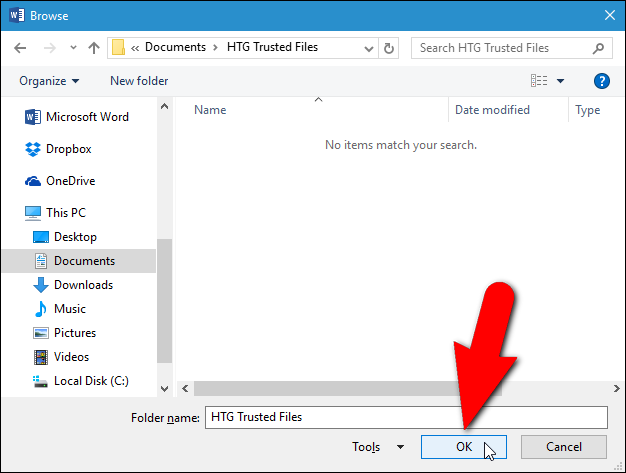
La ruta completa seleccionada se agrega al cuadro de edición Ruta. Si desea incluir subcarpetas en la carpeta seleccionada como ubicaciones de confianza, marque la casilla de verificación «Las subcarpetas en esta ubicación también son de confianza» para que haya una marca de verificación en la casilla.
NOTA: NO recomendamos utilizar una unidad de red como ubicación de confianza, ya que otras personas con acceso a la misma red pueden haber alterado el archivo. Solo debe crear carpetas en ubicaciones confiables en su disco duro local y debe proteger su cuenta de Windows con una contraseña segura.
Ingrese una descripción para esta carpeta en el cuadro «Descripción», para que sepa para qué es esta carpeta cuando la vea en la lista de la pantalla Lugares de confianza. Luego haga clic en «Aceptar».
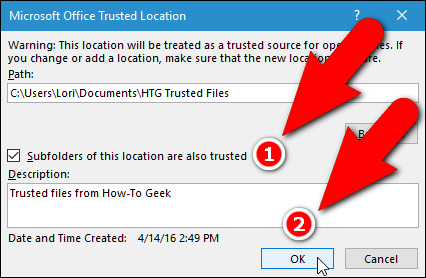
La ruta, la descripción y los datos modificados para la nueva ubicación de confianza se agregan a la lista.
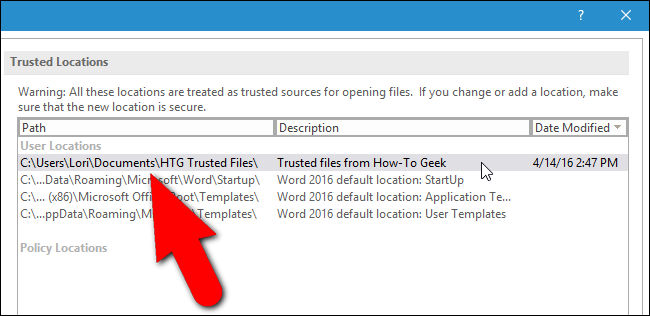
Los detalles sobre la ubicación de confianza seleccionada también se enumeran en la parte inferior de la pantalla Ubicaciones de confianza, incluido si se permiten o no las subcarpetas.
Si ha seleccionado una carpeta en una red como ubicación confiable (nuevamente, NO la recomendamos), marque la casilla «Permitir ubicaciones confiables en mi red (no recomendado)».
Puede editar las ubicaciones de confianza en la lista o eliminarlas seleccionando la ubicación en la lista y haciendo clic en el botón correspondiente a la derecha del botón Agregar nueva ubicación. Una vez que haya terminado de configurar su ubicación de confianza, haga clic en «Aceptar» en el cuadro de diálogo Centro de confianza para aceptar los cambios y cerrarlo.
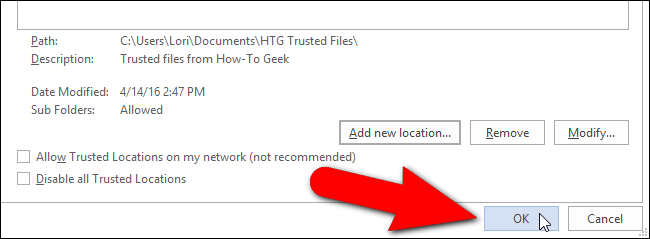
Ahora sus programas de Microsoft Office permanecerán protegidos contra malware en forma de macros, pero aún puede ejecutar macros en documentos confiables. Y no es necesario que vea el mensaje de advertencia de seguridad todo el tiempo.