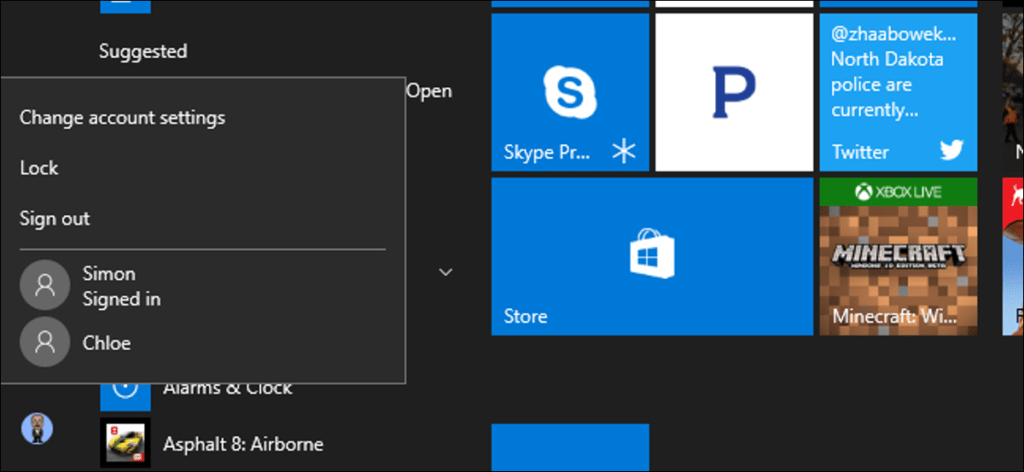El cambio rápido de usuario puede ser conveniente, pero también tiene sus inconvenientes. A continuación, le indicamos cómo desactivarlo en todas las versiones de Windows, si lo desea.
El cambio rápido de usuario permite a los usuarios iniciar sesión en una computadora mientras otros usuarios todavía están conectados. Si bien tiene la ventaja obvia de no obligar a otros usuarios a cerrar sesión antes de que puedan iniciar sesión con su propia cuenta, tiene algunos inconvenientes. Siempre que otros usuarios estén conectados, Windows utilizará recursos adicionales en ellos, especialmente si han dejado activos aplicaciones o servicios en segundo plano. Si otros usuarios han iniciado sesión, tampoco puede reiniciar o apagar la PC sin que ellos cierren la sesión o corran el riesgo de perder los archivos abiertos que no guardaron. Si tiene varios usuarios en su PC y prefiere no tener disponible el Cambio rápido de usuario, todo lo que necesita hacer es editar rápidamente el Registro de Windows o el Editor de políticas de grupo local.
Debe tener en cuenta que este truco no deshabilita técnicamente el cambio rápido de usuario. En cambio, oculta todas las interfaces de usuario de conmutación que aparecen en el menú Inicio, la pantalla de inicio de sesión y el Administrador de tareas. Una vez que todos los usuarios hayan cerrado sesión en sus cuentas de usuario, no podrán cambiar a otros usuarios usando la interfaz de Windows, que básicamente desactiva la función.
Usuarios domésticos: desactive el cambio rápido de usuario editando el registro
Si tiene una edición de Windows Home, deberá editar el registro de Windows para realizar estos cambios. También puede hacer esto si tiene Windows Pro o Enterprise, pero se siente más cómodo trabajando en el registro que en el Editor de políticas de grupo. (Sin embargo, si tiene Pro o Enterprise, le recomendamos que utilice el Editor de políticas de grupo más simple, como se describe en la siguiente sección).
Advertencia estándar: el Editor del registro es una herramienta poderosa y su mal uso puede hacer que su sistema sea inestable o incluso inutilizable. Es un truco bastante sencillo y mientras sigas las instrucciones no deberías tener ningún problema. Dicho esto, si nunca ha trabajado con él, asegúrese de leer cómo usar el editor de registro antes de comenzar. Y definitivamente haga una copia de seguridad del registro (¡y de su computadora!) Antes de realizar cualquier cambio.
Para comenzar, abra el Editor del Registro presionando Inicio y escribiendo «regedit». Presione Entrar para abrir el Editor del Registro y permitirle realizar cambios en su PC.
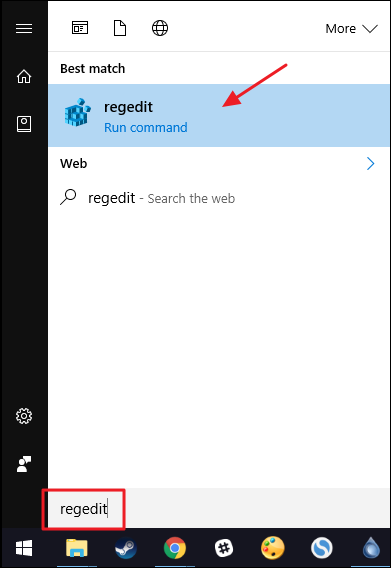
En el Editor del Registro, use la barra lateral izquierda para navegar hasta la siguiente clave:
HKEY_LOCAL_MACHINESOFTWAREMicrosoftWindowsCurrentVersionPoliciesSystem
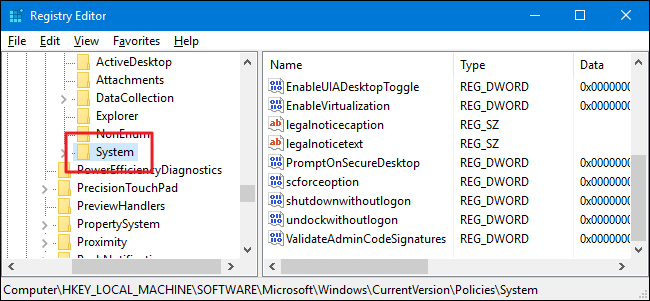
Entonces creará un nuevo valor en el System llave. Haga clic derecho en el System y elija Nuevo> Valor DWORD (32 bits). Nombra el nuevo valor «HideFastUserSwitching».
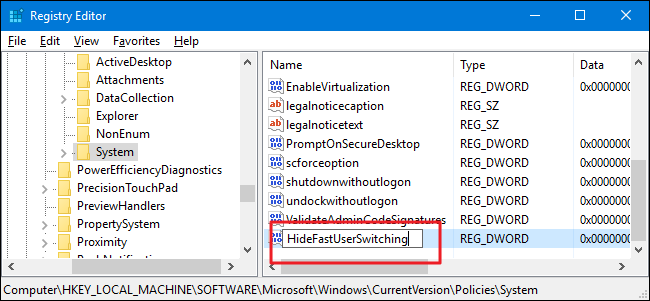
Haga doble clic en el nuevo HideFastUserSwitching valor para abrir su ventana de propiedades. Cambie el valor en el cuadro «Información del valor» de 0 a 1, luego haga clic en «Aceptar».
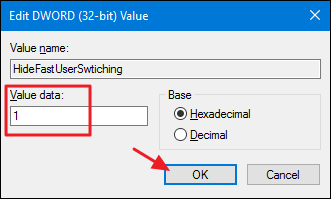
Ahora puede cerrar el Editor del registro. Deberá cerrar sesión en cualquier cuenta de usuario que haya iniciado sesión actualmente (o reiniciar la PC) y luego volver a iniciar sesión con las cuentas de su elección. Una vez que haya iniciado sesión, puede probar el cambio abriendo el menú Inicio y verificando que la opción para cambiar a otros usuarios ya no esté presente.
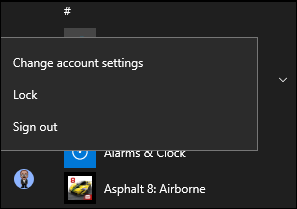
Para deshacer el cambio, simplemente siga los mismos pasos y configure el HideFastUserSwitching value a 0 o elimine el valor por completo.
Descargue nuestro truco de registro con un solo clic
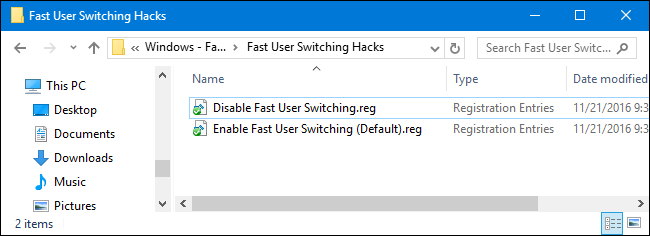
Si no tiene ganas de sumergirse en el registro, hemos creado dos trucos de registro descargables que puede utilizar. Un truco desactiva el cambio rápido de usuario y el otro lo vuelve a activar, volviendo a la configuración predeterminada. Ambos se incluyen en el siguiente archivo ZIP. Haga doble clic en el que desea usar, haga clic en las indicaciones y luego reinicie su computadora.
Hacks rápidos para cambiar de usuario
Estos trucos son realmente los System clave, despojado de la HideFastUserSwitching valor que describimos anteriormente, luego exportado a un archivo .REG. Ejecutar el truco «Deshabilitar el cambio rápido de usuario» crea el HideFastUserSwitching valor y establézcalo en 1. Ejecutar el truco «Habilitar cambio rápido de usuario (predeterminado)» elimina el valor. Y si le gusta jugar con el Registro, vale la pena tomarse el tiempo para aprender a crear sus propios trucos del Registro.
Usuarios profesionales y empresariales: deshabilite el cambio rápido de usuario con el editor de políticas de grupo local
Si está usando Windows 10 Pro o Enterprise, la forma más fácil de desactivar el Cambio rápido de usuario es usar el Editor de políticas de grupo local. Es una herramienta bastante poderosa, por lo que si nunca la ha usado antes, vale la pena tomarse el tiempo para aprender lo que puede hacer. Además, si está en una red corporativa, haga un favor a todos y consulte primero con su administrador. Si su computadora de trabajo es parte de un dominio, también es probable que sea parte de una política de grupo de dominio que anulará la política de grupo local de todos modos.
En Windows 10 Pro o Enterprise, presione Inicio, escriba gpedit.msc y presione Entrar.
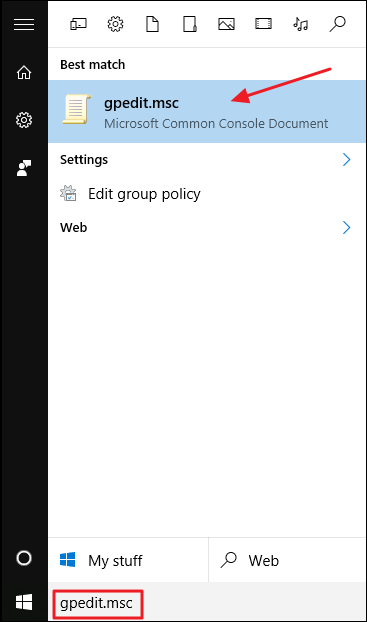
En el Editor de políticas de grupo local, en el panel izquierdo, vaya a Configuración del equipo> Plantillas administrativas> Sistema> Conexión. A la derecha, busque la opción «Ocultar puntos de entrada para cambiar de usuario rápidamente» y haga doble clic en ella.
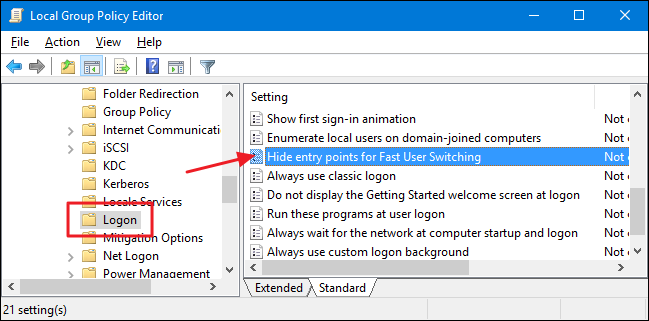
En la ventana de propiedades que se abre, seleccione la opción «Habilitado», luego haga clic en «Aceptar».
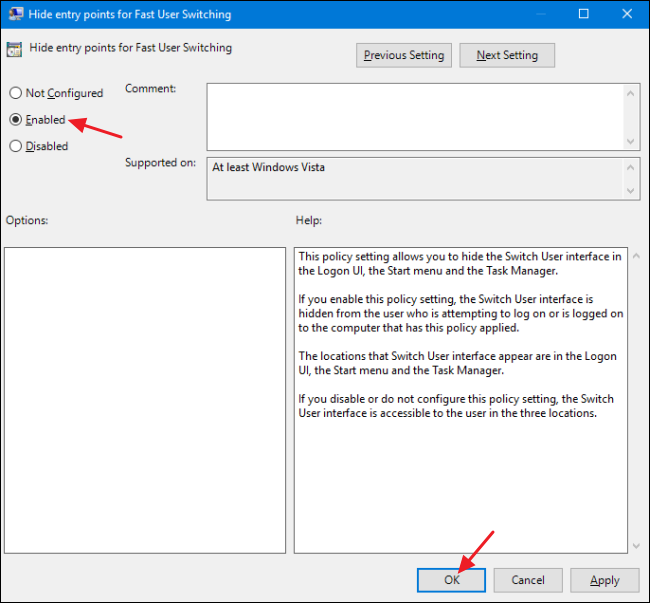
Ahora puede salir del Editor de políticas de grupo local. Cierre la sesión de cualquier cuenta en la que haya iniciado sesión un usuario (o reinicie su PC). Cuando haya vuelto a iniciar sesión en su cuenta, pruebe su cambio verificando que la opción de cambio de usuario se haya eliminado de su menú Inicio. Si en algún momento desea volver a habilitar el Cambio rápido de usuario, simplemente siga el mismo procedimiento y vuelva a cambiar esa opción a Desactivado o No configurado.