Hay muchas ocasiones en las que necesito incluir algunos cálculos de datos simples en un documento de Word y una tabla es la mejor opción. Siempre puede intentar insertar una hoja de cálculo de Excel completa en su documento de Word, pero a veces es excesivo.
En este artículo, hablaré sobre cómo puede usar fórmulas en tablas en Word. Solo puede usar un puñado de fórmulas, pero eso es suficiente para obtener totales, recuentos, números redondeados, etc. Además, si ya está familiarizado con Excel, usar las fórmulas en Word será muy sencillo.
Insertar fórmulas en tablas de Word
Comencemos por crear una tabla de prueba simple. Clickea en el Insertar pestaña y luego haga clic en Mesa. Elija el número de filas y columnas que desee en la cuadrícula.
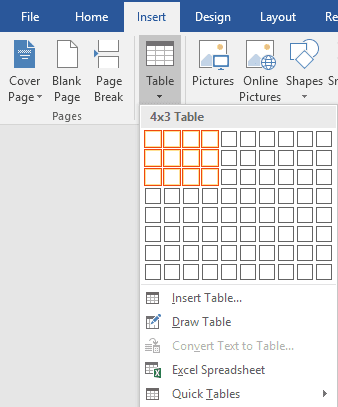
Una vez que haya insertado su tabla, continúe y agregue algunos datos. Acabo de crear una tabla muy simple con algunos números para mi ejemplo.

Ahora sigamos e insertemos una fórmula. En el primer ejemplo, agregaré los primeros tres valores de la primera fila juntos (10 + 10 + 10). Para hacer esto, haga clic dentro de la última celda de la cuarta columna, haga clic en Disposición en la cinta y luego haga clic en Fórmula en el extremo derecho.
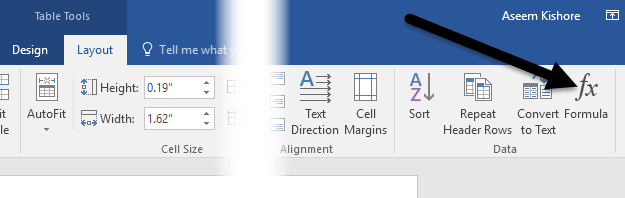
Esto abrirá el cuadro de diálogo Fórmula con un valor predeterminado =SUM (IZQUIERDA).
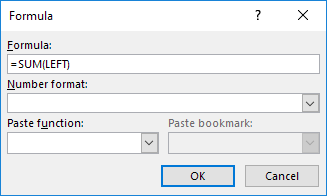
Si solo hace clic en Aceptar, verá el valor que estamos buscando en la celda (30).

Hablemos de la fórmula. Al igual que en Excel, una fórmula comienza con un signo igual, seguido de un nombre de función y argumentos entre paréntesis. En Excel, solo especifica referencias de celda o rangos con nombre como A1, A1: A3, etc., pero en Word puede usar estos términos posicionales.
En el ejemplo, IZQUIERDA significa todas las celdas que están a la izquierda de la celda en la que se ingresó la fórmula. También puedes usar A LA DERECHA, ENCIMA y DEBAJO DE. Puede utilizar estos argumentos posicionales con SUM, PRODUCT, MIN, MAX, COUNT y AVERAGE.
Además, puede utilizar estos argumentos en combinación. Por ejemplo, podría escribir = SUMA (IZQUIERDA, DERECHA) y agregaría todas las celdas que están a la izquierda y a la derecha de esa celda. = SUMA (ARRIBA A LA DERECHA) sumaría todos los números que están arriba de la celda y hacia la derecha. Ves la foto.
Ahora hablemos sobre algunas de las otras funciones y cómo podemos especificar celdas de una manera diferente. Si quisiera encontrar el número máximo en la primera columna, podría agregar otra fila y luego usar el = MAX (ARRIBA) función para obtener 30. Sin embargo, hay otra forma de hacer esto. También podría ir a cualquier celda y escribir = MÁX (A1: A3), que se refiere a las tres primeras filas de la primera columna.
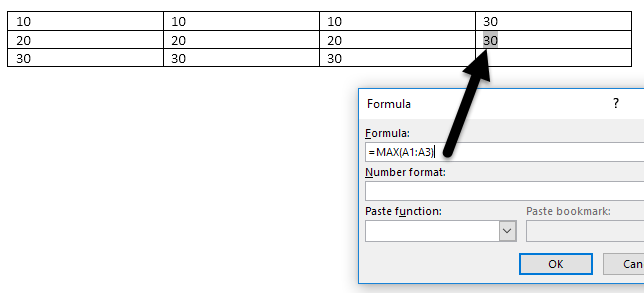
Esto es realmente útil porque puede colocar las fórmulas en cualquier lugar de la tabla que desee. También puede hacer referencia a celdas individuales, como escribir = SUMA (A1, A2, A3), que le dará el mismo resultado. Si tú escribes = SUMA (A1: B3), agregará A1, A2, A3, B1, B2 y B3. Con estas combinaciones, puede hacer referencia prácticamente a cualquier dato que desee.
Si desea ver una lista de todas las funciones que puede usar en su fórmula de Word, simplemente haga clic en el botón Función de pegar caja.
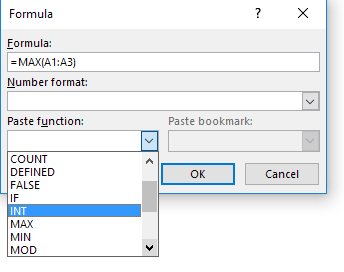
Puedes usar SI declaraciones, Y y O operadores y más. Veamos un ejemplo de una fórmula más compleja.
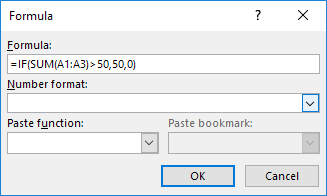
En el ejemplo anterior, tengo = SI (SUMA (A1: A3)> 50, 50, 0), lo que significa que si la suma de A1 a A3 es mayor que 50, muestre 50; de lo contrario, muestre 0 Cabe señalar que todos de estas funciones realmente solo funcionan con números. No puede hacer nada con texto o cadenas, y tampoco puede mostrar texto o cadenas. Todo debe ser un número.
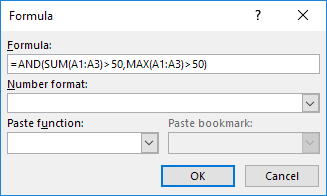
Aquí hay otro ejemplo que usa la función AND. En este ejemplo, estoy diciendo que si la suma y el valor máximo de A1 a A3 es mayor que 50, entonces verdadero en caso contrario falso. Verdadero está representado por un 1 y Falso por 0.
Si escribe una fórmula y contiene un error, verá un mensaje de error de sintaxis.
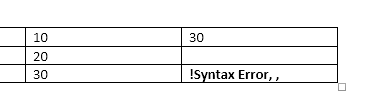
Para corregir la fórmula, haga clic derecho sobre el error y elija Editar campo.
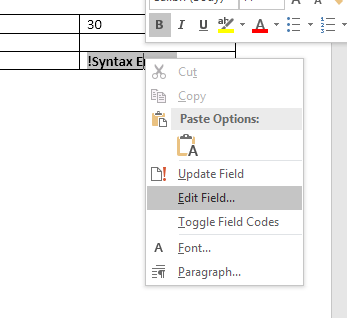
Esto traerá el Campo diálogo. Aquí solo tiene que hacer clic en el Fórmula botón.
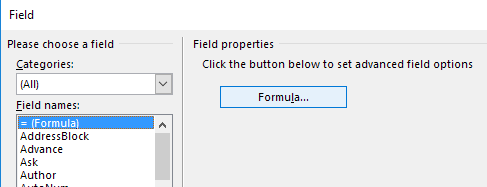
Aparecerá el mismo cuadro de diálogo de edición de fórmulas con el que hemos estado trabajando desde el principio. Eso es todo lo que hay que hacer para insertar fórmulas en Word. También puede consultar el documentación en línea de Microsoft que explica cada función en detalle.
En general, ni siquiera se acerca al poder de Excel, pero es lo suficientemente bueno para algunos cálculos básicos de hojas de cálculo directamente en Word. Si tiene alguna pregunta, no dude en comentarla. ¡Disfrutar!