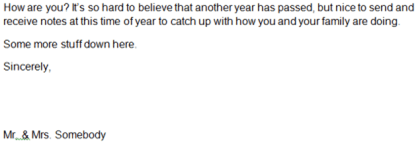A veces, es posible que desee crear una carta que envíe a muchas personas diferentes, pero le gustaría que ciertas partes de la misma se individualicen para cada destinatario: partes como saludo, nombre, dirección, etc. En la jerga de Word, eso significa que tienes que hacer una carta modelo, lo cual es realmente fácil de hacer.
Antes de comenzar con cartas modelo, debe asegurarse de que ya tiene una base de datos con todos los campos que desea incluir. Una base de datos puede ser tan simple como una hoja de cálculo de Excel con columnas para el nombre, apellido, dirección, etc.
Word puede importar datos de Excel, Access y documentos de texto. Si aún no tiene una configuración de base de datos, aún puede crearla en Word, que le mostraré cómo.
Crear cartas modelo en Word
Para comenzar, cree un documento que contenga el texto estándar, como el ejemplo de carta de Navidad a continuación:
Tenga en cuenta que no tiene un saludo, una dirección, etc., ya que todos estos se agregarán más adelante como campos en nuestra carta modelo. Lo primero que debe hacer es hacer clic en Seleccionar los destinatarios sobre Correos lengua:
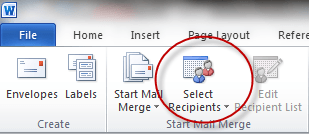
Aquí es donde agrega las personas que recibirán la carta o importará una lista de un archivo de base de datos.
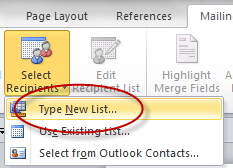
Puede hacer clic en Escriba una nueva lista si desea crear la lista en Word. Para importar, haga clic en Usar lista existente. En este ejemplo, simplemente escribiremos en la lista.
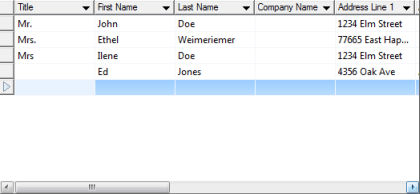
Nota: Cuando guarda su lista de destinatarios, Word le solicita una ubicación en su disco duro para guardar el archivo de datos que se creará.
Una vez que haya guardado su lista de destinatarios, notará que ahora se puede hacer clic en muchos íconos de la cinta de Correspondencia.
Para comenzar a agregar campos a su carta modelo, haga clic en cualquier lugar de su documento para indicar dónde desea colocar el campo, luego haga clic en Bloque de direcciones.
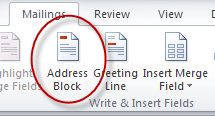
Esto traerá el Insertar bloque de direcciones diálogo.
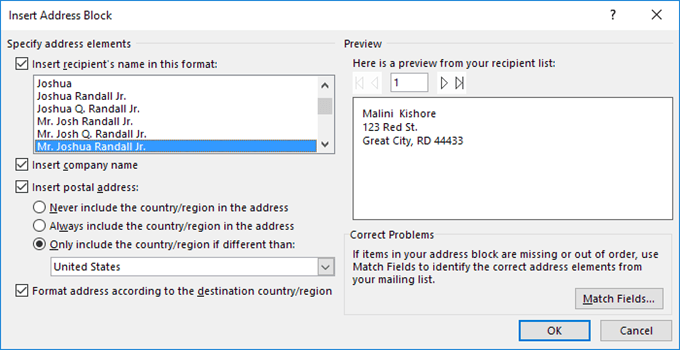
Haga clic en Correcto para ir con el formato predeterminado y debería obtener algo que se vea así:
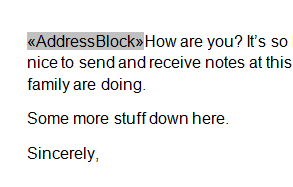
Luego agregue un Entrar después del bloque de direcciones para mover el texto una línea hacia abajo, luego haga clic en el Línea de saludo icono:
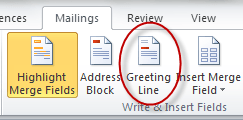
Esto traerá el Insertar una línea de saludo diálogo.
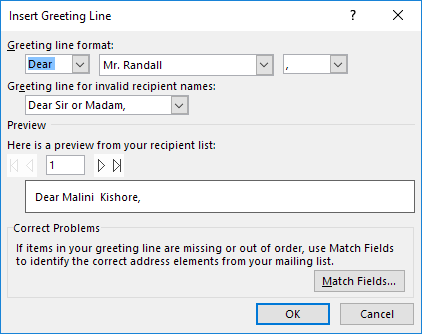
Nuevamente, vayamos con el formato predeterminado y simplemente haga clic en el Correcto botón.
Luego resalta donde dice
Esto hará que el bloque de direcciones se cuelgue correctamente en lugar de tener una línea en blanco entre cada parte.
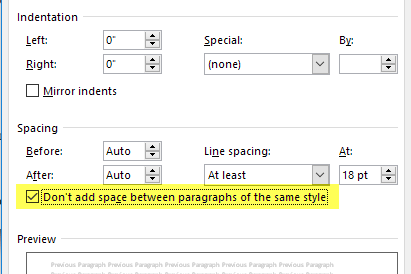
Luego haga clic en el Resumen de resultados ubicado en la pestaña Correspondencia en la cinta.
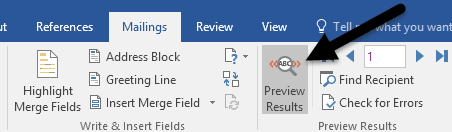
En lugar del indicador de campo del bloque de direcciones, ahora debería ver el contenido real que se enumera en el documento de Word.
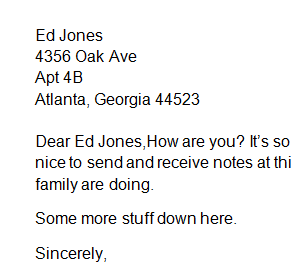
Cuando haya terminado de obtener una vista previa, haga clic en el botón Resumen de resultados icono para desactivar la vista previa. Luego, para ver cómo agregar más campos, haga clic justo después de la
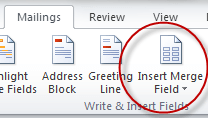
Debería obtener algo como esto:
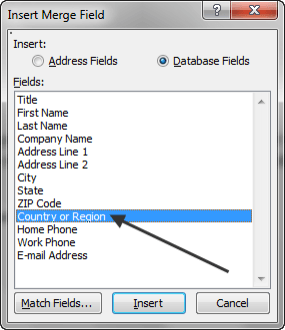
Elegir País o Región, luego haga clic en el Insertar botón.
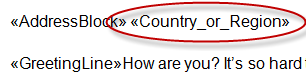
Intenta hacer clic en Resumen de resultados icono de nuevo para ver cómo se ve. Aquí está mi ejemplo a continuación:
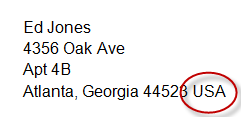
Ahora que la carta modelo está configurada correctamente, puede realizar operaciones más avanzadas, como configurar reglas. Las reglas le permitirán mostrar texto para algunos destinatarios y ocultarlo para otros. Para comenzar, haga clic en el Reglas botón.
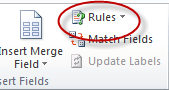
Verá un menú desplegable con varias opciones como Solicitar, Completar, etc.
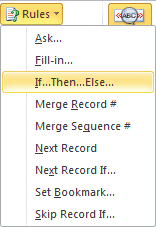
Para nuestro ejemplo, elijamos Si … entonces … de lo contrario, que nos llevará al siguiente cuadro de diálogo:
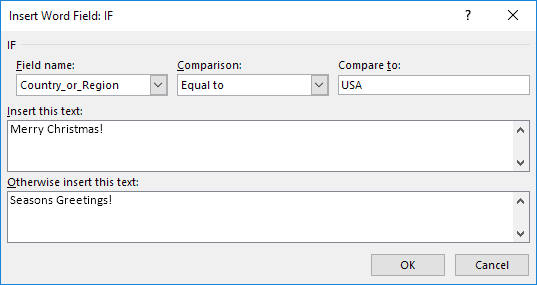
Cambiar el Nombre de dominio: a País o Regióny escriba Estados Unidos en el Comparar con: campo. Luego agregue texto en los cuadros donde dice Insertar este texto y De lo contrario, inserte este texto.
En este ejemplo, si el destinatario vive en los Estados Unidos, recibirá el texto Feliz Navidad insertado en su carta, mientras que todos los demás recibirán el mensaje Seasons Greetings.
Así es como se verá una vez que haga clic en el botón Correcto luego el botón Resumen de resultados botón.
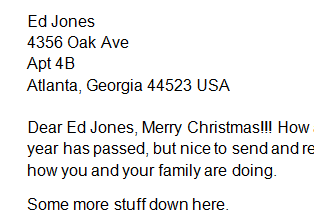
A continuación, observe la sección Vista previa de resultados:
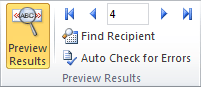
Aquí puede hacer clic en los botones de flecha (cuando la vista previa de resultados está habilitada) a la izquierda y a la derecha del número para desplazarse por todas las letras que se enviarán. De esta manera, puede asegurarse de que todas sus cartas se vean correctas antes de imprimirlas o enviarlas por correo electrónico.
Nota: Al elegir el menú Coincidir campos en Reglas, se emparejan los nombres de los campos en una base de datos con los nombres de los encabezados en su lista de destinatarios.
Además, para que le resulte más fácil ver dónde ha insertado campos en su documento, utilice el Destacar Combinar campos botón.
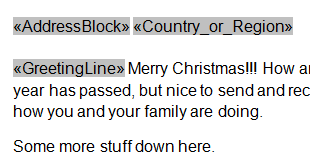
Es un interruptor que puede encender y apagar a su discreción. Finalmente, cuando esté satisfecho con su carta, haga clic en el botón Terminar y fusionar icono:

Debería obtener este menú desplegable con tres opciones.
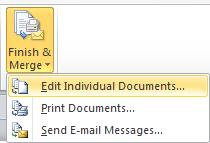
Elegir Editar documentos individuales para que Word combine todas sus cartas en un documento grande que pueda revisar antes de imprimirlas o enviarlas por correo electrónico.
Como puede ver, crear cartas modelo con Word ya no es la tarea que solía ser y puede crear y enviar documentos rápida y fácilmente. Si tiene alguna pregunta, no dude en comentarla. ¡Disfrutar!