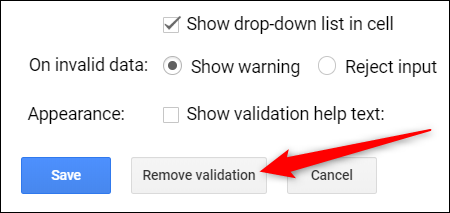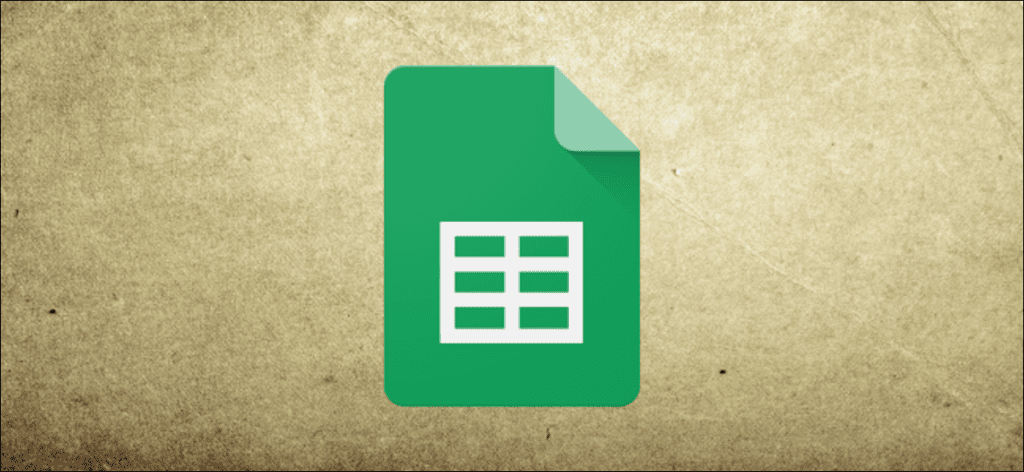Si está trabajando con otras personas en un archivo compartido de Hojas de cálculo de Google, a veces las personas pueden ingresar datos inesperados o algo que rompe una fórmula. Una forma de asegurarse de que todos ingresen los datos que desea es proporcionárselos en una lista de validación desplegable.
Cómo crear una lista desplegable
Una lista desplegable es una excelente manera de asegurarse de que los datos que ingresan las personas en su formulario, aplicación u hoja de cálculo sean exactamente los que espera. También brinda a los usuarios una forma mucho más rápida de ingresar estos datos, ya que los seleccionan de una lista preconfigurada que usted proporciona.
Lo primero que debe hacer es abrir su Hojas de cálculo de Google archivo y seleccione las celdas para las que desea utilizar una lista desplegable.
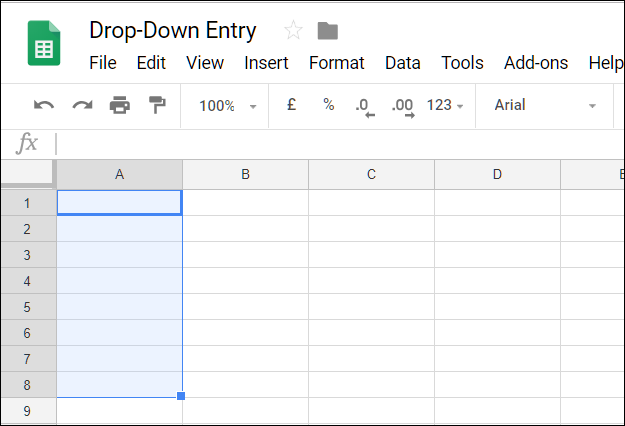
A continuación, abra el menú «Datos» y seleccione el comando «Validación de datos».
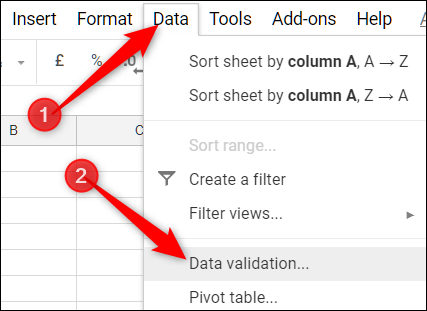
En la lista desplegable Criterios, elija «Lista de rango» o «Lista de elementos».
- Lista del rango: Una lista de valores que se han seleccionado de otras celdas en la misma hoja o en una hoja diferente. Por ejemplo, si desea utilizar los valores de las celdas B1-B9 en la hoja de trabajo 2, debe escribir
Sheet2!B1:B9para que los datos que contienen aparezcan en la lista desplegable, o seleccionando directamente una de las celdas de su hoja. - Lista de objetos: Una lista de elementos de datos predeterminados. Puede ser texto o números, y usted mismo ingresará cada valor, separándolos con comas (y sin espacios). Esta opción no le permite insertar datos directamente desde otras celdas.
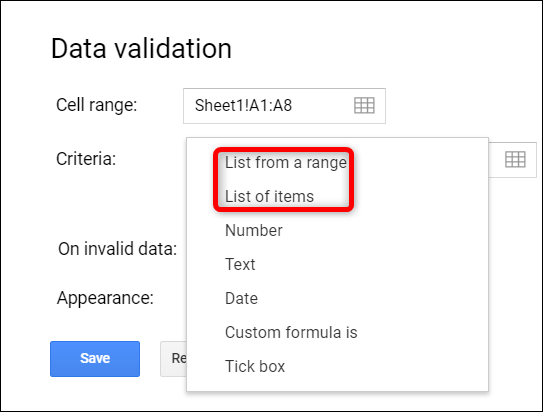
Aquí, usamos la opción «Lista de elementos» y ofrecemos varias opciones numéricas.
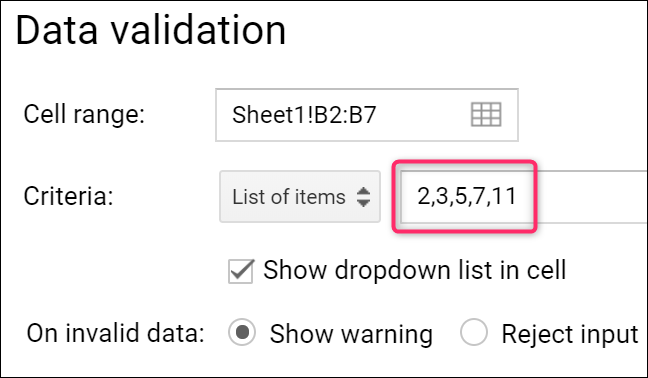
Luego de ingresar los datos que desea que aparezcan en una lista desplegable, asegúrese de que la opción «Mostrar lista desplegable en celda» esté habilitada, de lo contrario los valores no aparecerán en las celdas seleccionadas.
También puede seleccionar qué sucede cuando alguien intenta ingresar un valor que no está en la lista. La opción “Mostrar advertencia” les permite ingresar datos no válidos, pero los marca en la hoja (veremos cómo en un momento). La opción «Rechazar entrada» les impide ingresar cualquier cosa que no esté en su lista.
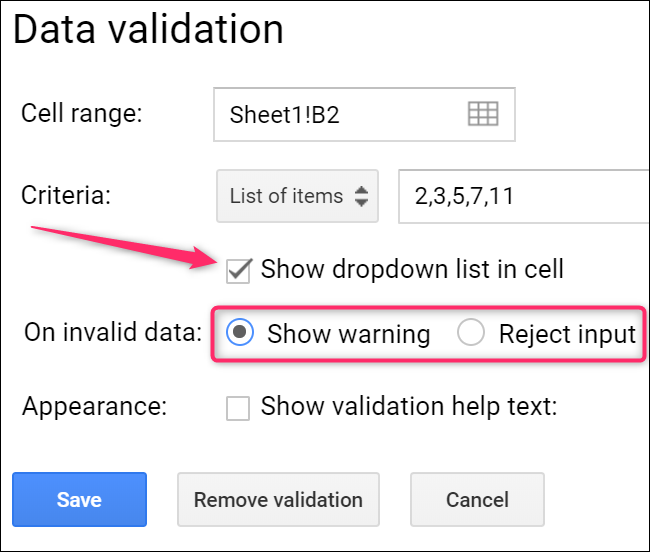
Y finalmente, puede activar la opción «Mostrar texto de ayuda de validación» para dar pistas a las personas sobre lo que pueden elegir en las celdas. Después de seleccionar la opción, escriba las instrucciones que desee.
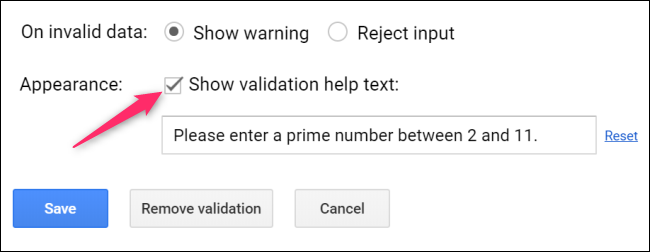
Continúe y haga clic en «Guardar» cuando haya terminado.
Cómo usar su nueva lista desplegable
Cuando haya terminado, cualquiera que use la hoja puede hacer clic en la flecha desplegable en esas celdas y elegir un valor de la lista.
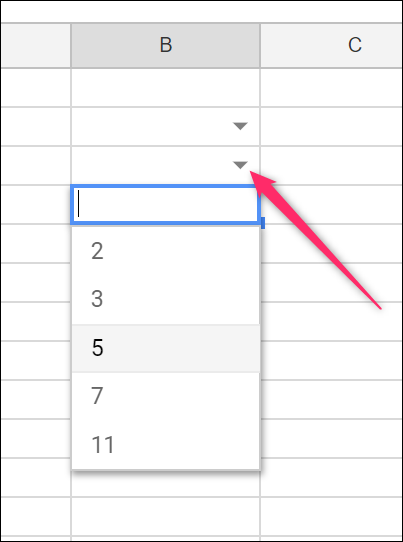
Si ha seleccionado la opción «Mostrar texto de ayuda de validación», este texto aparece cada vez que alguien selecciona una de las celdas validadas.
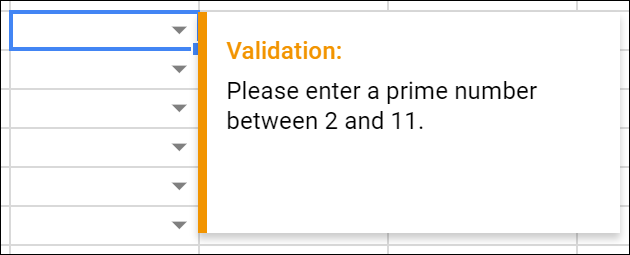
Si alguien ingresa un valor que no coincide con algo en la lista y la opción «Mostrar advertencia» está habilitada, los datos no válidos se marcan en la celda.
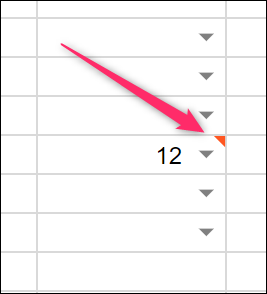
Al pasar el mouse sobre él, se muestra por qué está marcado.
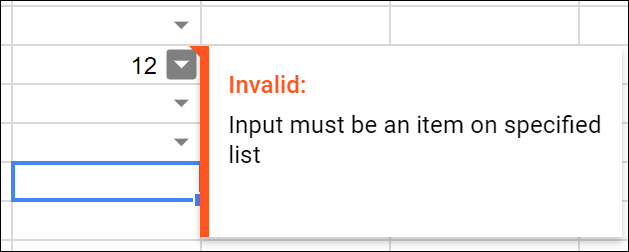
Si seleccionó la opción «Rechazar entrada», las personas recibirán una advertencia como esta cuando intenten ingresar algo que no está en su lista.
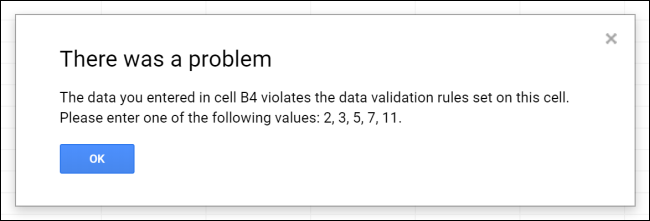
Si necesita eliminar o editar alguno de los elementos de su lista desplegable, vuelva a Datos> Validación de datos para editar los elementos de las listas que creó. Eliminar completamente la lista es tan fácil como hacer clic en el botón «Eliminar validación» en la parte inferior.