Incluso el edificio más alto del mundo se derrumbará algún día, sin mencionar su sistema operativo vulnerable. La pregunta es: cuando su sistema falló, ¿tiene la copia de seguridad necesaria para volver a ponerlo en funcionamiento?
En Windows 7, existe esta función que le permite clonar su sistema en un archivo de imagen para que pueda restaurarlo en caso de que ocurran algunos desastres. En este artículo, le mostraremos cómo clonar la unidad de su sistema en Windows 7 y restaurar su sistema a partir de ahí.
Clonación de su sistema
1. En el cuadro de búsqueda del menú Inicio, escriba «copia de seguridad y restauración» y presione «Entrar». Se abrirá la ventana Copia de seguridad y restauración en el panel de control. Ahora haga clic en «Crear una imagen del sistema» en el lado izquierdo de la ventana.
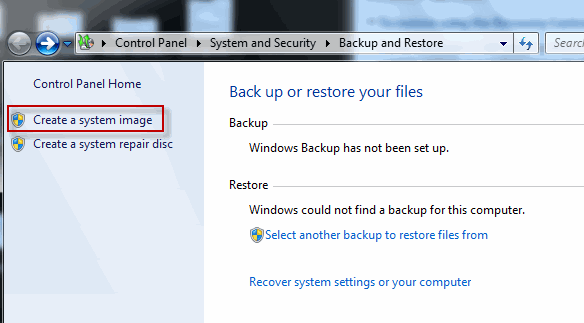
2. Una vez que aparezca la ventana «Crear una imagen del sistema», elija la opción «En un disco duro» y ubique la unidad donde desea guardar la copia de seguridad. También puede elegir la opción de DVD, pero tenga en cuenta que necesitará más de un DVD para completar la copia de seguridad. Usar un disco duro externo sería una mejor opción.
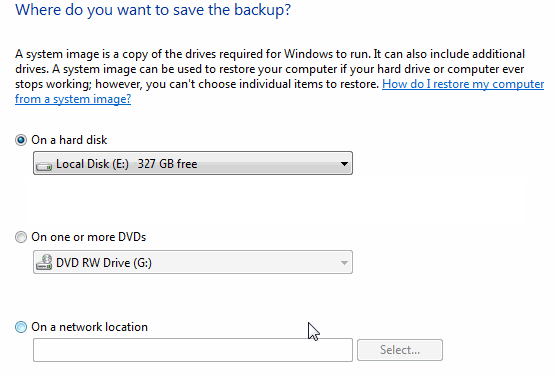
3. Después de confirmar la ubicación de la copia de seguridad, puede hacer clic en el botón «Siguiente» para continuar con el siguiente paso. Aquí es donde elige la unidad para la copia de seguridad. La unidad del sistema (C:) está marcada de forma predeterminada. Para otras unidades, simplemente marque la casilla junto a ellas para incluirlas en su copia de seguridad.
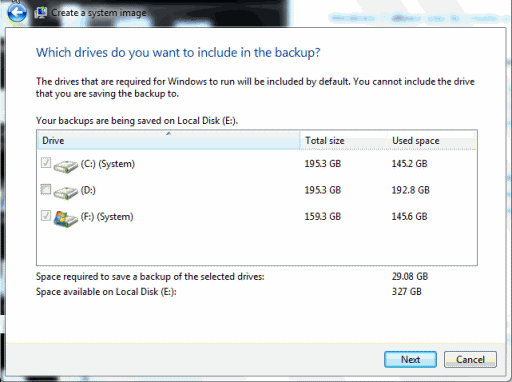
4. En este paso, debe confirmar si ha seleccionado la ubicación correcta de la copia de seguridad y las unidades correctas de las que desea realizar la copia de seguridad. Haga clic en el botón «Iniciar copia de seguridad» una vez que haya comprobado que todo está correcto.
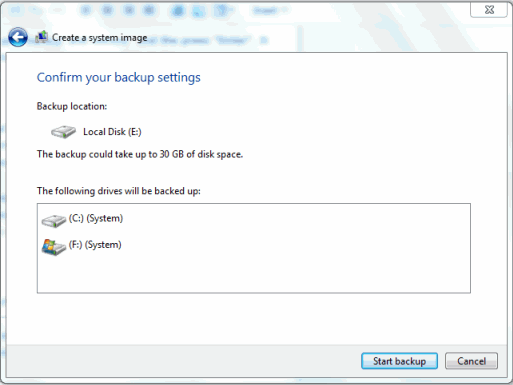
5. El proceso de copia de seguridad tardará un tiempo en finalizar. Puedes ir a tu descanso para tomar café por ahora.
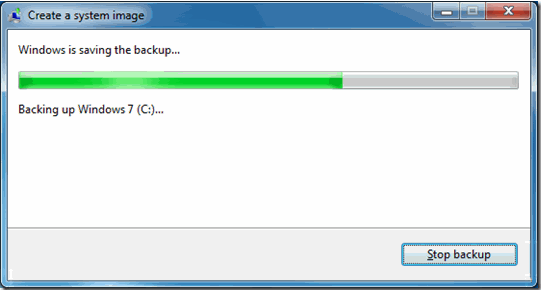
Una vez completada la copia de seguridad, ahora puede quitar su disco duro externo y guardar el archivo de imagen de copia de seguridad en un lugar seguro.
Restauración desde la imagen de copia de seguridad
Para restaurar su PC desde la imagen de copia de seguridad, puede iniciarla desde la pantalla de inicio (si su sistema operativo ya no se puede iniciar) o restaurar desde el panel de control (cuando solo desea volver a una configuración anterior).
Restaurar desde el Panel de Control
1. Escriba «copia de seguridad y restauración» en el cuadro de búsqueda del menú Inicio para abrir la ventana Copia de seguridad y restauración.
2. Haga clic en «Recuperar la configuración del sistema o su computadora».
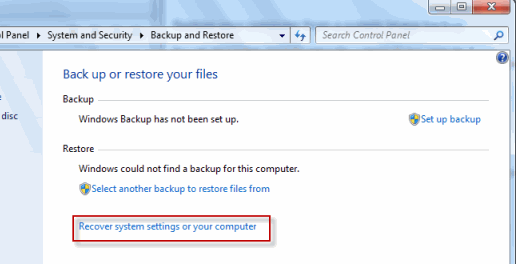
3. Haga clic en «Métodos de recuperación avanzados».
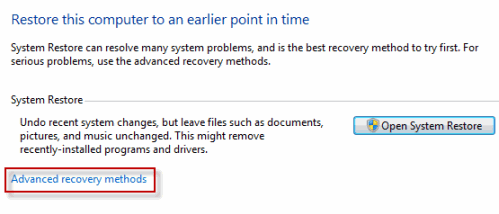
4. Elija la opción «Usar una imagen del sistema que creó anteriormente para recuperar su computadora».
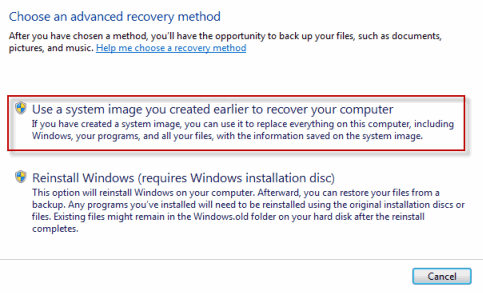
5. Ahora obtendrá una opción para hacer una copia de seguridad de los archivos como documentos, imágenes, música, ubicados en la unidad del sistema actual. Puede omitir este proceso haciendo clic en el botón «Omitir».
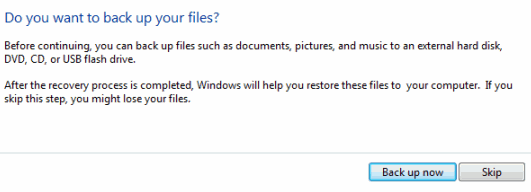
6. Presione el botón «Reiniciar». Cuando su computadora se reinicie, simplemente elija la ubicación del archivo de imagen de copia de seguridad y continúe.
Restaurar desde la pantalla de inicio
1. Reinicie su computadora, mantenga presionada la tecla F8 al iniciar para ingresar al menú de opciones de inicio avanzado.
2. Seleccione su diseño de teclado preferido. Haga clic en Siguiente para continuar.
3. Ingrese un nombre de usuario y contraseña, haga clic en Aceptar.
4. Elija «Recuperación de imagen del sistema» en el menú de opciones de Recuperación del sistema y siga las instrucciones.
Eso es todo para crear una imagen de respaldo del sistema y restaurar su sistema a partir de ella. Háganos saber si utiliza alguna otra forma de hacer una copia de seguridad/restaurar su PC.
