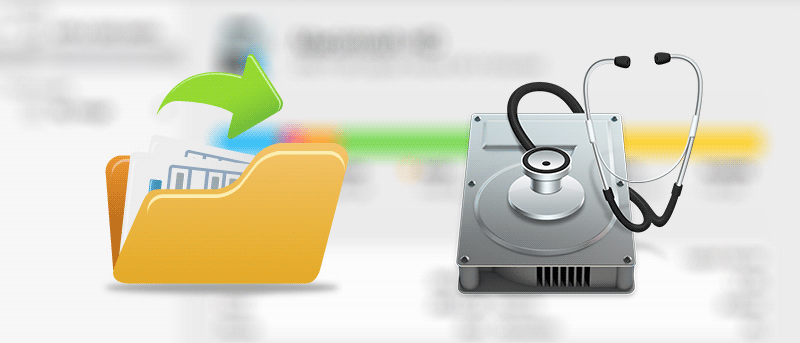Una imagen de disco es un contenedor en el que puede colocar sus archivos y carpetas. Puede almacenar los archivos que desee en una imagen de disco y puede cifrar la imagen del disco para evitar el acceso no autorizado a sus archivos o incluso grabar la imagen del disco en un CD. /DVD.
En Mac OS X, cuando hace doble clic en una imagen de disco, en lugar de iniciarse como una aplicación, se monta como un volumen en su máquina y se puede acceder a ella como si estuviera accediendo a un disco duro externo. Esa característica lo distingue de los otros tipos de archivos.
Si desea crear una imagen de disco para su almacenamiento de archivos, es posible que desee crear una en blanco. Crear una imagen de disco en blanco es un proceso sin esfuerzo en una Mac, y la siguiente guía debería ayudarlo a crear una.
Creación de una imagen de disco en blanco
Para crear una imagen de disco, solo necesita acceder a la «Utilidad de disco» en su Mac.
1. Haga clic en Launchpad en su base. Busque y haga clic en «Utilidad de disco».
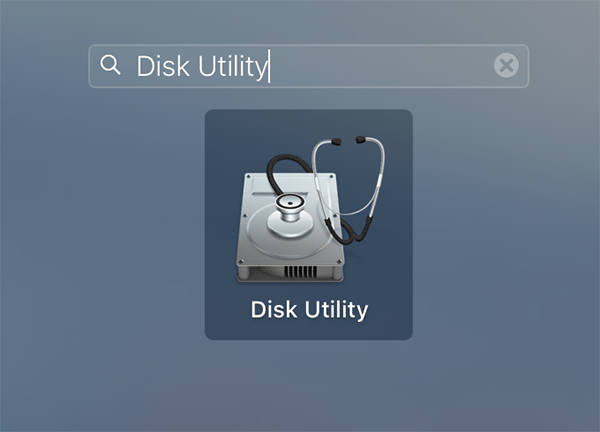
2. Cuando se inicie la utilidad, haga clic en el menú «Archivo» seguido de «Nueva imagen» y luego seleccione «Imagen en blanco…»
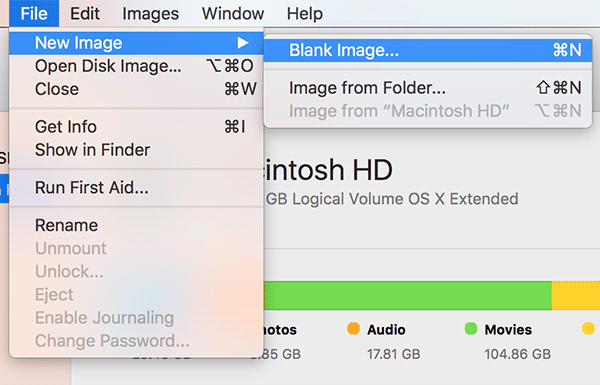
3. Debería aparecer un cuadro de diálogo pidiéndole que ingrese los detalles de su imagen de disco. Ingrese la siguiente información:
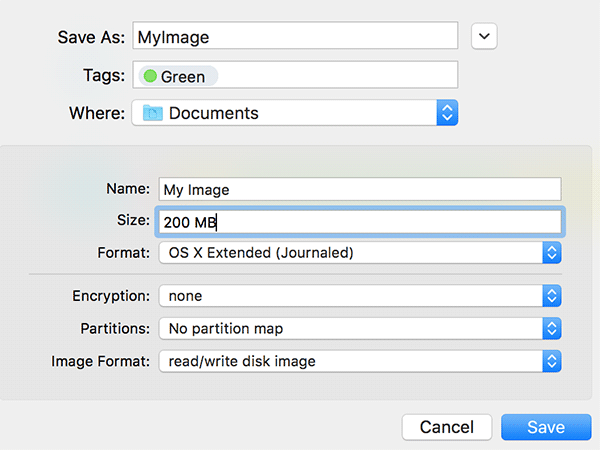
Guardar como – Introduzca un nombre para la imagen de disco. Puede ser cualquier nombre de su elección.
Etiquetas – Asigne etiquetas a la imagen del disco, si lo desea. Aunque es completamente opcional.
Dónde – Especifique una ubicación donde desea guardar la imagen del disco.
Nombre – Introduzca un nombre que aparecerá en el Finder cuando se monte la imagen del disco. Una vez más, puede ser un nombre de su elección.
Tamaño – Especifique el tamaño de la imagen del disco. Asegúrese de ingresar un valor seguido de la unidad (200 es incorrecto; 200 MB es correcto).
Formato – Introduzca el formato de archivo de imagen de disco. Si va a utilizar la imagen de disco en una computadora con Windows, seleccione MS-DOS (FAT) o ExFAT. Los otros dos formatos no funcionarán con Windows. Para una Mac, simplemente seleccione cualquier formato y funcionará.
Cifrado – Especifique un tipo de encriptación aquí si desea encriptar el contenido de su disco. Seleccione «ninguno» si no desea que sus archivos se cifren.
Particiones – Seleccione un tipo de partición aquí. Si no está seguro, seleccione la opción «Sin mapa de partición».
Formato de imagen – Esto le permite seleccionar el formato de su imagen de disco. Para una imagen de disco en blanco que se usará para almacenar archivos, la «imagen de disco de lectura/escritura» debería ser buena.
Una vez que haya ingresado todos los detalles, haga clic en el botón «Guardar».
4. Su Mac debería tardar unos segundos en crear la imagen. Una vez que se haya creado la imagen, verá el siguiente mensaje y deberá hacer clic en «Listo» para continuar.
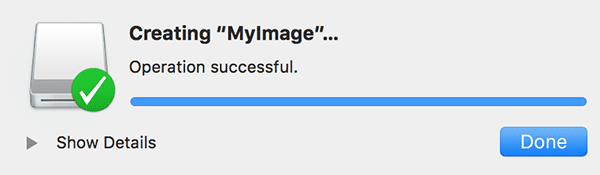
5. Su imagen de disco ha sido creada y está montada en su Mac para que pueda copiar archivos en ella. Simplemente puede arrastrar y soltar sus archivos en la imagen del disco y se agregarán.
Una vez que haya terminado de agregar archivos, puede expulsar la imagen haciendo clic en el icono de expulsión junto al nombre de la imagen en el Finder. Cuando sea necesario, puede volver a abrir la imagen haciendo doble clic en ella.
Conclusión
Si desea crear una imagen de disco en su Mac para almacenar sus archivos, la guía anterior lo ayuda a crear una en blanco que luego se puede leer y escribir para agregar y eliminar archivos.