Por alguna razón, las llamas se ven ordenadas. Dejaré que los psicólogos expliquen exactamente por qué es así. Todo lo que sé es que las cosas en llamas generalmente se ven más geniales que las cosas que no están en llamas. Para mí, eso también incluye mi fondo de pantalla. Como los lectores habituales sabrán, me gusta crear mis propios fondos de pantalla abstractos y soy fanático de Gimp. Hoy vamos a usar Gimp para crear un fondo de pantalla de llamas para tu escritorio. Este proceso funcionará en cualquier sistema que pueda ejecutar Cañutillo (Windows, Linux, OSX) sin complementos ni texturas adicionales.
Fondo
Probablemente querrá comenzar con un color de fondo sólido. Incluso si no lo va a usar en el producto final, ayuda tener algo para contrastar las llamas. En este ejemplo, usaremos un fondo negro en una imagen de 1440 × 900.
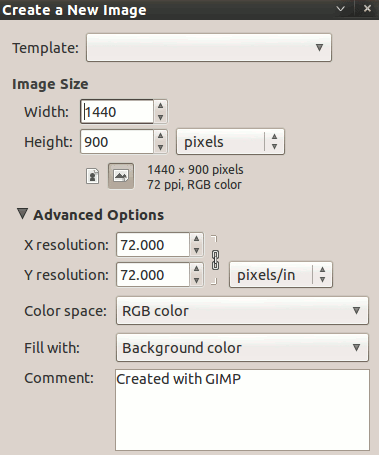
Capa de llama
En el cuadro de diálogo Capas, haga clic en el botón «Agregar nueva capa». Esto también se puede hacer haciendo clic derecho en el espacio en blanco y seleccionando «Nueva capa». Cuando se le soliciten detalles, ingrese «llama» para el nombre y asegúrese de que el Tipo de relleno de capa esté configurado en Transparencia.
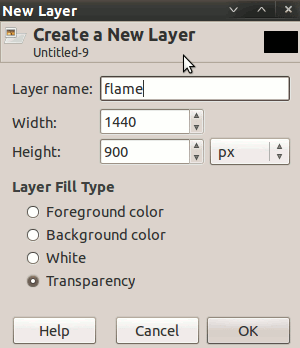
Ahora debería tener una capa de fondo negra sólida y una capa de llama transparente.
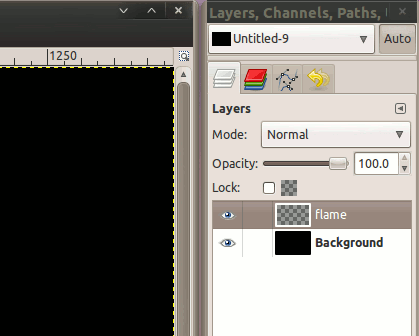
Gradiente de llama
Vamos a comenzar con un degradado simple para formar la base de nuestra llama. En la ventana de la caja de herramientas, elija la herramienta Degradado. En la sección de opciones, busque en Degradado para Transparencia de grabación.
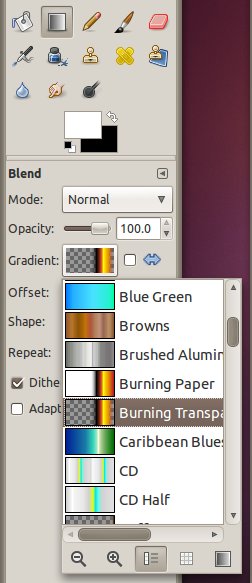
Para aplicarlo al lienzo, asegúrese de tener seleccionada la capa Llama y arrastre el cursor desde la parte superior del lienzo hasta la parte inferior con el botón izquierdo del mouse hacia abajo. Su lienzo ahora debería verse así.
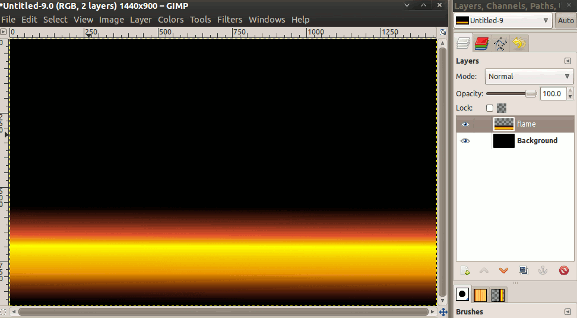
Opcional – Colorear
Las llamas normales son geniales y todo eso, pero si quieres algo de variedad, este es un gran lugar para intentar jugar un poco con los colores. Gimp tiene una gran variedad de herramientas de color para diferentes propósitos, pero para un cambio de tono rápido y simple, pruebe la opción Colorear del menú Colores.
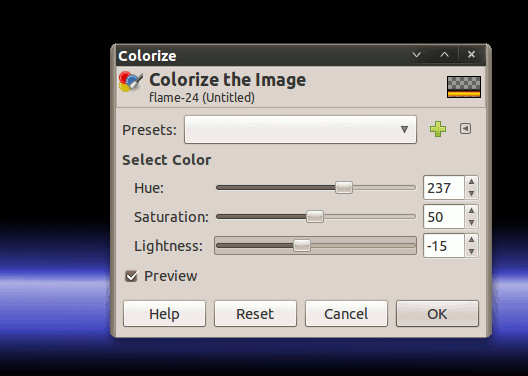
Pandeo
Ahora estamos listos para crear las llamas reales. Para eso, abra Filtros -> Distorsiones -> IWarp. Usaremos algunas de las opciones de esta herramienta, pero para empezar, elija la herramienta Mover y configure el Radio de deformación en 30. La ventana de vista previa de la izquierda es interactiva, y al arrastrar el mouse en un patrón en zigzag se deformará el imagen de acuerdo a sus movimientos.
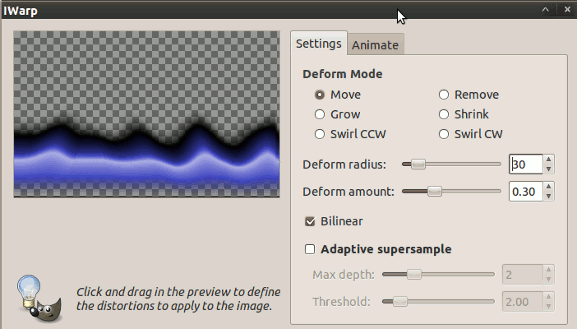
Ahora puede reducir el radio de deformación si lo desea y continuar arrastrando por la pantalla de vista previa para realizar ajustes más precisos en la forma general.
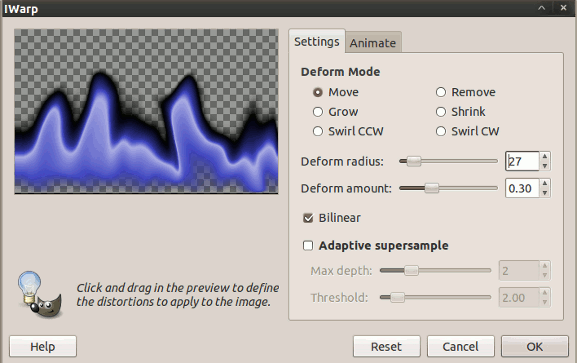
Y ahora, para darle un poco más de sabor, vamos a usar una deformación ligeramente diferente. En lugar de la opción Mover, cambia el Modo Deformar a uno de los Remolinos (ya sea en el sentido de las agujas del reloj o en el sentido contrario a las agujas del reloj, hace poca diferencia). Elija un radio que considere apropiado y arrastre algunos remolinos a través de su panel de vista previa para ver cómo afecta la imagen.
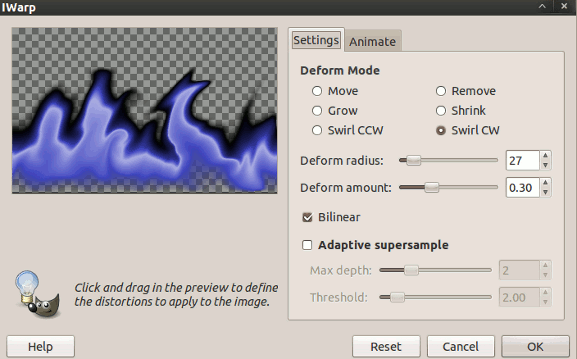
Después de hacer clic en Aceptar, debería ver su llama bien representada en su lienzo.
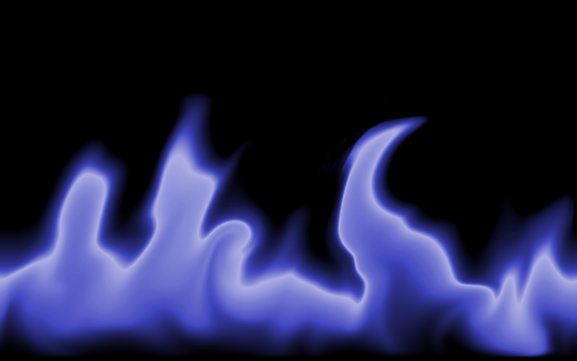
retoques
Si las cosas no son exactamente como las desea, las dos herramientas que recomendaría para los retoques son la herramienta Borrador y la herramienta Difuminar. Usa el borrador con un círculo borroso para eliminar suavemente partes de tu imagen. A veces ayuda a reducir la opacidad del pincel para ayudar a evitar bordes afilados, incluso con el pincel difuso. Smudge hace que sea fácil agregar y extender tus llamas. Simplemente arrastre el mouse a través de una sección de la llama como la herramienta Mover de IWarp.
