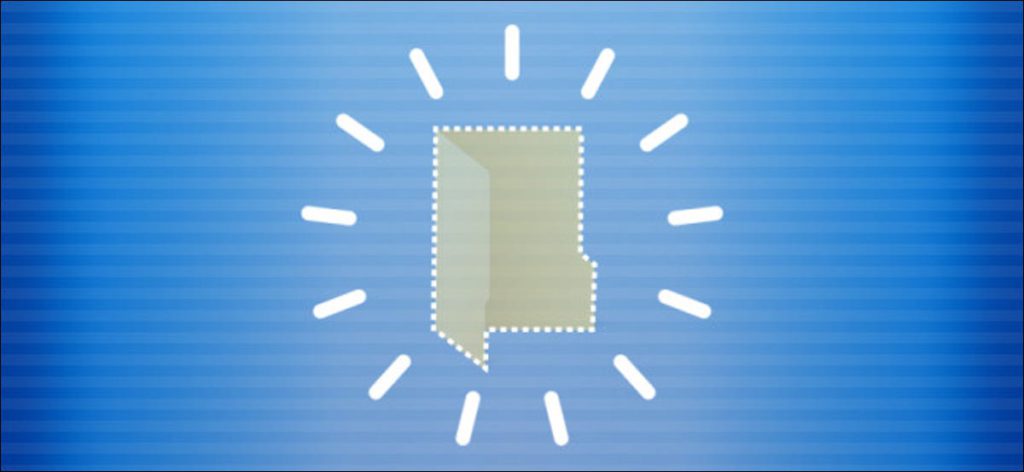¿Alguna vez ha querido ocultar archivos debajo de las narices de alguien? Con este truco de sala de estar digital, puede ocultar una carpeta de la vista de su escritorio de Windows 10.
Si bien ciertamente hay formas mejores (y más seguras) de ocultar archivos, este consejo rápido es mucho mejor.
Para lograr esta hazaña, crea una carpeta con un nombre invisible y sin icono. Para comenzar, haga clic derecho en una ubicación vacía en su escritorio, haga clic en «Nuevo», luego seleccione «Carpeta».
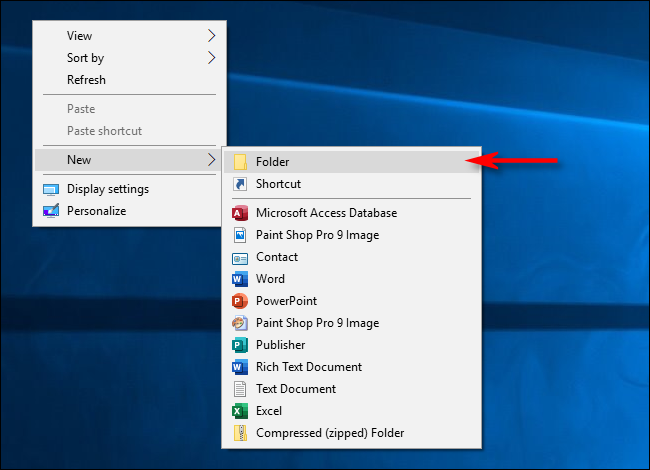
La carpeta aparece en la pantalla con «Nueva carpeta» resaltada para que cambie el nombre.
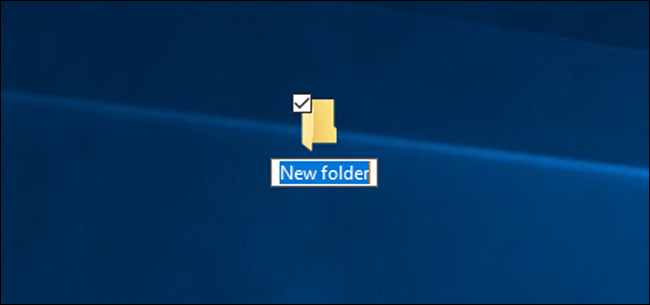
Cuando cambie el nombre de la carpeta, mantenga presionada la tecla Alt mientras escribe 255 en el teclado numérico y luego presione Entrar. Tenga en cuenta que debe escribir los números en un teclado numérico, no las teclas numéricas en la parte superior de su teclado.
Lo que está haciendo es escribir un carácter especial que no está en el teclado con un código de carácter ASCII. Esto nombra la carpeta con un espacio invisible que no se rompe y que no aparecerá en el Explorador de Windows.
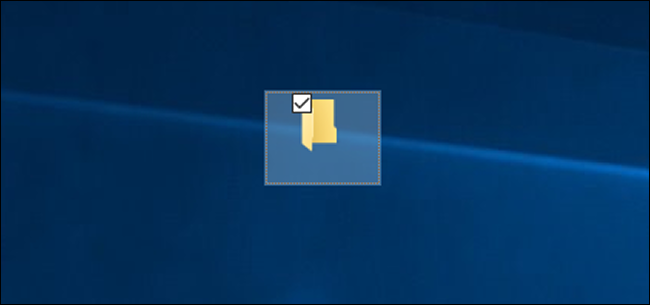
Ahora que el nombre es invisible, nos ocuparemos del icono. Haga clic derecho en la carpeta y seleccione «Propiedades».
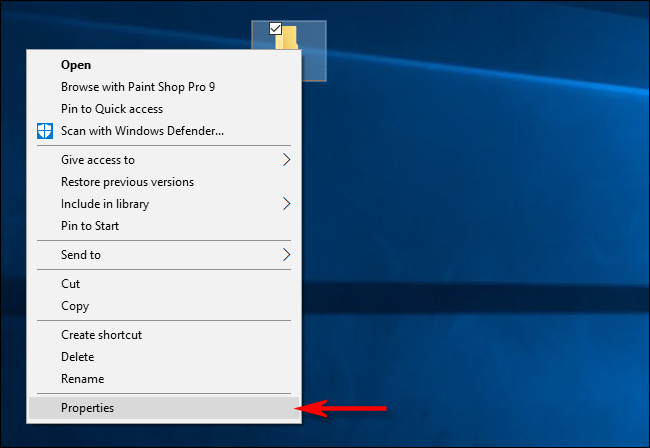
Haga clic en la pestaña «Personalizar», luego haga clic en «Cambiar icono» en la sección «Iconos de carpeta».
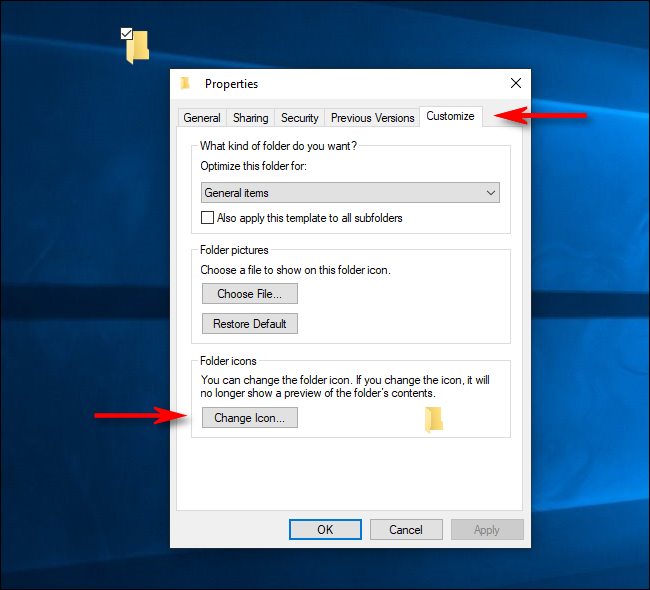
En la ventana «Cambiar icono de carpeta», desplácese hacia la derecha, seleccione el icono invisible y haga clic en «Aceptar».
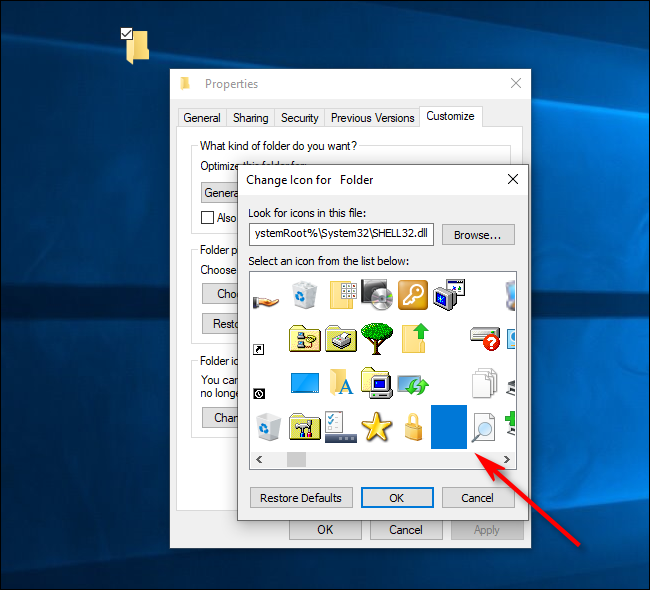
Haga clic en Aceptar nuevamente para cerrar la ventana de propiedades y ¡listo! ¡El icono de tu carpeta se ha ido!

Aún puede encontrar la carpeta en su escritorio si arrastra el puntero del mouse sobre un área grande para seleccionar varios íconos. De lo contrario, permanece invisible. La carpeta también será invisible en el Explorador de archivos y seguirá siéndolo, incluso con el contenido dentro. (Explorer suele mostrar una vista previa de los archivos en una carpeta en su icono).
Si desea ocultar varias carpetas en su escritorio a la vez, repita el proceso anterior, pero presione Alt + 255 varias veces para ingresar varios caracteres invisibles. Dos carpetas no pueden tener el mismo nombre, por lo que la segunda necesitará dos espacios en blanco.
Puede repetir el mismo patrón con tres o más carpetas, solo aumente el número de espacios invisibles en el nombre de la carpeta cada vez.
No es seguro y puede tener errores.
Obviamente, esta no es una forma segura de ocultar archivos. Cualquiera puede encontrar el contenido de una carpeta invisible mediante una búsqueda del sistema. También puede ser descubierto accidentalmente por alguien mientras usa el escritorio.
Esto puede ser útil si solo necesitas ocultar algo temporalmente (o si solo quieres hacerle una broma a alguien). Si realmente desea proteger los archivos, definitivamente debería usar el cifrado.
Este truco no es una característica oficial de Windows, por lo que a veces puede contener errores. A veces, el icono puede ser negro o aparecer como un contorno tenue, en lugar de ser completamente invisible. Esto puede estar relacionado con el tamaño del icono. Si el icono no es invisible, presione Ctrl y use la rueda del mouse hasta encontrar el tamaño correcto.
Si tiene algún problema, simplemente mueva los archivos de la carpeta a una nueva y luego elimine el archivo invisible. O puede intentar restaurar la carpeta a su estado normal.
Cómo hacer que una carpeta vuelva a ser visible
Para deshacer el truco invisible, haga clic derecho en la carpeta invisible y seleccione «Propiedades». Haga clic en la pestaña «Personalizar», luego en «Cambiar icono». Esta vez, seleccione un icono normal para la carpeta en lugar del invisible.
Para cambiar el nombre, haga clic derecho en la carpeta y seleccione «Cambiar nombre». Escriba el nombre que desea darle a la carpeta y luego presione Entrar.