Una transición completa de Windows a Linux puede no ser fácil, es por eso que Ubuntu permite a sus usuarios probar el Live CD (o USB) primero para ver si les gusta y luego instalarlo en sus sistemas. Esta guía le muestra cómo crear un Ubuntu USB de arranque en Windows. Con este medio, puede iniciar Ubuntu en cualquier computadora, realizar sus tareas y dejar el sistema operativo principal sin modificar.
Para seguir la guía, asegúrese de:
- Conexión a Internet para descargar las herramientas necesarias.
- Una unidad flash USB: al menos 8 GB (recomendado).
- Has descargado la última versión de la ISO de Ubuntu desde el sitio web oficial. Página de descarga de Ubuntu.
Crear USB de arranque de Ubuntu con Rufus
El método más fácil para crear un Ubuntu USB de arranque es usar rufo. La capacidad de establecer la persistencia en las unidades USB de Ubuntu ahora es compatible con las versiones más recientes de Rufus.
1. Conecte su unidad USB a su computadora con Windows. A continuación, inicie Rufus y haga clic en el botón «Seleccionar» para seleccionar la ISO de Ubuntu.
2. Establezca el tamaño de su archivo de persistencia.
3. Configure el esquema de partición.
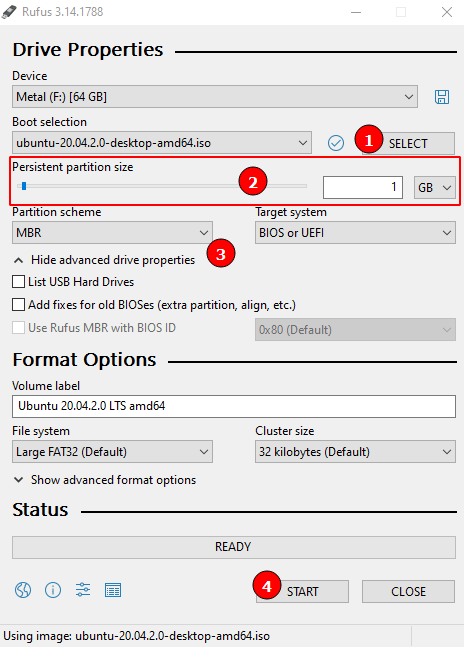
4. Haga clic en «Inicio» para actualizar la ISO.
Una vez que se complete el proceso de actualización, reinicie la PC en su sistema Ubuntu.
Crear Ubuntu USB de arranque con UNetbootin
Otro método para crear un Ubuntu USB de arranque en Windows es usar UNetbootin.
1. Descarga la herramienta UNetbootin desde su pagina oficial.
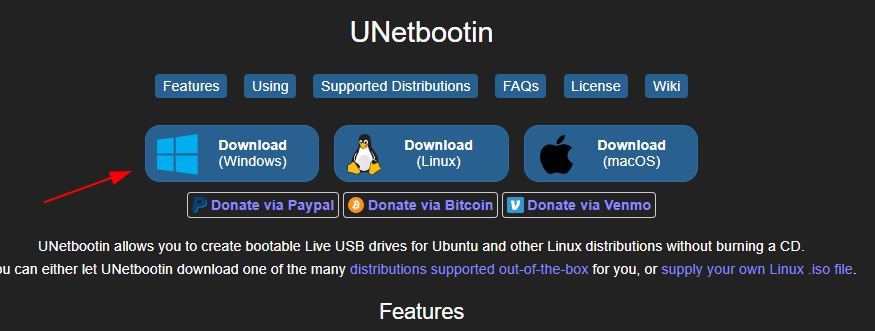
2. Inicie la herramienta UNetbootin. Es posible que haya notado que puede seleccionar la opción «Distribución», elija la distribución que desea instalar y UNetbootin descargará el archivo ISO por usted. Para esta guía, usaremos la opción «Imagen de disco» ya que ya hemos descargado el ISO de Ubuntu.
3. Seleccione la sección de «tres puntos» y navegue hasta la ubicación de la ISO de Ubuntu descargada.
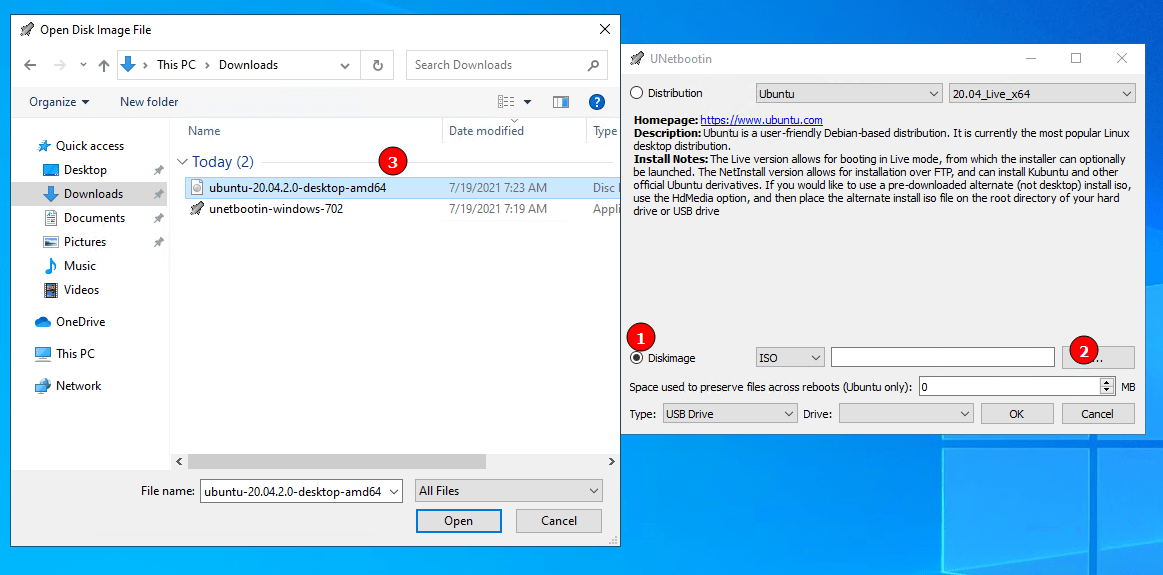
Seleccione el ISO de Ubuntu y cárguelo en UNetbootin.
4. Antes de actualizar la ISO al USB, configure la persistencia. Para hacer esto, ajuste la opción «Espacio utilizado para conservar archivos en los reinicios». Asigne el espacio deseado en MB.
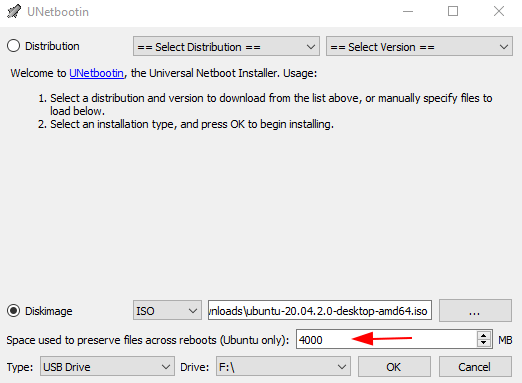
Nota: si está actualizando ISO de Ubuntu anteriores, es posible que esto no funcione y que deba realizar una configuración manual como se muestra en los pasos a continuación.
5. En el menú desplegable «Tipo» en la parte inferior, asegúrese de que esté seleccionado «Unidad USB», seleccione el directorio Unidad de su unidad USB al lado, luego haga clic en «Aceptar» para iniciar el proceso. Después de varios minutos, el proceso estará completo.
Ahora tiene una compilación de Ubuntu portátil y de arranque.
Agregar persistencia manualmente al USB de arranque
En algunos casos, UNetbootin puede fallar al agregar la persistencia. Para resolver esto, puede configurar manualmente esta opción.
1. Descarga el Archivo Casper-RW-Creator del enlace oficial.
2. Una vez descargado, inicie el archivo y seleccione la unidad USB.
3. Configure el archivo de persistencia.
Nota: si está utilizando la imagen de Ubuntu 20.04, el archivo de persistencia se ha renombrado como grabable. Sin embargo, para imágenes más antiguas, seleccione el archivo de persistencia como casper.
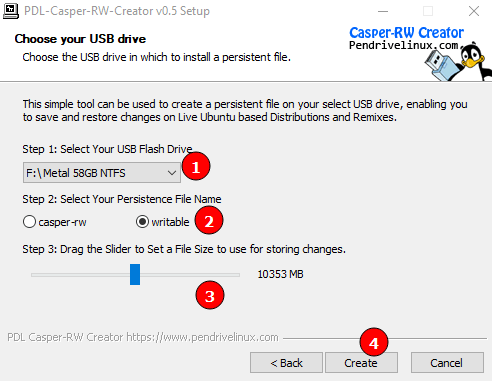
4. Seleccione el tamaño para asignar el archivo de persistencia y haga clic en «Crear».
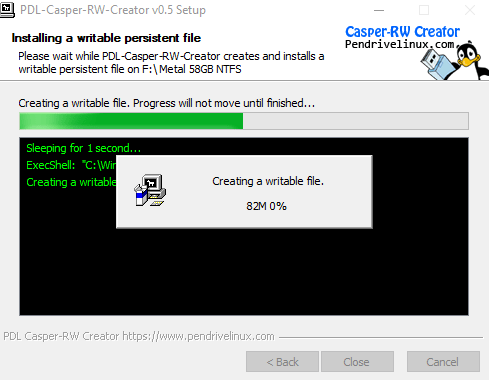
5. Una vez que se completa el proceso, debe tener el archivo grabable o casper en la raíz de la unidad para persistencia.
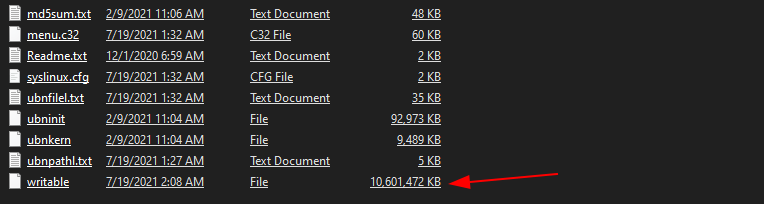
Para apuntar Ubuntu al archivo de persistencia, edite el archivo «grub.cfg» en «/boot/grub/grub.cfg».
Encuentra la entrada:
menuentry "Ubuntu" {
set gfxpayload=keep
linux /casper/vmlinuz file=/cdrom/preseed/ubuntu.seed maybe- ubiquity quiet splash ---
initrd /casper/initrd
}
Edite el archivo y agregue el módulo casper. La entrada anterior debe ser:
menuentry "Ubuntu" {
set gfxpayload=keep
linux /casper/vmlinuz file=/cdrom/preseed/ubuntu.seed maybe-ubiquity quiet boot=casper quiet splash persistent ---
initrd /casper/initrd
}
Finalmente, guarde el archivo y reinicie la computadora en su sesión de Ubuntu. Durante el arranque, seleccione la sección «Ubuntu» para usar el archivo de persistencia.
Terminando
Ahora tiene una unidad USB de arranque de Ubuntu que puede llevar a cualquier lugar. Es una excelente opción en cuanto a seguridad, ya que garantiza que no tenga que ingresar y dejar sus datos en computadoras públicas o de extraños. Sin embargo, como medida adicional, recuerde proteger con contraseña su unidad Ubuntu.
Si desea comenzar desde cero y obtener una unidad flash en blanco, podemos guiarlo a través del proceso de formateo de una unidad USB en Windows. También podemos mostrarle cómo formatear una unidad en FAT32 específicamente, lo cual no es posible con la herramienta de formateo nativa en Windows 10.
