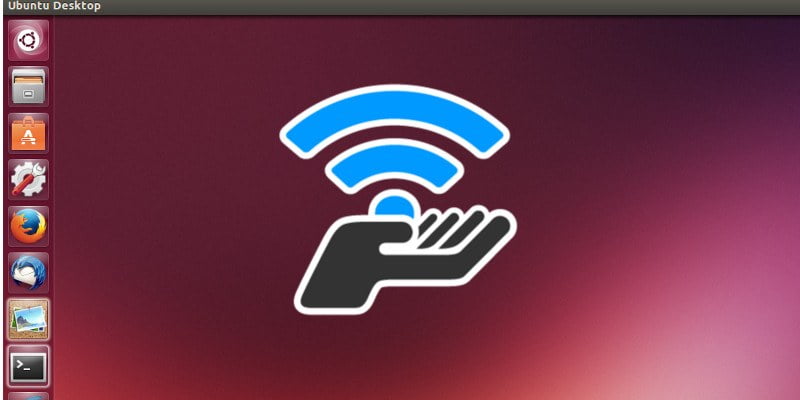Durante mucho tiempo en Windows, ha sido posible usar un adaptador de red inalámbrico para compartir una conexión a Internet con otras computadoras. Por lo general, esto se hace configurando una red de estilo «punto de acceso» o «ad-hoc», transmitida directamente desde el adaptador de red inalámbrico. Es muy fácil de hacer y es una característica excelente que gusta a muchos usuarios de Windows.
En Linux, transmitir un punto de acceso no siempre ha sido fácil. Hasta hace poco, los usuarios tenían que ingresar manualmente la línea de comando, unir los adaptadores, configurar IPtables, etc. Sin embargo, en las versiones más nuevas de Ubuntu (y el administrador de red), las conexiones compartibles a través de puntos de acceso se pueden hacer tan fácilmente como se puede hacer. en otros sistemas operativos.
Crear el punto de acceso
El primer paso es crear una nueva red inalámbrica. Vaya al menú «Conexión inalámbrica», busque «Editar conexiones» y selecciónelo. Esto abre la ventana «Conexiones de red». Cree la nueva conexión haciendo clic en «Agregar».
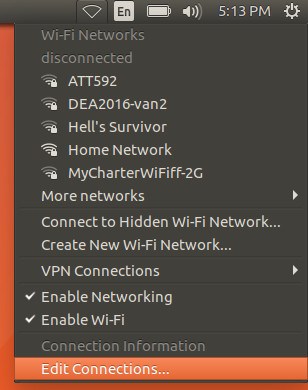
Esta acción le pide al usuario que «Elija un tipo de conexión». Haga clic en la lista desplegable, busque «Wi-Fi» y seleccione el botón «Crear».
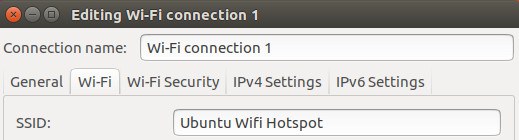
Desde aquí, el usuario debe completar varias configuraciones para convertirlo en un punto de acceso inalámbrico. Para comenzar, ingrese «Ubuntu Wi-Fi Hotspot» en el área SSID. Nombrar el punto de acceso facilita que otros usuarios de la red identifiquen correctamente a qué red conectarse.
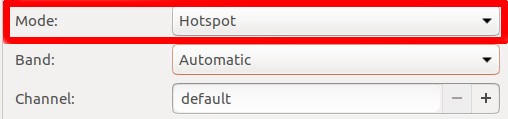
A continuación, busque el menú de selección desplegable de modo y localice «Punto de acceso». Seleccionar esta configuración de punto de acceso hace que compartir automáticamente una conexión de red inalámbrica sea fácil. En el pasado, los usuarios de Ubuntu necesitaban configurar una red ad-hoc, instalar dnsmasq, y unen las conexiones entre sí. Un proceso tedioso, por decir lo menos.

Seguido de «Modo» está «Banda». Esta configuración permite que la red inalámbrica transmita en diferentes frecuencias. Hay dos opciones: modo 5Ghz y 2Ghz. El modo de conexión de 5 Ghz (A) permite velocidades de descarga más rápidas pero con un rango de conexión más corto. Los usuarios deben seleccionar esta opción si ya saben que es posible conectarse a conexiones de 5 Ghz en la computadora portátil que se utiliza para configurar este punto de acceso. De lo contrario, seleccione el modo 2Ghz (B/G) en el menú desplegable «Banda».
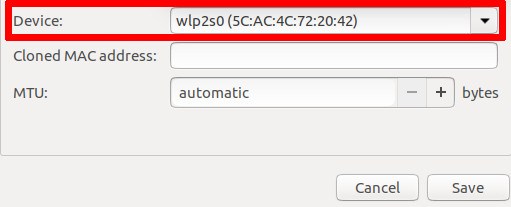
La última configuración que se modificará para que se pueda acceder a este punto de acceso es «Dispositivo». Esta área le dice a la red de puntos de acceso qué dispositivo debe usar para transmitir. Usando el menú desplegable, seleccione su chip inalámbrico. Para comenzar a transmitir, haga clic en el botón «Guardar».
Cabe señalar que el punto de acceso NO FUNCIONARÁ a menos que tenga una conexión por cable que tiene Internet para compartir a través de la red. La herramienta de punto de acceso detectará automáticamente una conexión por cable y la compartirá a través del punto de acceso WiFi. Desafortunadamente, la mayoría de los chips de redes inalámbricas no pueden conectarse a dos redes inalámbricas a la vez.
Conclusión
La solución de punto de acceso inalámbrico autodifundido funciona en caso de apuro y puede sacar a los usuarios de apuros cuando no hay un enrutador inalámbrico presente. La tecnología aquí en Linux es muy útil; sin embargo, tiene sus límites debido a la naturaleza de la mayoría de los chips inalámbricos de las computadoras modernas. Cuando los chips WiFi de las computadoras portátiles (y los dongles USB) comiencen a hacer que sea estándar conectarse a más de una red a la vez, compartir conexiones a través de puntos de acceso solo mejorará. Hasta entonces, esto es lo mejor de una mala situación.
¿Conoces algún truco de punto de acceso WiFi en Ubuntu? ¡Cuéntanos a continuación!