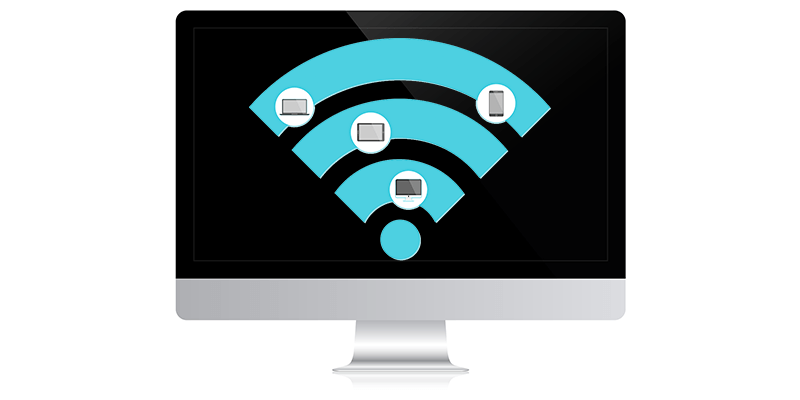Quizás se pregunte por qué, en un mundo de conectividad Wi-Fi aparentemente infinita, necesitaría compartir su conexión a Internet entre dispositivos. Los que se han alojado en hoteles de alta gama ya saben la respuesta a esta pregunta. Es una manera fácil de convertir la conexión Ethernet, a menudo más económica, en un punto de acceso Wi-Fi personal sin pagar la ridícula tarifa adicional por el privilegio de acceder a una red insegura y lenta.
Compartir su conexión a Internet en su Mac básicamente canaliza su conexión de una interfaz a la otra. La forma más común en que esto funciona es canalizando una conexión Ethernet a un punto de acceso Wi-Fi, pero teóricamente puede funcionar de otras maneras. Podría, por ejemplo, canalizar Internet desde su iPhone conectado por USB a un puerto Ethernet. ¿Cuándo lo necesitarías? ¡Quién sabe! Ese es el punto de abundantes opciones.
Lo importante a recordar es que la conexión entrante y la conexión saliente deben ser diferentes. Puede visualizar su Mac como un enrutador Wi-Fi. El enrutador necesita obtener Wi-Fi de Ethernet para poder transmitirlo en Wi-Fi. No puede “absorber” una conexión Wi-Fi y luego retransmitirla. Si su Mac está conectada a Internet a través de Wi-Fi, no puede compartir esa Internet a través del mismo conector Wi-Fi. El método de conexión solo puede hacer entrada o salida, pero no ambas.
Además, no olvide que básicamente está invitando a cualquier dispositivo conectado a su computadora host. Si tiene activado el uso compartido de archivos, esos archivos definitivamente estarán expuestos a los dispositivos conectados. Las otras configuraciones para compartir harán lo mismo. Esto está bien cuando se trata solo de sus dispositivos, pero no desea hurgar al azar en sus cosas. Así que asegúrese de establecer una contraseña segura y habilitar la seguridad WPA2.
Compartir su conexión a Internet
1. Abra Preferencias del sistema y haga clic en el panel «Compartir».
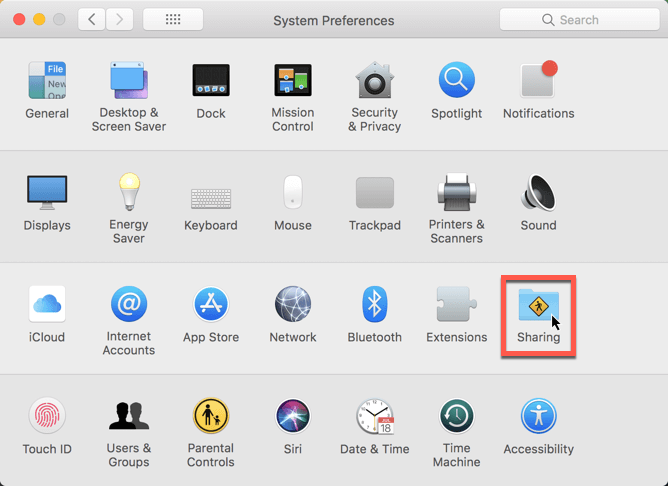
2. Haga clic en «Compartir Internet» en el panel de la izquierda. No haga clic en la casilla de verificación todavía.
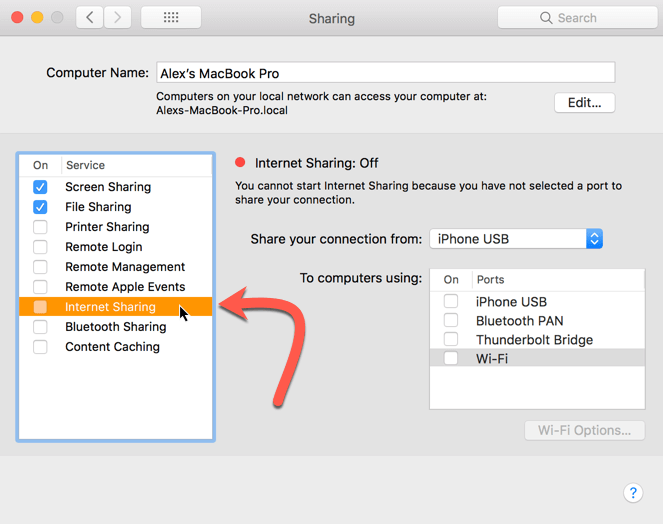
3. Haga clic en el menú desplegable para seleccionar el método de conexión entrante. Esta es la conexión que su Mac convertirá en su conexión saliente en el siguiente paso.
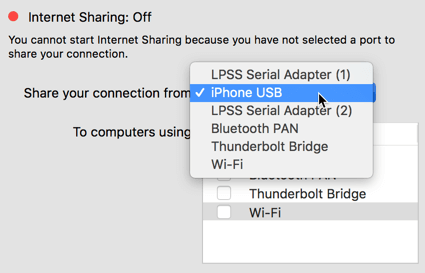
4. Seleccione la forma en que desea compartir su Internet. El método de conexión más habitual será sin duda el Wi-Fi, que se encuentra en la parte inferior.
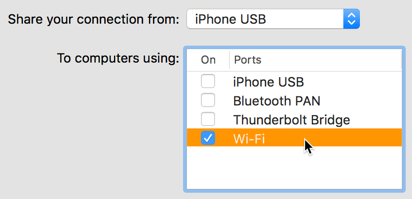
5. Haga clic en «Opciones Wi-Fi» a continuación y establezca el nombre, el canal y la seguridad de su red. Hágase un favor: asegúrese de anular la configuración predeterminada «sin seguridad».
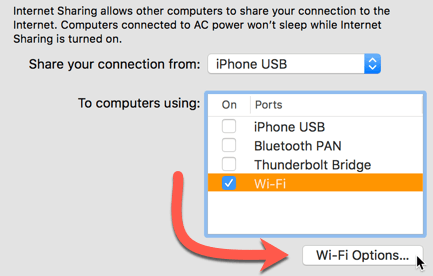
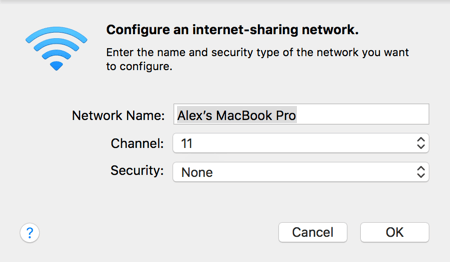
6. Finalmente, haga clic en la casilla de verificación junto a «Compartir Internet» para activarlo.
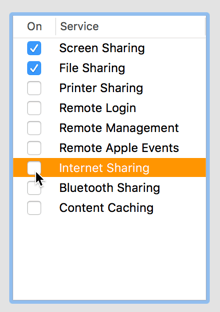
Aparecerá un cuadro de diálogo de confirmación advirtiéndole que esto hará que el modo de conexión saliente no se pueda utilizar para su Mac. En este caso, eso significa que nuestra conexión Wi-Fi quedará inutilizable para nuestra Mac anfitriona. Estará ocupado transmitiendo la conexión a Internet desde nuestro conector Ethernet.
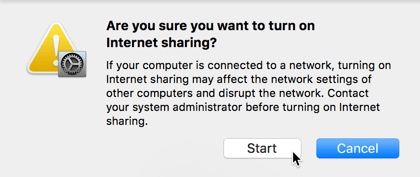
Haga clic en «Iniciar» cuando esté listo para compartir su conexión.
Conclusión
Puede parecer algo anticuado, crear una red ad-hoc. Y, para ser justos, no se usa tan comúnmente como antes. Los dispositivos se comunican entre sí con un esfuerzo significativamente menor, y las computadoras de escritorio y portátiles son cada vez más dispositivos secundarios de oficina. Pero si eres uno de esos veteranos a los que les gusta tener fiestas LAN, este es el escenario para ti.