¿Tiene problemas para acceder a Internet? Windows 10 crea automáticamente un informe completo sobre todo su historial de acceso inalámbrico. Este informe incluye información sobre todas las redes a las que se ha conectado, la duración de sus sesiones y cualquier error que haya ocurrido.
Creación de un informe de WLAN y un historial de Wi-Fi
Puede usar el símbolo del sistema de Windows o Windows PowerShell para ejecutar estos informes. Solo recuerda que cualquiera que elijas, debes ejecutarlo como administrador. Para este artículo estoy usando el símbolo del sistema.
Primero, abra el símbolo del sistema presionando Win + X.
Elija «Símbolo del sistema (Administrador)».
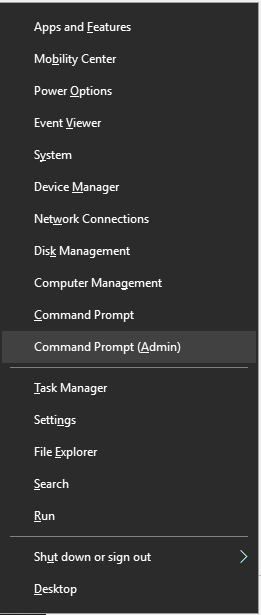
En el indicador, escriba este comando y luego presione enter.
netsh wlan show wlanreport
Una vez que finaliza su informe, la herramienta le muestra dónde puede ubicar el informe. Puede navegar a la carpeta en la que se encuentra o puede copiar y pegar la ubicación en la barra de direcciones de su navegador.

Lectura del informe
El informe incluye varias secciones con información detallada sobre sus redes, sistema general, usuarios y adaptador.
Informe WLAN
La primera sección de este informe muestra un gráfico con información de conexión. Cuando pasa el mouse sobre una sesión, le muestra información detallada sobre esa sesión. Hay círculos de diferentes colores con diferentes letras para marcar eventos durante la conexión. El gráfico es interactivo, por lo que puede pasar el cursor sobre esos círculos para obtener un resumen o hacer clic en ellos para ver el informe completo.
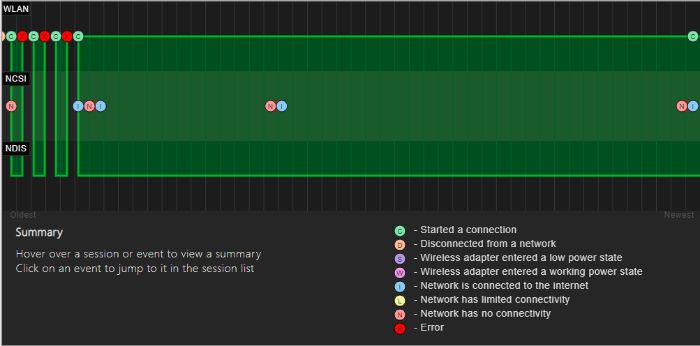
Informe de información
Esta sección muestra la fecha en que ejecutó el informe y la duración durante la cual el informe recopiló información.
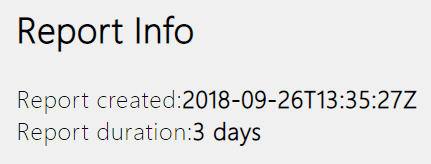
Información de usuario
A continuación, el informe muestra información general sobre el usuario que generó el informe, como el nombre de usuario, el dominio y su dominio DNS de usuario.
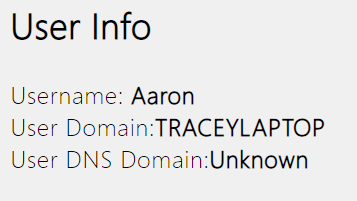
Adaptadores de red
Esta sección tiene una lista detallada de todos los adaptadores de red en su PC. Esta lista incluye también cualquier dispositivo oculto. La información que se muestra consiste en el nombre del dispositivo, el ID de Plug and Play, el identificador único global, el controlador actual, la fecha del controlador y los indicadores de nodo del dispositivo.
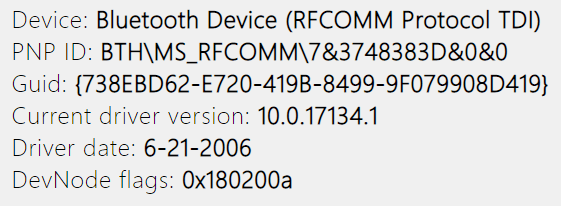
Salida de secuencia de comandos
Verá los resultados de algunos comandos del símbolo del sistema en esta sección del informe. Estos presentan más detalles sobre sus adaptadores de red e información WLAN.
los ipconfig /all El comando muestra información detallada sobre los estados del adaptador en su computadora. Incluye la dirección MAC del adaptador, la dirección IP, el servidor DNS y muchos más.
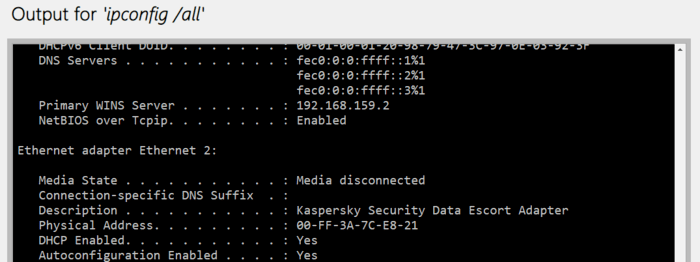
los NetSh WLAN Show All El comando le brinda detalles sobre su adaptador Wi-Fi. La información incluye sus capacidades, todos los perfiles de Wi-Fi en su PC y una lista completa de todas las redes que encontró el análisis cuando ejecutó el informe.
los CertUtil - store -silent My & certutil -store -silent -user My El comando muestra una lista de todos los certificados actuales que ha almacenado en su computadora.
Salida de perfil
Esta sección incluye una lista detallada de todos los perfiles Wi-Fi que tiene almacenados en su PC. Cada vez que conecta su computadora a un dispositivo inalámbrico diferente, su computadora guarda la información utilizada para conectarse. Verá todo excepto las claves y contraseñas encriptadas que se muestran aquí.
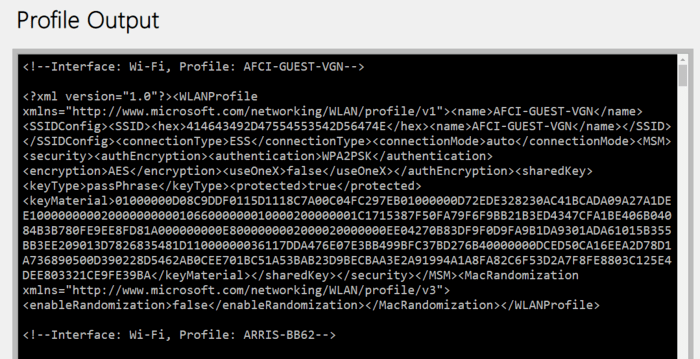
Resumen
La sección de resumen se divide en tres partes. Uno muestra los éxitos, fallas y advertencias de la sesión. A continuación, muestra las razones por las que su computadora se desconectó y la duración de cada sesión. El segundo cuadro muestra las razones por las que su computadora se desconectó de la red. El último gráfico muestra la duración de sus sesiones en forma de gráfico de barras.
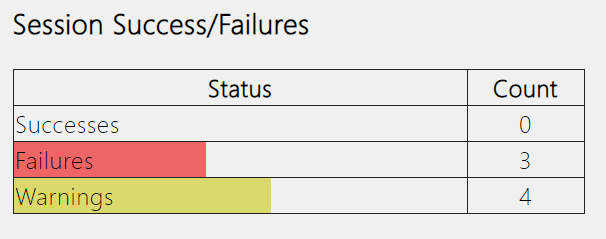

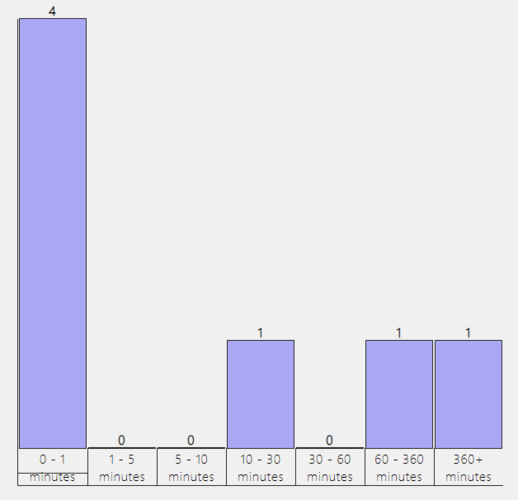
Sesiones Inalámbricas
En esta sección verá una lista detallada de todos los eventos que ocurrieron durante cada sesión de Wi-Fi. Cada sesión se divide en una sección separada. Cuando hace clic en el signo más para expandir un evento, revela aún más información al respecto. Algunos de estos detalles incluyen el nombre de la interfaz, el modo de conexión, el perfil de conexión, el nombre de la red y el motivo de la desconexión.
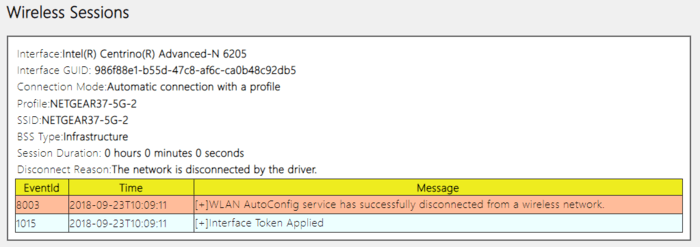
Siempre que tenga problemas para conectar su computadora a una red inalámbrica, ejecute este informe. Le dará un informe completo que puede ayudarlo a diagnosticar el problema que está teniendo.
