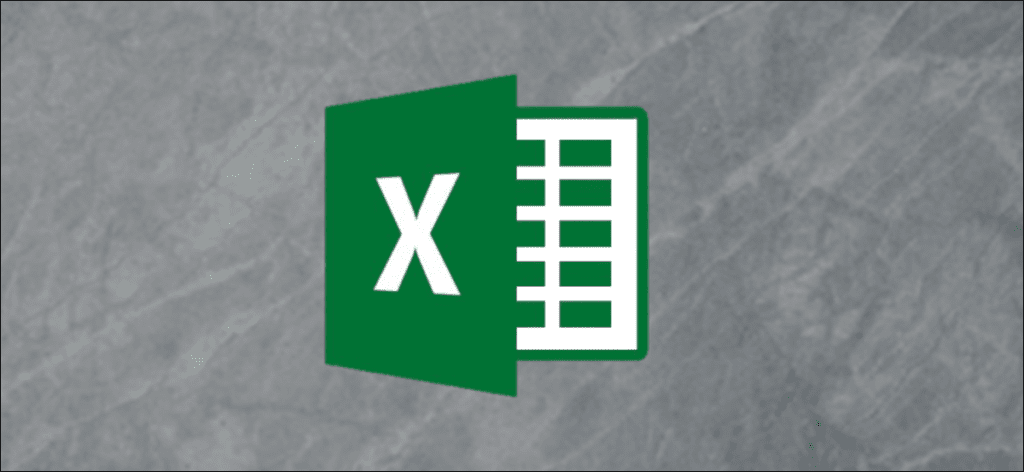Los histogramas son una herramienta útil para analizar datos de frecuencia, que brindan a los usuarios la capacidad de clasificar los datos en grupos (llamados números de ubicación) en un gráfico visual, similar a un gráfico de barras. A continuación, se explica cómo crearlos en Microsoft Excel.
Si desea crear histogramas en Excel, deberá usar Excel 2016 o posterior. Las versiones anteriores de Office (Excel 2013 y anteriores) no tienen esta funcionalidad.
Cómo crear un histograma en Excel
En pocas palabras, el análisis de datos de frecuencia implica tomar un conjunto de datos y tratar de determinar con qué frecuencia ocurren. Por ejemplo, podría buscar tomar un conjunto de calificaciones de exámenes de los estudiantes y determinar la frecuencia con la que ocurren esas calificaciones o la frecuencia con la que las calificaciones se encuentran dentro de ciertos límites de nivel.
Los histogramas facilitan tomar este tipo de datos y visualizarlos en un gráfico de Excel.
Puede hacerlo abriendo Microsoft Excel y seleccionando sus datos. Puede seleccionar los datos manualmente o seleccionando una celda en su rango y presionando Ctrl + A en su teclado.
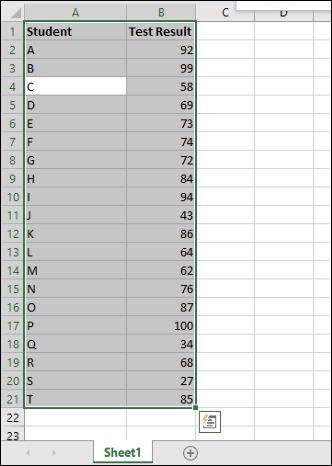
Una vez que haya seleccionado sus datos, elija la pestaña «Insertar» en la barra de la cinta. Las diferentes opciones de gráficos disponibles para usted se enumerarán en la sección «Gráficos» en el medio.
Haga clic en el botón «Insertar gráfico estadístico» para mostrar una lista de gráficos disponibles.
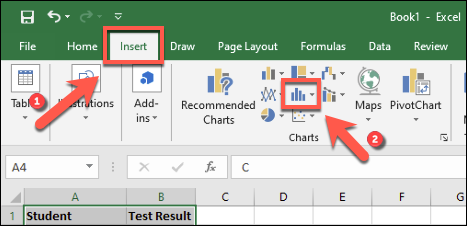
En la sección «Histograma» del menú desplegable, toque la primera opción de gráfico a la izquierda.
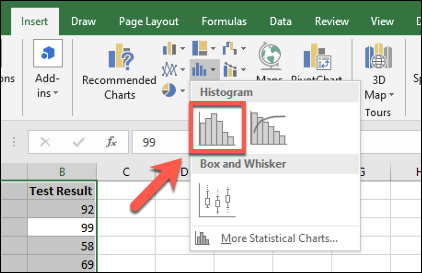
Esto insertará un histograma en su hoja de cálculo de Excel. Excel intentará averiguar cómo formatear su gráfico automáticamente, pero es posible que deba realizar cambios manualmente después de insertar el gráfico.
Dar formato a un histograma
Una vez que haya insertado un histograma en su hoja de cálculo de Microsoft Excel, puede realizar cambios haciendo clic con el botón derecho en las etiquetas del eje del gráfico y presionando la opción «Formato de eje».
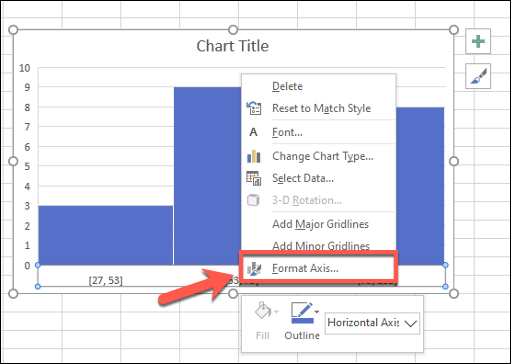
Excel intentará determinar qué grupos (agrupaciones) usar para su gráfico, pero es posible que deba cambiarlo usted mismo. Por ejemplo, para obtener una lista de 100 resultados de exámenes de estudiantes, es posible que prefiera agrupar los resultados en límites de calificaciones que aparecen en grupos de 10.
Puede dejar la opción de agrupar contenedores de Excel dejando la opción «Por categoria» intacto en el menú «Eje de formato» que aparece a la derecha. Sin embargo, si desea cambiar esta configuración, pase a otra opción.
Por ejemplo, «Por categoria» utilizará la primera categoría en su rango de datos para agrupar los datos. Para obtener una lista de los puntajes de las pruebas de los estudiantes, esto separaría cada puntaje por estudiante, lo que no sería tan útil para este tipo de análisis.
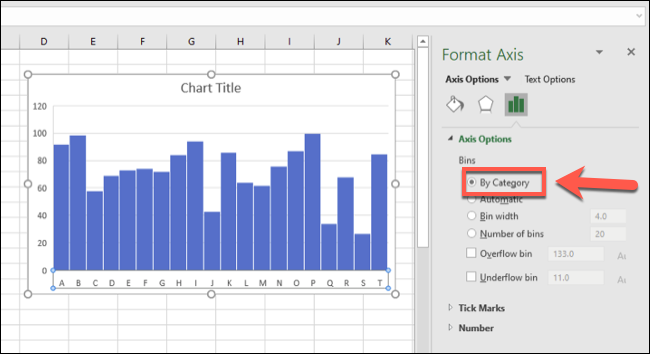
Usando la opción «Ancho del contenedor», puede combinar sus datos en diferentes grupos.
Refiriéndose a nuestro ejemplo de resultados de pruebas de estudiantes, puede agruparlos en grupos de 10 estableciendo el valor «Ancho del contenedor» de 10.
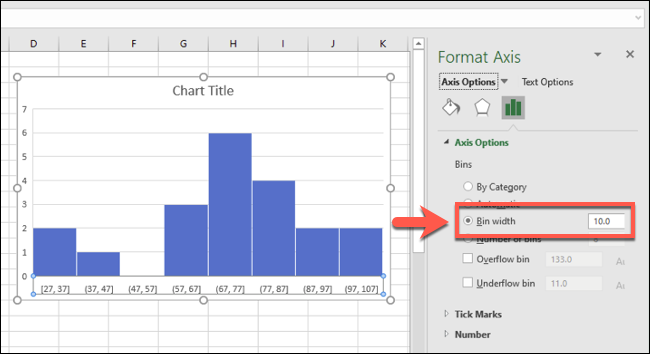
Los rangos del eje inferior comienzan con el número inferior. El primer grupo de contenedores, por ejemplo, se muestra como «[27, 37]» mientras que la playa más grande termina con «[97, 107], ”A pesar del número máximo restante de resultados de prueba de 100.
La opción «Numero de bandejas» puede funcionar de la misma manera configurando un número fijo de contenedores para que se muestren en su gráfico. Definir 10 contenedores aquí, por ejemplo, también agruparía los resultados en grupos de 10.
Para nuestro ejemplo, el resultado más bajo es 27, por lo que el primer contenedor comienza con 27. El número más alto en este rango es 34, por lo que la etiqueta del eje para este contenedor se muestra como «27, 34». Esto asegura que los grupos de ubicaciones se distribuyan lo más uniformemente posible.
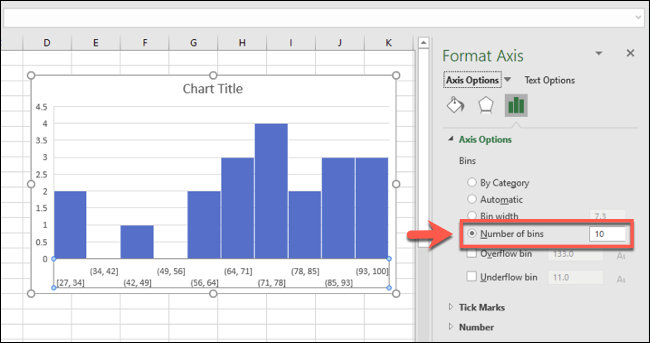
Para el ejemplo de los resultados de los estudiantes, esta puede no ser la mejor opción. Sin embargo, si desea asegurarse de que siempre se muestre un número determinado de grupos de ubicaciones, esta es la opción que debe utilizar.
También puede dividir los datos por la mitad con contenedores de desbordamiento y desbordamiento. Por ejemplo, si desea analizar cuidadosamente los datos menores o mayores que un cierto número, puede marcar para habilitar la opción «Contenedor de desbordamiento» y establezca un número en consecuencia.
Por ejemplo, si desea analizar las tasas de éxito de los estudiantes por debajo de 50, puede habilitar y establecer el número de «Objeto de desbordamiento» en 50. Los rangos de nivel por debajo de 50 aún se mostrarán, pero los datos por encima de 50 se mostrarán agrupados en el desbordamiento apropiado contenedor en su lugar. .
Esto funciona en combinación con otros formatos de agrupación de contenedores, por ejemplo, por ancho de contenedor.
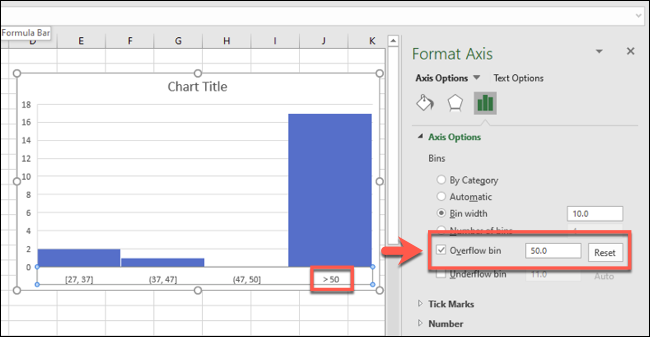
Lo mismo ocurre al revés para las bandejas de goteo.
Por ejemplo, si la tasa de fallas es 50, puede decidir establecer la opción «Bandeja inferior» en 50. Los otros grupos de bandejas se mostrarían normalmente, pero los datos inferiores a 50 se agruparían en la sección de la bandeja. Bandeja inferior adecuada .
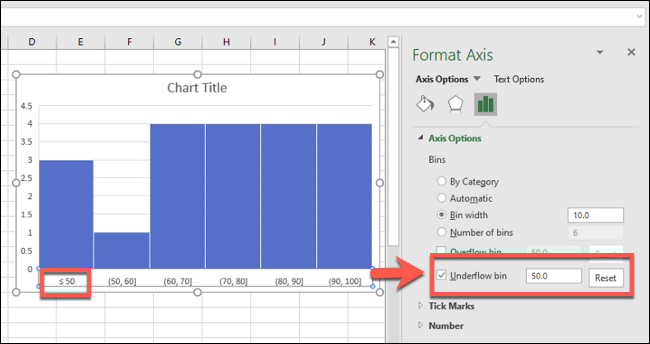
También puede realizar cambios estéticos en su histograma, incluido el reemplazo de las etiquetas de título y eje, haciendo doble clic en estas áreas. Se pueden realizar más cambios en los colores y las opciones del texto y las barras haciendo clic con el botón derecho en el gráfico y seleccionando la opción «Dar formato al área del gráfico».
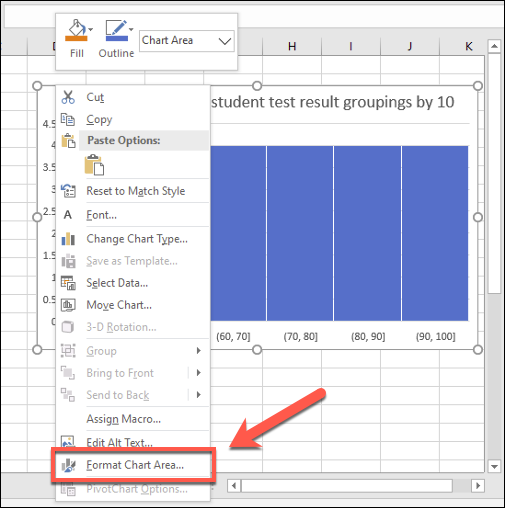
Las opciones estándar para dar formato a su gráfico, incluido el cambio de las opciones de relleno de borde y barra, aparecerán en el menú «Dar formato al área del gráfico» a la derecha.