Excel es una herramienta poderosa que puede utilizar para crear tablas y gráficos para cantidades pequeñas o grandes de datos. En este tutorial de Excel, le mostraré cómo tomar un pequeño conjunto de datos y crear un gráfico de barras simple, junto con las opciones que tiene para personalizar el gráfico. Una vez que tenga los conceptos básicos, puede usar estas mismas técnicas en conjuntos de datos más grandes.
Primero, creé un conjunto de datos de prueba de estudiantes para nuestro ejemplo. Hay ocho estudiantes con sus calificaciones en cuatro exámenes. Para convertirlo en un gráfico, primero debe seleccionar todo el rango de datos, incluidos los títulos (Prueba 1, etc.).
Ahora que sus datos están seleccionados como se muestra arriba, continúe y haga clic en el botón Insertar pestaña en la interfaz de la cinta. Un poco a la derecha, verá el Gráficos Como se muestra abajo.

De forma predeterminada, intenta enumerar los tipos de gráficos más comunes, como columnas, filas, sectores, barras, áreas y nubes de puntos. Si desea un tipo de gráfico diferente, simplemente haga clic en Más gráficos. Para nuestro ejemplo, intentaremos usar un histograma para visualizar los datos. Haga clic en Columna luego seleccione el tipo de gráfico deseado. ¡Hay muchas opciones! Tampoco se preocupe, porque si elige un gráfico que no le gusta, puede cambiar fácilmente a otro tipo de gráfico con solo hacer clic con el mouse.

Entonces, ahora Excel creará el gráfico basado en los datos y lo volcará en algún lugar de su hoja. ¡Eso es! Ha creado su primer gráfico / gráfico en Excel y, literalmente, solo toma unos minutos. Crear un gráfico es fácil, pero lo que puede hacer con su gráfico después de haberlo creado es lo que hace que Excel sea una gran herramienta.
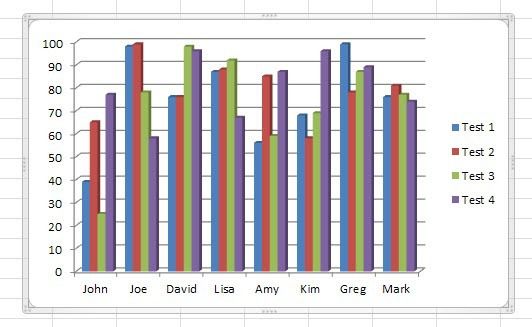
En el ejemplo anterior, veo a cada persona a lo largo del eje X y los puntajes de las pruebas en el eje Y. Cada estudiante tiene cuatro barras para sus respectivos puntajes de prueba. Esto es genial, pero ¿y si quisiera visualizar los datos de una manera diferente? Bueno, de forma predeterminada, una vez que se agrega el gráfico, verá una nueva sección en la parte superior de la cinta llamada Herramientas gráficas con tres pestañas: Diseño, Disposición y Formato. Aquí puedes cambiar todo lo que hay bajo el sol cuando se trata de tu nueva tarjeta.

Una cosa interesante que puedes hacer es hacer clic Cambiar fila / columna bajo Datos y el gráfico cambiará instantáneamente con los datos cambiados. Así es como se ve el gráfico con los mismos datos, pero con X e Y intercambiados.
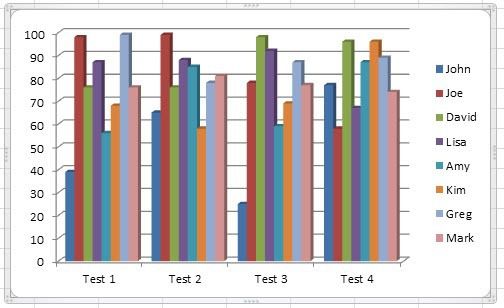
Esta tabla también es útil porque ahora puedo ver los puntajes de todos los estudiantes por examen. Es muy fácil elegir quién lo hizo mejor y quién lo hizo peor en cada prueba cuando los datos se muestran de esta manera. Ahora hagamos nuestro gráfico un poco más agradable agregando títulos, etc. Una manera fácil de hacer esto es hacer clic en la pequeña flecha hacia abajo con una línea arriba debajo Diseño de gráficos. Aquí verá un montón de formas diferentes de cambiar el diseño.

Si elige el que se muestra arriba, su gráfico ahora se verá así con los títulos de eje adicionales agregados para usted. Siéntase libre de elegir otros diseños solo para ver cómo cambia el gráfico. Siempre puede cambiar el diseño y no estropeará el gráfico de ninguna manera.
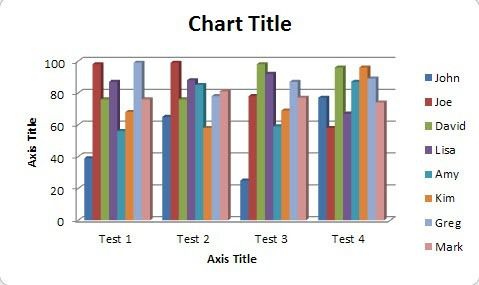
Ahora simplemente haga doble clic en los cuadros de texto y puede dar un título a los ejes X e Y mientras le da un título al gráfico. Entonces pasemos al Disposición pestaña en Herramientas gráficas. Esta es una pestaña muy importante porque puede editar casi todos los detalles de su gráfico aquí. La mejor parte que me gusta está en la parte izquierda de la cinta llamada Selección actual.
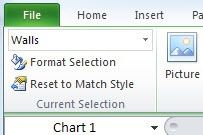
Hay una lista desplegable que le permite elegir cualquier parte específica del gráfico, luego puede hacer clic en Selección de formato para modificar los parámetros de esta parte solamente. Aquí puede ver todas las diferentes secciones que puede seleccionar:
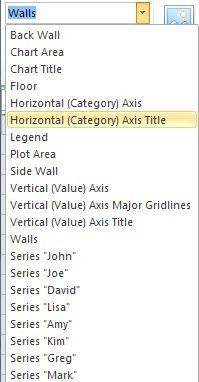
Supongamos que hago clic en Eje horizontal (categoría) luego haga clic en Formato de selección. Obtendré una ventana de diálogo que me permitirá ajustar todas las propiedades de este objeto. En este caso, puedo agregar sombras, rotar texto, agregar color de fondo, etc.
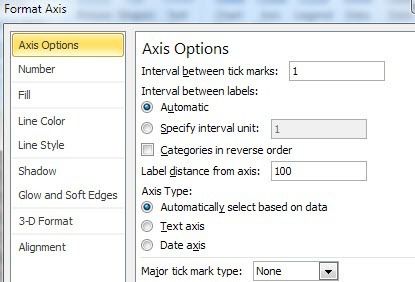
A medida que se mueva a lo largo de la cinta aún en Diseño, verá un montón de otras opciones en el Etiquetas, Ejes, y Contexto secciones. Adelante, haga clic en ellos y pruébelos para ver qué tipo de efecto tienen en el gráfico. Realmente puede personalizar su gráfico usando estas opciones. La mayoría de las opciones aquí básicamente le permiten mover elementos a diferentes ubicaciones en el gráfico.

Finalmente, el Formato la pestaña debajo de Herramientas de gráficos le permitirá ajustar el formato en cada parte del gráfico. Nuevamente, puede usar la herramienta Selección actual a la izquierda y luego cambiar los estilos de borde, estilos de fuente, diseños de objetos, etc.

Para divertirme, agregué un efecto de reflejo a todo el texto en el gráfico y le di a todo el gráfico un efecto 3D que venía de atrás hacia adelante en lugar de simplemente quedar plano.

En Excel, puede crear gráficos mucho más complicados que el que mostré aquí, pero este tutorial fue solo para mojarse los pies y comprender los conceptos básicos de la creación de un gráfico. Si tiene alguna pregunta sobre el tutorial o su propio gráfico, deje un comentario. ¡Disfrutar!
