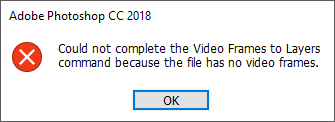¿Alguna vez te has preguntado cómo se crean esos GIF largos que ves en sitios como Imgur? A menudo, los creadores toman un video, lo convierten todo en un GIF animado y luego superponen el texto para hacerlo entretenido.
Ahora, este artículo no te enseñará cómo hacer estos GIF caprichosos de principio a fin, pero te enseñará cómo tomar un video y al menos convertirlo en un GIF animado. Escribiré otro artículo sobre cómo puede agregar texto y gráficos a su GIF.
Usaré Photoshop CC para este tutorial, ya que te permite tener más control sobre el producto final en términos de tamaño, calidad, marcos, etc.
Convertir video antes de importar
Antes de comenzar, es posible que deba convertir su video a un formato de archivo compatible con Adobe Photoshop. Por ejemplo, tomé un video de mi iPhone y lo subí a mi computadora. Luego intenté importar el video a Photoshop, pero obtuve el siguiente error:
Could not complete the Video Frames to Layers command because the file has no video frames.
El video era un archivo MOV, pero el códec utilizado por Apple no es compatible con Photoshop. Para solucionar este tipo de problema, debe descargar un programa como Freno de mano para convertir el video.
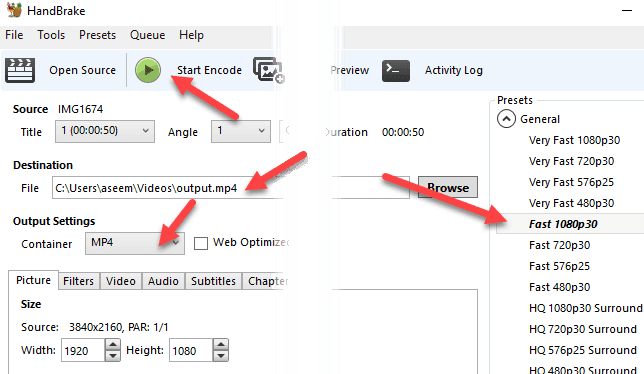
Es muy fácil de usar HandBrake. Simplemente haga clic en Depositar – Elige la fuente y elija su archivo de video. En este punto, todo lo que tiene que hacer es hacer clic en el botón. Empezar a codificar botón. Por defecto, usará el 1080p30 rápido preset que verá en la lista a la derecha. Tienen muchos ajustes preestablecidos, así que elija el que sea adecuado para usted. Tenga en cuenta que puede reducir la resolución del GIF en Photoshop más adelante, por lo que no tiene que hacer eso en HandBrake.
Una vez que se haya convertido a un archivo MP4 usando el códec de video H.264, ahora podemos importarlo a Photoshop.
Importar video y crear GIF en Photoshop
Abra Photoshop CC y haga clic en Depositar, luego Importar y entonces Marcos de video en capas.
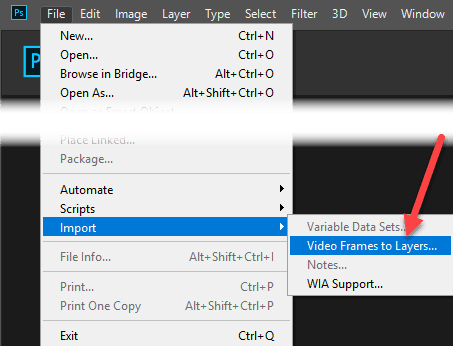
Elija su archivo de video y haga clic en Abrir. Esto abrirá un cuadro de diálogo con una pequeña vista previa del video y algunas opciones.
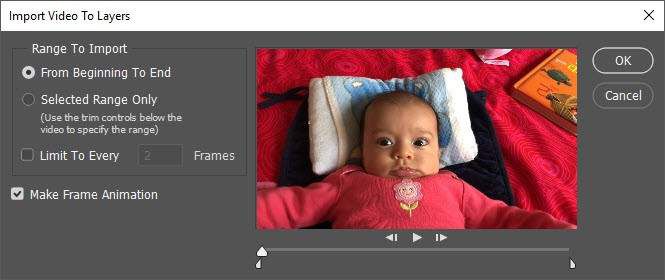
Ahora, si desea que todo el video sea un GIF animado, continúe y deje el botón de opción encendido De principio a fin. Si solo necesita una porción, elija Solo rango seleccionado luego use los controles de recorte debajo del video para seleccionar el rango.
Además, para minimizar el tamaño del GIF final, también puede limitar el número de imágenes. Por ejemplo, si marca la casilla y la deja en 2 fotogramas, significa que Photoshop eliminará todos los demás fotogramas del video.
Por último, debe asegurarse de que el Crear animación de imagen la casilla está marcada. Haga clic en Aceptar y su video debe importarse como un grupo de imágenes a Photoshop. Si el programa falla, es posible que deba reducir aún más la calidad del video antes de intentar importar.

Ahora solo tenemos que guardar los fotogramas como un GIF animado. Para hacer esto en Photoshop CC, debe hacer clic en Depositar – Exportar – Guardar para web (herencia). Tenga en cuenta que antes de guardarlo como GIF, puede editar y eliminar los marcos como desee.
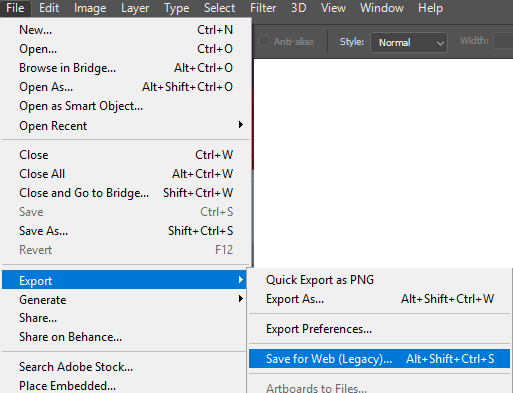
En este cuadro de diálogo, hay un montón de opciones con las que tendrá que jugar. La mayoría de ellos afectarán la calidad del GIF, que puede ver en el área de vista previa a la izquierda. El panel derecho es donde realizará la mayoría de los ajustes.
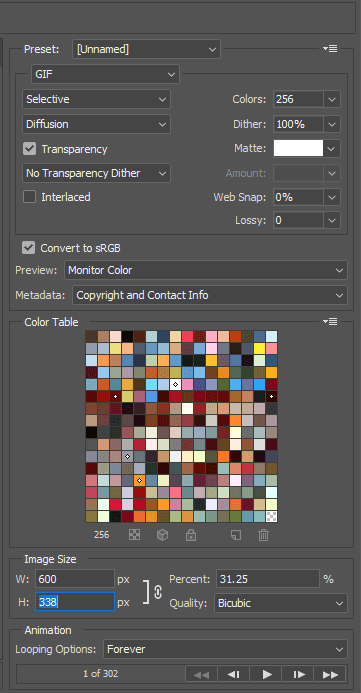
En la parte superior verá un menú desplegable llamado Preestablecido. Puede hacer clic en él y elegir uno de los ajustes preestablecidos o puede ajustar los valores usted mismo. Elegir uno de los ajustes preestablecidos reducirá la calidad del GIF, pero también lo hará más pequeño. Estar seguro de que GIF se selecciona de la lista desplegable a continuación Preestablecido.
Abajo Tamaño de la imagen, puede ajustar la resolución de salida final de su GIF. Entonces, si su video era 1920 × 1080 o 4K, probablemente querrá reducirlo considerablemente aquí. En Animación puede elegir Siempre, Una vez o Personalizado para Opciones de bucle invertido. De forma predeterminada, el GIF se repetirá continuamente. Puede usar los controles en la parte inferior para reproducir el GIF y ver cómo se ve.
Haga clic en Guardar y elija una ubicación para guardar su GIF. Es más o menos eso. Photoshop facilita la creación de GIF animados a partir de videos y le permite modificar la configuración para que todo salga bien. Lea también mis artículos sobre cómo hacer GIF animados a partir de imágenes usando Photoshop. ¡Disfrutar!