Pulsar el botón de enviar mientras envía su currículum a un empleador potencial puede ser una experiencia estresante. Estamos aquí para mostrarle cómo crear un currículum con Microsoft Word y brindarle algunos consejos que lo guiarán a través del proceso de selección de currículum para que pueda presionar el botón de envío con confianza.
¿Qué es un CV?
Un currículum, a menudo denominado CV (curriculum vitae), es un resumen de los antecedentes y la experiencia de una persona, incluida la experiencia laboral, la educación e incluso el trabajo voluntario, y su uso más común es enviarlo a empleadores potenciales cuando se busca una nueva oportunidad profesional. De hecho, aunque adoptó una forma muy diferente a la que se esperaría que tuviera un CV en la actualidad, Leonardo da Vinci incluso lo hizo él mismo, y a menudo se le conoce como la primera persona en crear un CV.
Por supuesto, el currículum vitae ha sufrido una gran transformación desde la versión 1482 de Da Vinci, drásticamente en la era de los procesadores de texto y la composición tipográfica digital en la década de 1970, 40 años después de que los currículums se hicieran populares. Avance rápido hasta el día de hoy y no solo tiene su currículum .doc o .pdf estándar, sino que también verá personas subiendo currículums en video a YouTube y utilizando plataformas de redes sociales como LinkedIn para promocionarse a las empresas.
Deberíamos estar agradecidos por estos desarrollos, ya que ahora podemos omitir el lápiz y la tinta y saltar directamente a Microsoft Word.
Utilice una plantilla de currículum vitae de Microsoft Word
Microsoft Word ofrece un montón de plantillas de currículum. Algunos son hermosos; algunos no lo son. Te dejaremos decidir qué estilo te queda mejor, pero aquí es donde puedes encontrarlos.
Adelante, abre Word. Tan pronto como lo haga, será recibido con varias plantillas diferentes para elegir, que van desde un simple documento en blanco, cartas de presentación, currículums o incluso folletos de eventos de temporada. Haga clic en el enlace «Currículos y cartas de presentación» debajo del cuadro de búsqueda para ver solo estos tipos de plantillas.
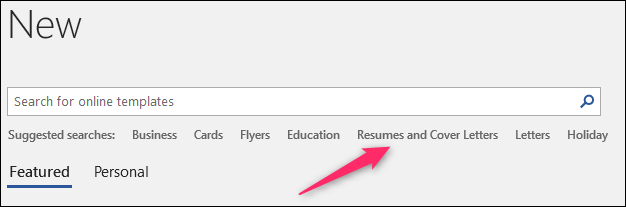
Ahora verá todos los diferentes estilos de CV que Word tiene para ofrecer. Hay muchos estilos y combinaciones de colores diferentes para elegir uno, así que elija el que más le convenga. Si se desplaza un poco hacia abajo, también verá plantillas de currículum más simples diseñadas para diferentes propósitos, como estilo de currículum básico, cronológico o extendido.
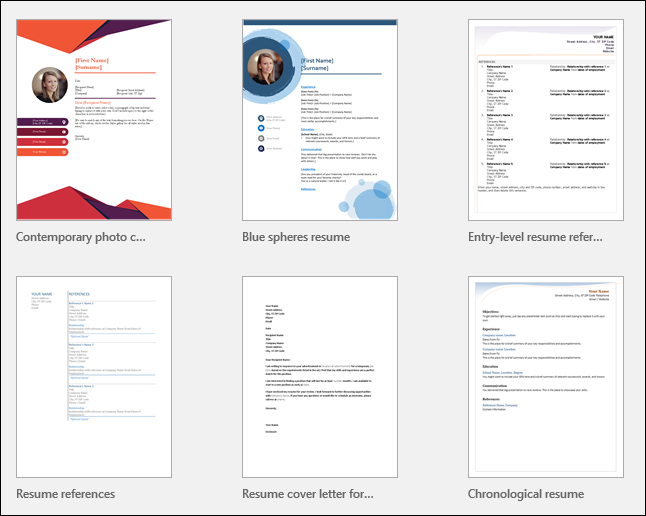
Algunas de las plantillas ya están integradas con Word; otros se pueden descargar de forma rápida y gratuita desde Office.com (y ni siquiera tendrá que salir de Word para recuperarlos). Cuando haces clic para crear un CV, Word te dirá el tamaño de descarga (si necesita descargar la plantilla). Haga clic en el botón «Crear» y unos segundos después estará en su documento y listo para ser editado.
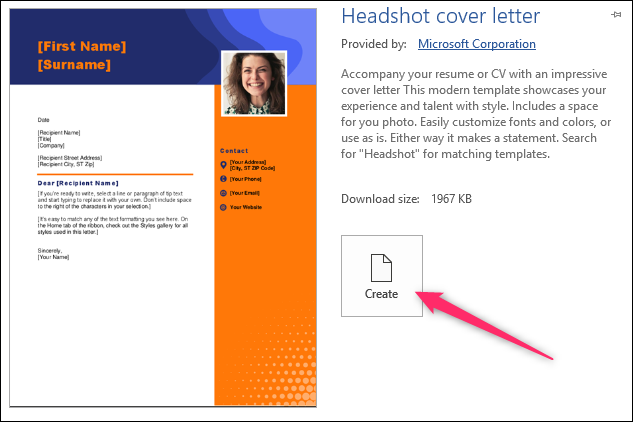
¡Eso es todo lo que podemos decir al respecto! Pero, ¿y si no encuentras un CV que te guste? Afortunadamente, Word tiene algunas herramientas de formato que le ayudarán a redactar el currículum perfecto.
Creación de un curriculum vitae personalizado en Microsoft Word
Antes de comenzar, es importante saber que cada CV debe reflejar la experiencia y educación personal de una persona. Dado que la experiencia de cada persona es diferente, no es de extrañar que sus currículums también lo sean.
Dicho esto, hay algunas generalidades. consejos estéticos para hacer un currículum que le recomendamos encarecidamente que siga.
Continúe y abra un documento en blanco en Word.
Lo primero que queremos hacer es definir nuestros márgenes. Vaya a la pestaña «Diseño» y haga clic en los botones «Márgenes».
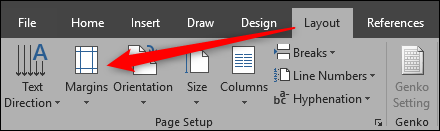
El menú desplegable muestra varias opciones de margen diferentes para elegir. Si no puede encontrar el que está buscando, puede hacer clic en «Márgenes personalizados» en la parte inferior e ingresar sus especificaciones. Sigamos adelante y hagámoslo.
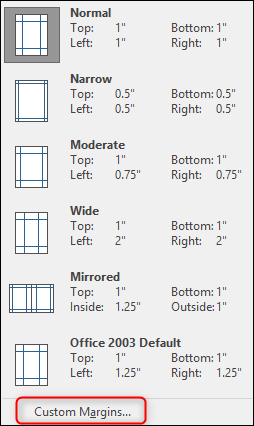
Según los expertos, el mejor tamaño de margen es 1 «para la parte superior e inferior y 0,63» para los lados. Puede parecer un número extrañamente específico, pero el objetivo es obtener tanta información (relevante) sobre usted como sea posible en una página sin abrumar al lector. Con las credenciales anteriores, dejamos suficiente espacio en blanco en la página para que el lector no se sienta asfixiado.
Haga clic en «Aceptar» una vez que haya introducido los tamaños de margen deseados.
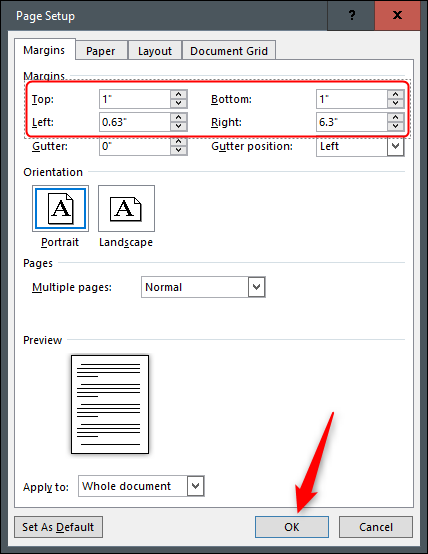
Decide qué información incluir
Ahora que nuestros márgenes están establecidos, es hora de comenzar a ingresar la información.
La información que ingresa depende principalmente de lo que está tratando de lograr y de dónde se encuentra en su carrera profesional. Si tiene más de dos años de experiencia profesional, detallar esta información es mucho más útil que saber en qué escuela secundaria se graduó o en qué clubes estuvo en la universidad. Como una carta de presentación, su currículum debe estar dirigido solo al destinatario. Vestirse para impresionar.
Entonces, ¿qué información poner? Le daremos una descripción general y podrá decidir qué áreas necesita detallar.
- Detalles de contacto
- Experiencia profesional (también es posible incluir cualquier trabajo voluntario al final de esta sección)
- Educación
- Habilidades adicionales
Para todos estos, adapte la información al trabajo. No necesita incorporar experiencia laboral irrelevante, a menos que no incluirla crearía una brecha en su experiencia laboral. Pero si está solicitando un trabajo de contador, a nadie le importa que haya entregado pizza hace 12 años. Y enumera las habilidades adicionales, asegúrese de que sean relevantes para el puesto que está solicitando. Tu amigo de la escuela secundaria puede estar asombrado de lo alto que puedes patear las cosas, pero tu posible empleador, no tanto.
Otra cosa para recordar es que siempre debe enumerar su experiencia en orden cronológico inverso. Es decir, enumere primero su experiencia más reciente y vuelva de allí.
Organiza esta información
Hay varias formas de hacer esto, pero podría decirse que la forma más eficiente es crear algunos encabezados y luego insertar una tabla para el contenido de cada sección. Al hacerlo, no solo puede mover el contenido en grupos en lugar de individualmente, lo que puede ser un dolor de cabeza en sí mismo, sino que también puede darle a su currículum un toque único agregando diseños de mesa. En la imagen de abajo, por ejemplo, hemos agregado un borde punteado en el lado izquierdo del tablero para crear un pequeño elemento visual agradable para unir los diferentes elementos de la experiencia.
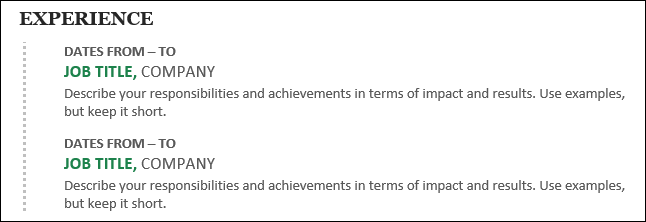
En primer lugar, sigamos adelante y busquemos un título que nos guste. En la sección «Estilos» de la pestaña «Inicio», encontrará varios estilos predeterminados. Si no puede encontrar el que le gusta, Word tiene una función que le permite crear el suyo propio. Primero, haga clic en la flecha «Más» en el lado derecho de los distintos estilos integrados.
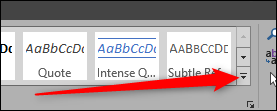
Verá un menú con tres opciones diferentes. Continúe y haga clic en «Crear estilo».
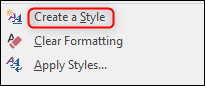
Aparecerá la ventana «Crear nuevo estilo a partir del formato». Lo único que puede hacer aquí es nombrar el estilo, así que haga clic en «Editar».
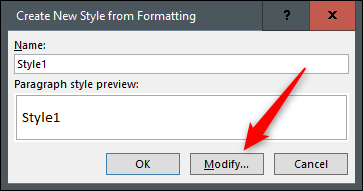
Ahora debería ver una ventana con muchas opciones de formato. Para las fuentes, no hay mejor opción. Solo asegúrese de usar algo que sea limpio y legible. «Georgia» es un buen ejemplo. Un tamaño de fuente de 14 puntos está bien para los títulos, pero asegúrese de que esté en negrita para que cada sección sea más fácil de encontrar para el lector.
La opción «Agregar a la galería de estilos» se seleccionará automáticamente. Es bueno dejar esta opción seleccionada para tener fácil acceso a su encabezado para las otras secciones de su currículum. Si planea usar este título nuevamente en documentos futuros, puede continuar y anular la selección de «Solo en este documento», pero como planeamos usarlo solo para nuestro currículum, mantendremos esta opción seleccionada.
Haga clic en Aceptar. «
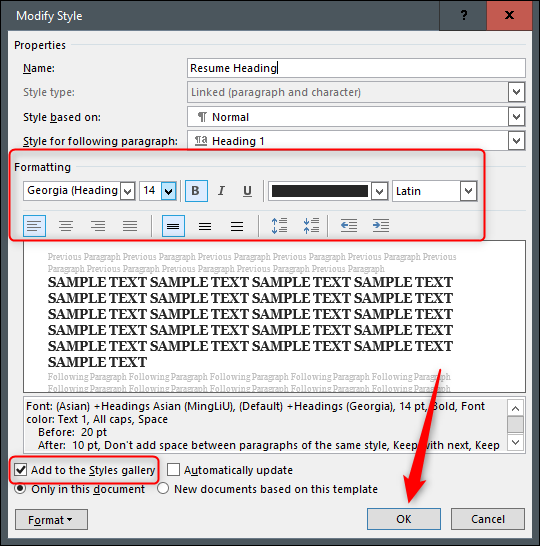
Continúe, escriba su primer título y aplíquele el nuevo estilo. En este ejemplo, usaremos «Experiencia» primero.
Ahora usemos una tabla debajo de nuestro primer encabezado para que podamos mantener todo nuestro contenido alineado correctamente. Coloque su punto de inserción en la fila debajo de su nuevo encabezado, cambie a la pestaña «Insertar» y haga clic en el botón «Tabla».
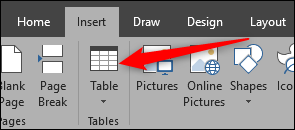
Verá una cuadrícula de 10 × 8 en el menú desplegable. Puede crear el tamaño de la tabla moviendo el mouse sobre la cuadrícula y haciendo clic cuando tenga el tamaño que desee. Para su CV, necesitará una columna y suficientes filas para contener la información separada que necesita enumerar. Por ejemplo, si tiene tres trabajos anteriores para enumerar en la sección Experiencia, querrá una matriz de 1 × 3.
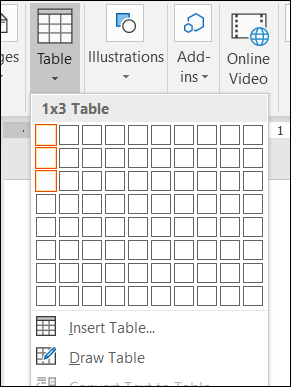
Y así es como se ve después de insertar la tabla en el documento.
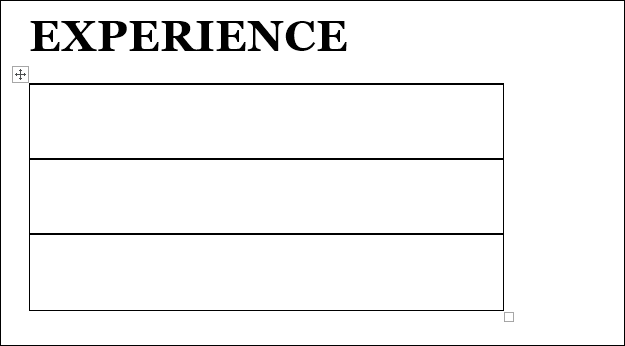
Eliminaremos las líneas del borde más tarde. En primer lugar, ingrese su información. Querrá que el texto «Cargo, empresa» sea 1 o 2 puntos más grande que el resto del texto, pero asegúrese de mantenerlo más pequeño que el título de la sección. Si desea que el título de su trabajo se destaque, puede cambiar el color o ponerlo en cursiva, pero trate de mantenerlo simple.
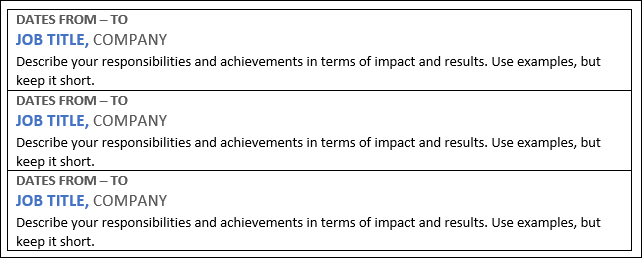
Una vez que esté listo, cambiemos los bordes de nuestra tabla. Seleccione la tabla colocando su punto de inserción en cualquier lugar dentro. Cambie a la pestaña «Diseño» en la sección «Herramientas de tabla» de la cinta, luego haga clic en el botón «Bordes».
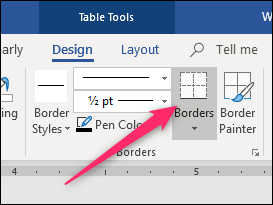
Si desea mantenerlo simple y eliminar todas las filas de su tabla, seleccione «Sin borde». En este ejemplo, vamos a darle un poco de sabor a nuestra mesa, por lo que vamos a seleccionar “Bordes y Sombreado”.
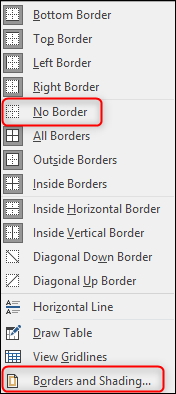
Debido a que solo queremos personalizar el borde izquierdo de nuestra tabla, seleccionaremos «Personalizado» en la sección «Configuración». Esto nos permite usar la sección «Vista previa» para anular la selección de los lados en los que no queremos bordes. Haga clic en los cuadros que rodean la vista previa para desactivar todos los bordes excepto el de la izquierda.
En la lista «Estilo», puede seleccionar el patrón de borde, el color y el ancho que desee. Haga clic en «Aceptar» cuando esté listo.
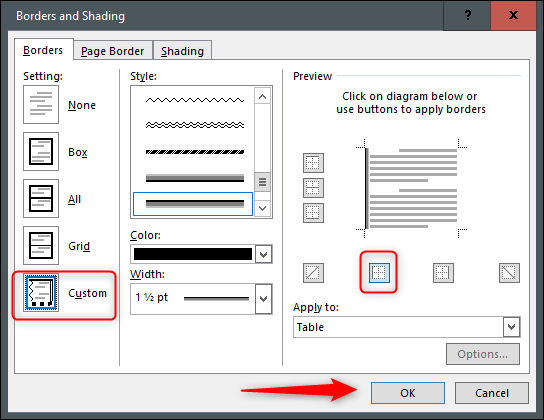
Ahora deberíamos tener una sección de experiencia en nuestro currículum comenzando a tomar forma. Un poco de juego de colores y tal vez un poco de espacio entre las filas de la mesa, y debería estar listo para comenzar.
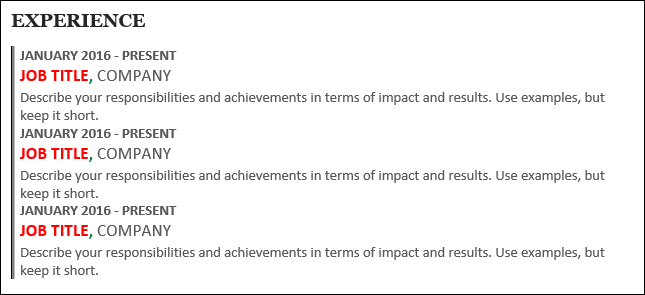
¡Ahora solo repita estos pasos para el resto de las secciones y su CV profesional estará terminado en poco tiempo!
Credito de imagen: fizkes/ Shutterstock
