El cortafuegos es una herramienta importante y necesaria para protegernos de la Internet insegura. La mayoría de los sistemas operativos modernos vienen con un firewall incorporado, pero el problema es que pocas personas saben de su existencia y solo unas pocas saben cómo configurarlo.
Windows no es diferente. De forma predeterminada, viene con un firewall incorporado decente que es capaz de controlar todo el tráfico entrante y saliente. Este firewall de Windows incorporado es un poco torpe con una interfaz de usuario no tan amigable y reglas complejas, aunque le da mucho control sobre las reglas generales como el bloqueo, la restricción, la inclusión en la lista blanca, etc. En este artículo, vamos a para mostrarle cómo crear reglas de firewall avanzadas en el firewall de Windows para bloquear el acceso a Internet de una aplicación.
Creación de reglas de cortafuegos en el cortafuegos de Windows
Para crear una regla de firewall avanzada en el firewall de Windows, necesita acceder a la configuración avanzada del firewall de Windows. Presione «Win + X» y seleccione «Panel de control» en el menú de usuario avanzado.
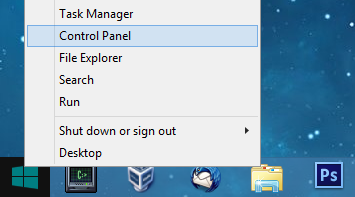
Aquí en el panel de control, desplácese hacia abajo y seleccione la opción «Firewall de Windows». Asegúrese de configurar su «Ver por» como iconos pequeños o grandes.
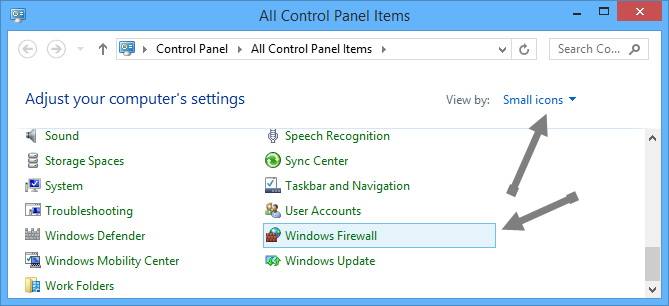
La acción anterior abre la configuración del firewall de Windows. Haga clic en el enlace «Configuración avanzada» en el panel izquierdo. Aquí, en la ventana de configuración avanzada del firewall, puede ver las reglas establecidas para todas las conexiones entrantes y salientes.

Ahora, para bloquear el acceso a Internet de una aplicación, puede crear un conjunto de reglas de salida para bloquear cualquier conexión saliente desde esa aplicación. Para hacer eso, seleccione el enlace «Nueva regla» en la pestaña de acciones en el panel derecho.
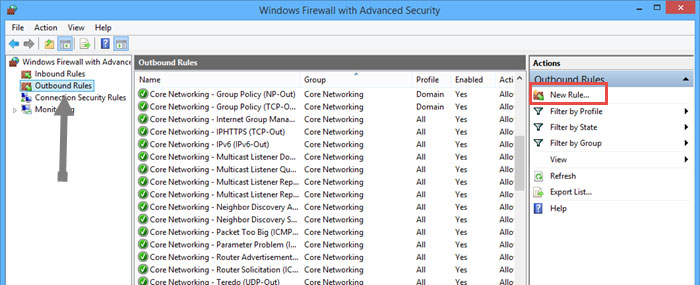
La acción anterior abrirá la ventana «Asistente para nueva regla de salida». Dado que estamos bloqueando el acceso a Internet de un programa, seleccione el botón de radio «programa» y haga clic en el botón «Siguiente».
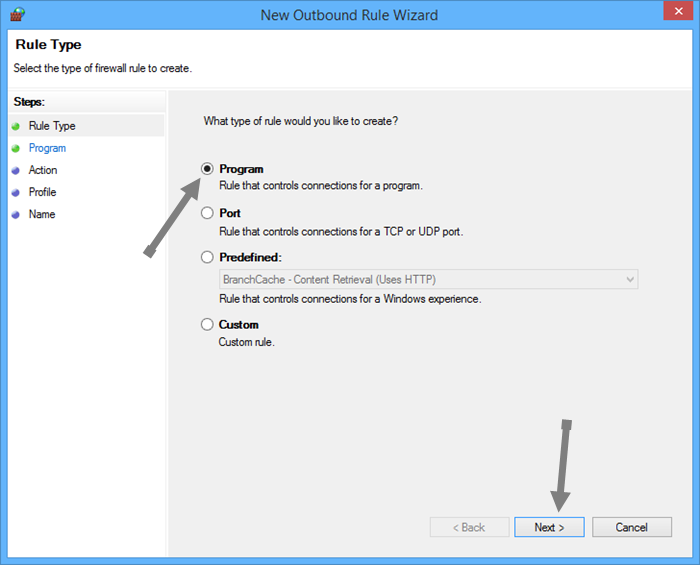
En la siguiente ventana, seleccione «Todos los programas» si desea bloquear el acceso a Internet de todos los programas. De lo contrario, seleccione el botón de radio «Esta ruta del programa», haga clic en el botón Examinar y seleccione el programa que desea bloquear. Ahora haga clic en el botón «Siguiente» para continuar. En mi caso, quiero bloquear todas las conexiones salientes generadas por el navegador Opera.
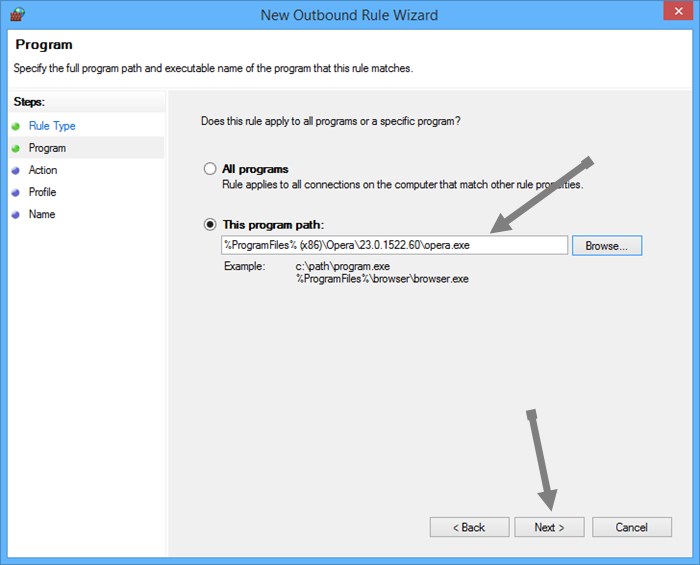
Aquí en esta ventana, tendrás tres opciones; puede «permitir todas las conexiones salientes» o «solo si es seguro», o puede «bloquear todas las conexiones salientes». Como queremos bloquear todas las conexiones salientes, seleccione el botón de radio «Bloquear la conexión» y haga clic en el botón «Siguiente».
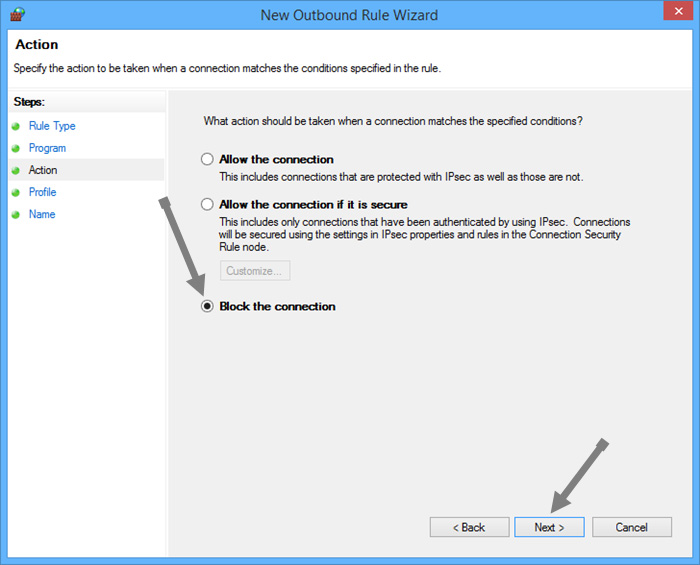
Ahora debe seleccionar un perfil al que se debe aplicar esta regla. Puede seleccionar todos los perfiles o un perfil específico para aplicar la regla. Por ejemplo, si desea que el programa se bloquee cuando utiliza conexiones públicas de Internet (como Public-WiFi), simplemente seleccione el perfil «Public». Si desea bloquear el programa por completo, seleccione los tres perfiles. Una vez que haya seleccionado los perfiles, haga clic en el botón “Siguiente” para continuar.
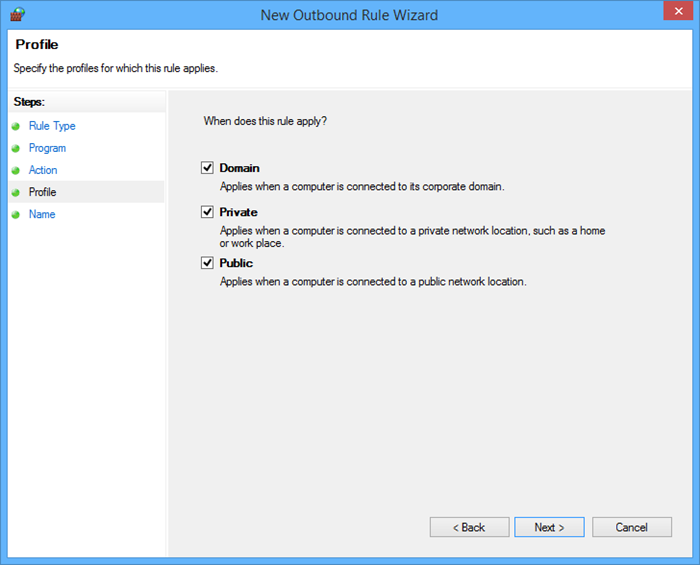
Aquí, en la pantalla de nombre, ingrese el nombre y la descripción de la regla para referencia futura. Haga clic en el botón «Finalizar» para completar el proceso de creación de una regla en el firewall de Windows.
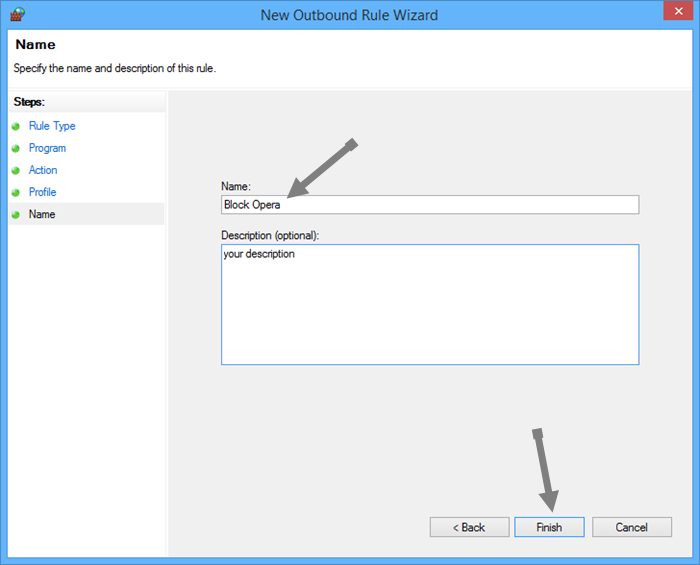
Una vez que se crea la regla, puede ver esa regla en la ventana «Firewall de Windows con seguridad avanzada».
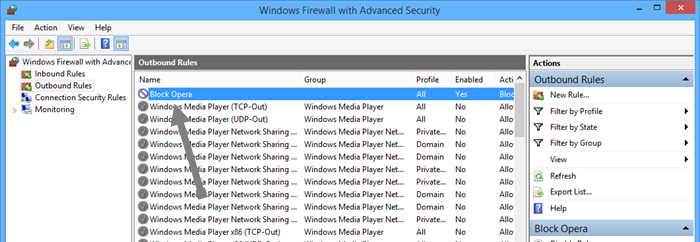
A partir de este momento, la aplicación o el programa que bloqueó en el firewall de Windows ya no podrá acceder a Internet. En mi caso, el navegador Opera no puede acceder a Internet a menos que cambie o deshabilite la regla en la configuración del firewall de Windows.
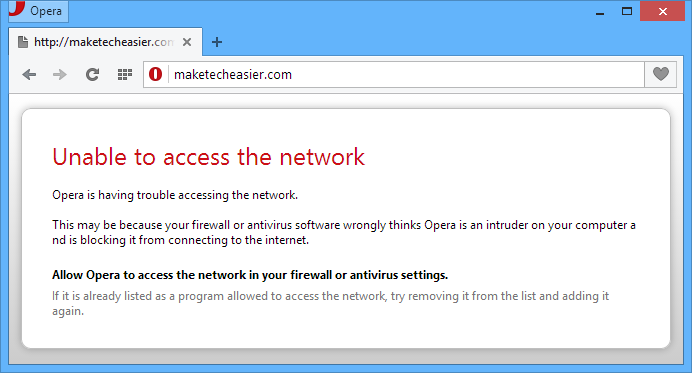
Si alguna vez desea deshabilitar, modificar o eliminar la regla, simplemente haga clic derecho en esa regla específica y seleccione la opción adecuada.
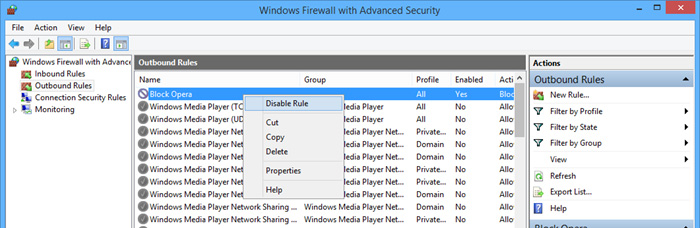
Es así de fácil crear una regla para bloquear un programa y este mismo procedimiento se aplica a las reglas de entrada. Además de bloquear un programa, puede restringir puertos, rango de puertos, protocolos, direcciones IP, etc. e incluso puede crear reglas más avanzadas y personalizadas para sus aplicaciones y necesidades.
El firewall de Windows es bastante avanzado y puede llevar algo de tiempo moverse. Lo bueno es que, una vez que haya descubierto cómo funciona, puede bloquear cualquier aplicación de la manera que desee.
Comente a continuación si tiene algún problema al configurar las reglas o para compartir sus pensamientos y experiencias sobre el Firewall de Windows.
