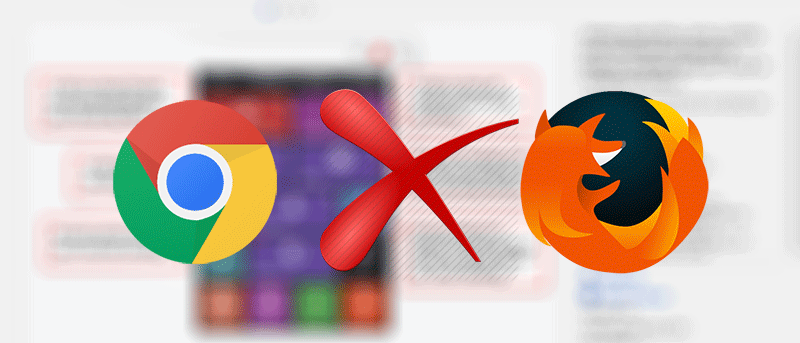La mayoría de los navegadores web guardan sus datos de navegación y conservan estos datos con ellos hasta que los elimine manualmente. Estos datos incluyen las cookies colocadas por varios sitios web, archivos de caché, datos de formularios, etc. En la mayoría de los casos, esto puede ser útil, ya que le permite consultar su historial y volver a visitar los sitios que visitó la semana pasada. Sin embargo, si está compartiendo su computadora (o navegador) con otros y no quiere que otros sepan en qué sitios ha estado navegando, puede establecer una acción que borre automáticamente los datos cuando salga de su navegador. Así es como puedes hacer que tu Google Chrome y/o Mozilla Firefox lo hagan.
Borrar datos automáticamente en Google Chrome
Desafortunadamente, Chrome no tiene una opción para borrar todos los datos cuando lo cierras. Solo le permite borrar las cookies cuando sale del navegador. Pero hay una extensión en Chrome Web Store que tiene como objetivo llenar esta funcionalidad perdida. Así es como puedes usarlo:
1. Inicie Google Chrome en su computadora.
2. Dirígete a la Página de extensión Click&Clean en Chrome Web Store y haga clic en «Agregar a Chrome». Debería agregar la extensión a su navegador.
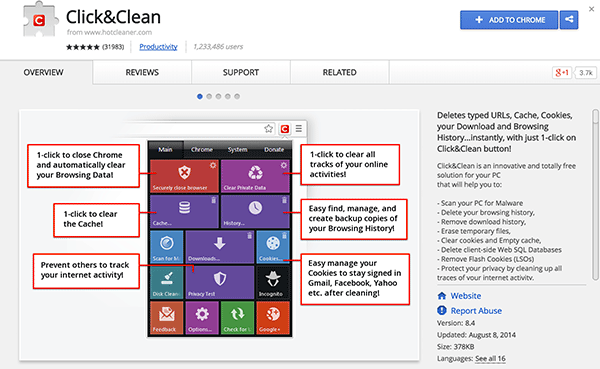
3. Debería aparecer un mensaje preguntándole si realmente desea agregar la extensión a su navegador. Haga clic en «Agregar» y espere a que agregue la extensión a su navegador.
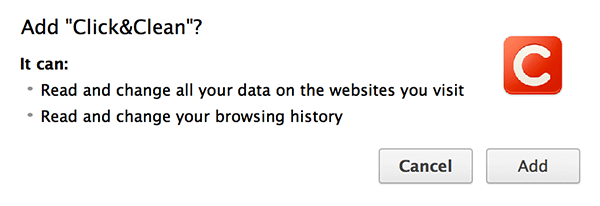
4. Cuando se agregue la extensión, haga clic en su icono cerca del botón Menú de Chrome. Luego, haz clic en el botón “Opciones…” y serás llevado al panel de configuración.
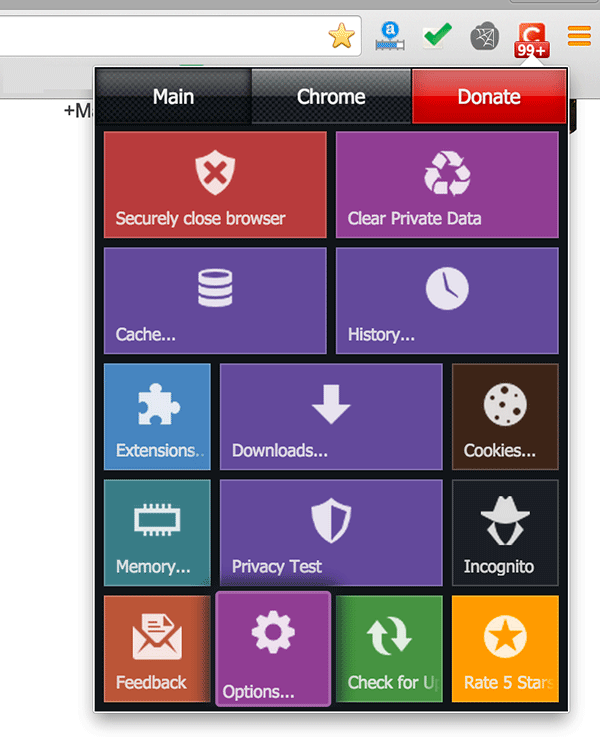
5. Desplácese hacia abajo hasta la sección «EXTRA» y debería ver una opción que dice «Eliminar datos privados cuando se cierra Chrome». Esa es la opción que debe marcar para que Chrome borre todos los datos cuando salga.
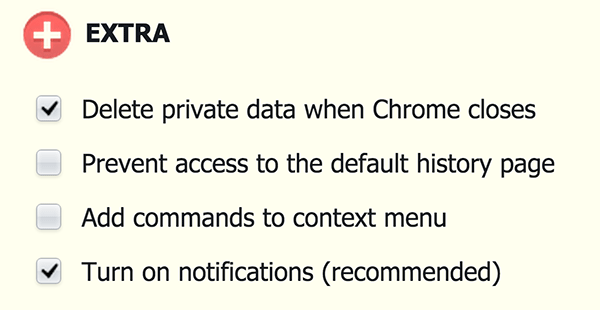
Estás listo.
Su navegador se ha configurado correctamente para borrar todos los datos del sitio web cuando sale.
Borrar datos automáticamente en Mozilla Firefox
A diferencia de Google Chrome, Mozilla Firefox viene con la funcionalidad de borrar automáticamente los datos cuando se sale del navegador. Así es como puedes configurarlo:
1. Inicie Mozilla Firefox en su computadora.
2. Haga clic en el menú «Firefox» en la esquina superior izquierda y seleccione «Preferencias…». Accederá al panel de preferencias de su navegador.
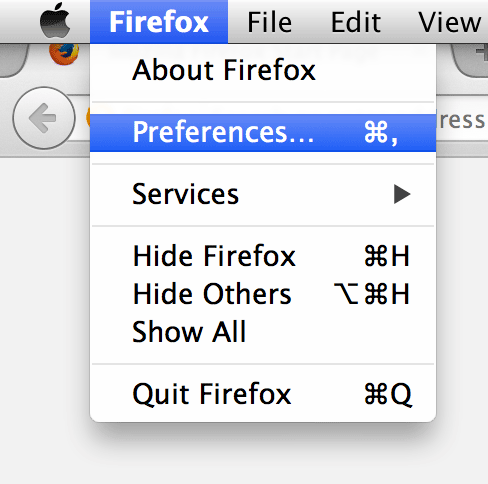
3. Una vez en el panel, haga clic en la pestaña «Privacidad» y accederá a su configuración de privacidad.
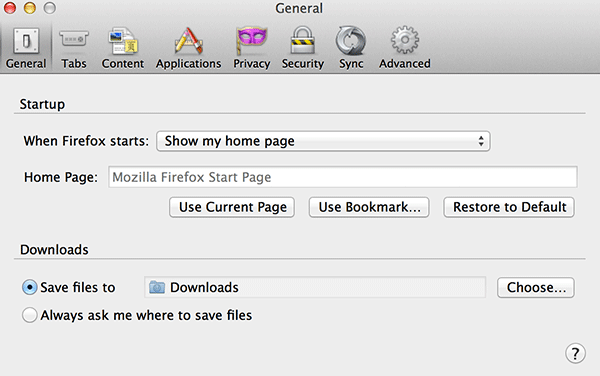
4. En el panel Privacidad, bajo el encabezado Historial, hay un menú desplegable con una etiqueta que dice «Firefox lo hará». Haga clic en el menú y seleccione «Usar configuración personalizada para el historial».
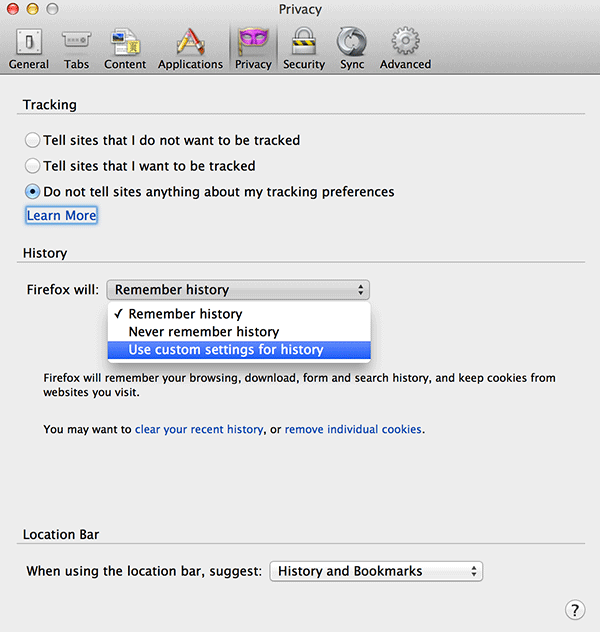
5. Ahora puede ver algunas opciones más que puede configurar para su navegador. Una de estas opciones es «Borrar historial cuando se cierre Firefox». Marque esta opción, ya que le permite borrar los datos del sitio web cuando sale del navegador.
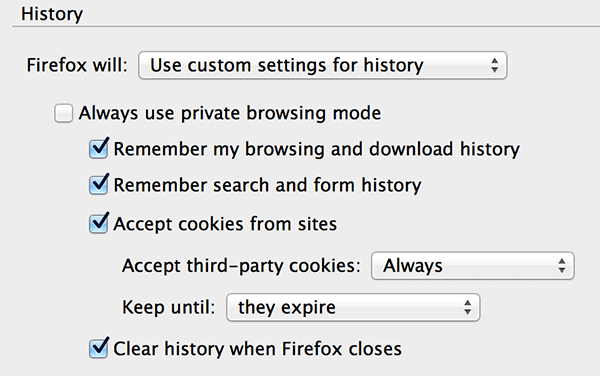
6. Firefox te permite seleccionar qué datos quieres que se borren cuando sales del navegador. Para usar esa función, haga clic en «Configuración…» al lado de la opción discutida en el paso anterior.
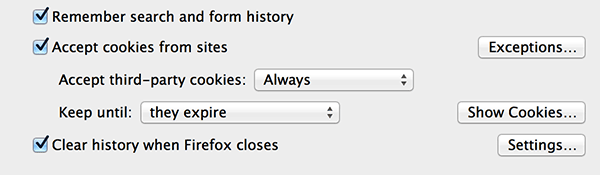
7. En el cuadro de diálogo que aparece, marque todas las opciones de datos que desea borrar. Cuando haya terminado, haga clic en «Aceptar» y se guardará la configuración por usted.
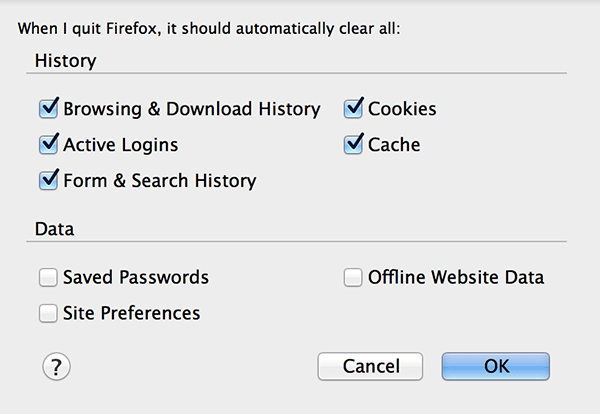
Estás listo.
Firefox ahora borrará todos los datos que seleccionaste en el paso anterior cuando salgas del navegador.
Conclusión
Si hay una cola detrás de ti esperando que dejes la computadora para que puedan usarla, es una buena idea configurar la funcionalidad anterior. De esta manera, nadie podrá ver lo que ha estado haciendo con varios sitios web en su computadora.