Los puntos de restauración del sistema en Windows lo ayudan a restaurar su sistema a su buen estado anterior. Puede crear un punto de restauración del sistema manualmente o, en algunos casos, se crean automáticamente durante las instalaciones de software o controladores, cambios importantes en el sistema, etc. De hecho, a partir de Windows 7, Windows tiene una tarea programada que crea automáticamente un sistema. punto de restauración si no hay otro punto de restauración en los últimos siete días. Puede ver esa tarea abriendo el Programador de tareas y navegando a la carpeta «Biblioteca del Programador de tareas -> Microsoft -> Windows -> Restaurar sistema».
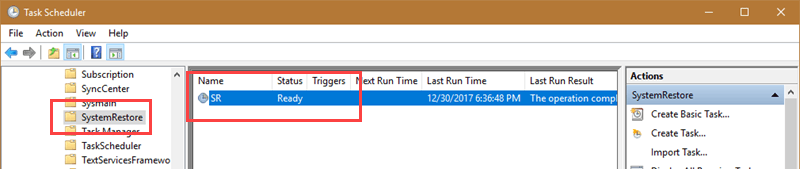
Si está experimentando con muchas aplicaciones y configuraciones o si cree que se beneficiaría de los puntos de restauración diarios, todo lo que tiene que hacer es crear un nuevo activador en el Programador de tareas para que Windows cree un nuevo punto de restauración cada vez que inicie tu computadora. La desventaja de este método es que es muy fácil crear un montón de puntos de restauración del sistema duplicados innecesarios si apaga y reinicia su computadora varias veces al día.
Alternativamente, puede usar Windows Defender para crear puntos de restauración diarios del sistema. Esto se debe a que Windows Defender escaneará su computadora en busca de malware una vez al día. Con un poco de política de grupo o magia del Registro, puede hacer que Windows Defender cree un punto de restauración del sistema cada vez que realiza un análisis de malware.
Dado que la restauración del sistema utiliza una cantidad significativa de espacio en disco, está desactivada de forma predeterminada. Sin embargo, para este artículo asumo que ya tiene habilitada la restauración del sistema en su sistema. Si no está seguro, consulte nuestra guía sobre cómo configurar la restauración del sistema en Windows.
Crear puntos de restauración diarios mediante la política de grupo
Si es usuario de Windows Pro, puede seguir este método:
1. Abra el Editor de directivas de grupo buscando gpedit.msc en el menú Inicio.
2. Vaya a «Configuración de la computadora -> Plantillas administrativas -> Componentes de Windows -> Antivirus de Windows Defender -> Escanear» en el Editor de directivas de grupo.
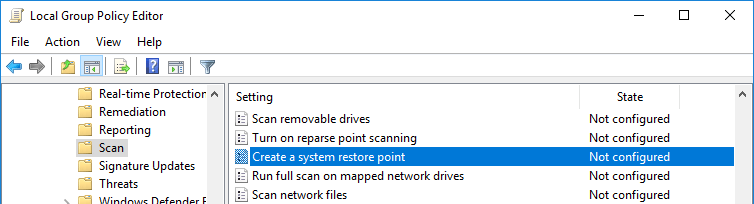
3. Busque y haga doble clic en la política «Crear un punto de restauración del sistema» que aparece en el panel derecho. En la ventana de propiedades de la política, seleccione la opción de radio «Habilitado» y haga clic en el botón Aceptar para guardar los cambios.
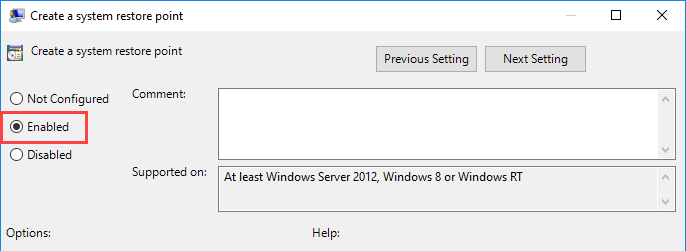
Reinicie su sistema para activar la política. A partir de ahora, a medida que Windows Defender analice su sistema a diario, se creará automáticamente un punto de restauración para usted. Si alguna vez desea deshabilitar los puntos de restauración diarios, simplemente seleccione «Deshabilitado» o «No configurado» en la ventana de configuración de la política.
Crear puntos de restauración diarios mediante el registro
Puede hacer lo mismo agregando una nueva clave y valor al Registro de Windows. Antes de continuar, haga una copia de seguridad del Registro de Windows para que pueda restaurarlo si es necesario. Para abrir el Registro de Windows, presione Win + R, escriba regedit y presione Entrar.
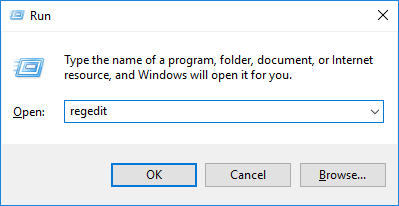
En el Registro, navegue hasta la siguiente clave:
HKEY_LOCAL_MACHINE\SOFTWARE\Policies\Microsoft\Windows Defender
Haga clic con el botón derecho en la tecla «Windows Defender» y seleccione «Nueva -> Clave». Asigne un nombre a la nueva clave «Escanear» y presione Entrar. Así es como se ve una vez que creas la clave.
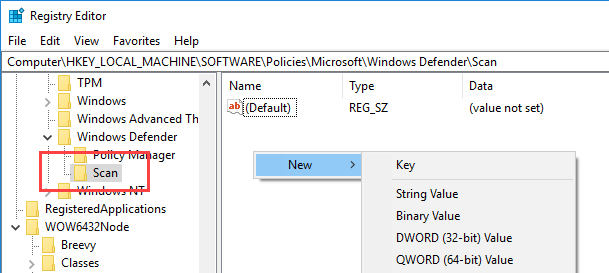
Haga clic derecho en el panel derecho, seleccione «Nuevo -> Valor DWORD (32 bits)» y asígnele el nombre «DisableRestorePoint».
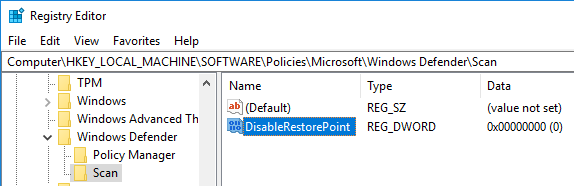
De forma predeterminada, el valor tendrá un valor de datos de «0». No hay necesidad de ningún cambio. Simplemente reinicie su sistema y Windows Defender creará un punto de restauración diario cuando analice su sistema en busca de malware.
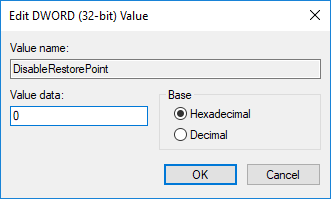
Si desea evitar que Windows realice puntos de restauración diarios del sistema, todo lo que tiene que hacer es cambiar los datos del valor de «0» a «1». Alternativamente, puede simplemente eliminar el valor «DisableRestorePoint».
Comente a continuación compartiendo sus pensamientos y experiencias con respecto al uso del método anterior para crear puntos de restauración diarios del sistema en Windows.
