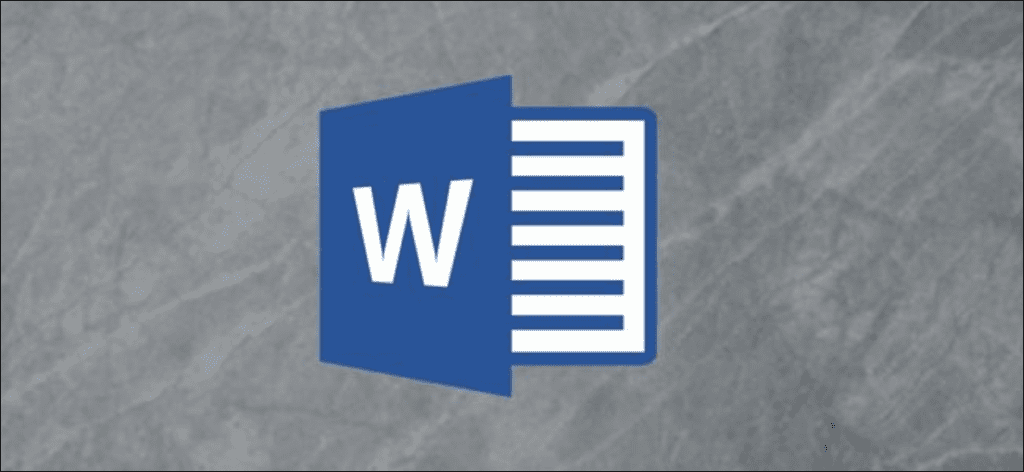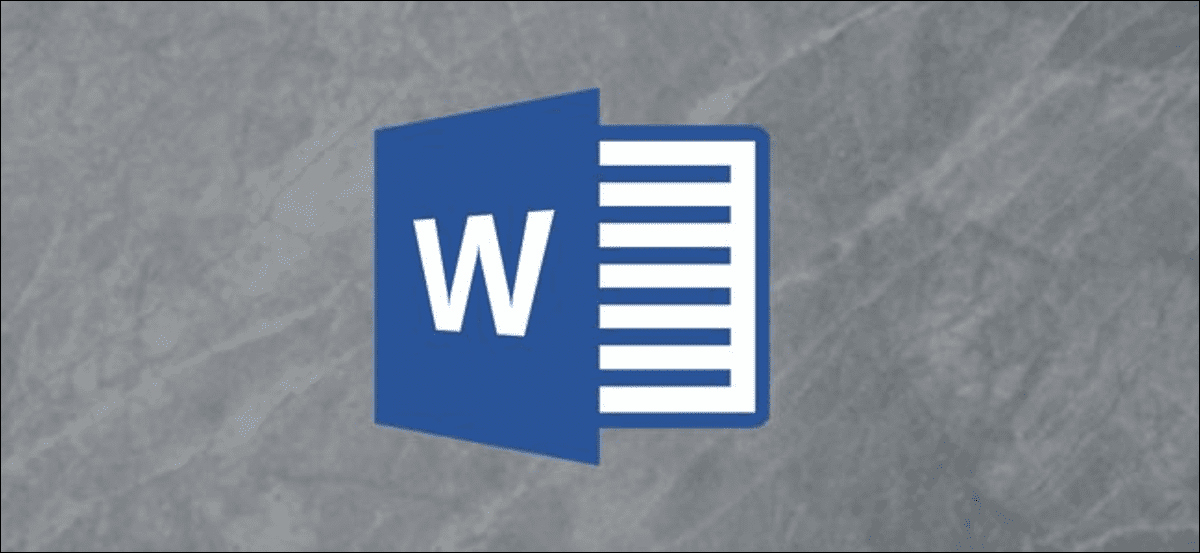
Una bonita portada atrae a los lectores. Si está utilizando Microsoft Word, tiene suerte porque Word está listo para usar portadas. ¿Pero sabías que Word también te permite crear portadas personalizadas? Aquí se explica cómo utilizar ambos.
Cómo agregar una portada lista para usar a su documento de Word
Word incluye plantillas de portada que puede insertar y luego personalizar un poco si necesita una portada rápida para su documento.
Para encontrarlos, vaya a la pestaña «Insertar» en la cinta de Word, luego haga clic en el botón «Portada». (Si su ventana no está maximizada, es posible que vea un botón «Páginas». Haga clic en él para mostrar el botón «Portada»).
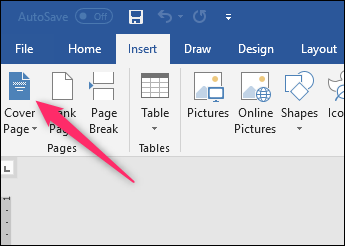
En el menú desplegable, haga clic en la portada que desea utilizar.
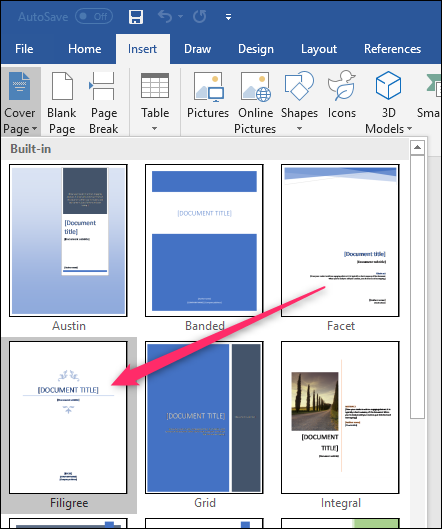
Ahora puede agregar el título, subtítulo, fecha y otra información a su documento, así como cambiar un poco el diseño si lo desea.
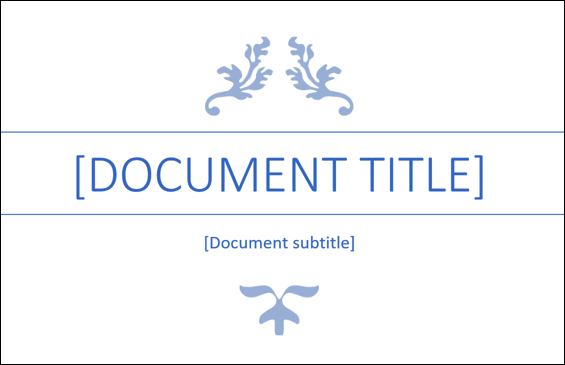
Cómo crear una portada personalizada en Microsoft Word
Crear una portada a partir de una plantilla es bastante sencillo, pero si no te gusta ninguno de los diseños integrados, puedes crear el tuyo propio. Puede hacer esto en un documento existente, pero es más fácil comenzar con un documento en blanco. Guardaremos la portada personalizada para que aún pueda insertarla rápidamente en un documento existente.
Puede crear su portada usando casi cualquier herramienta en Word. Puede agregar un color de fondo, una imagen o una textura. También puede colocar estos elementos como desee e incluso aplicarles las herramientas de ajuste de texto de Word. Haz que luzca como quieres.
Cuando se trata de contenido, tienes varias opciones. Puede simplemente escribir el texto que desee, pero eso no lo convertiría en una plantilla a menos que desee el mismo texto en la portada cada vez que lo use.
En su lugar, puede usar la función Partes rápidas de Word para agregar propiedades del documento al documento. Para hacer esto, vaya a la pestaña «Insertar» y luego haga clic en el botón «Juegos rápidos».
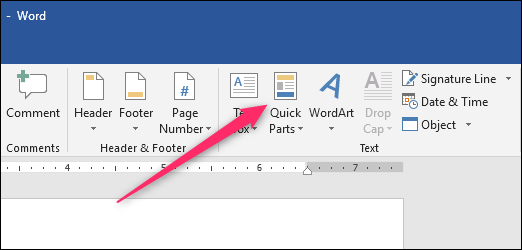
En el menú desplegable, apunte al submenú «Propiedad del documento» y verá un montón de propiedades diferentes que puede insertar en su documento: autor, título, empresa, fecha de publicación, etc. Continúe e inserte las propiedades que desea que aparezcan en su página de título.
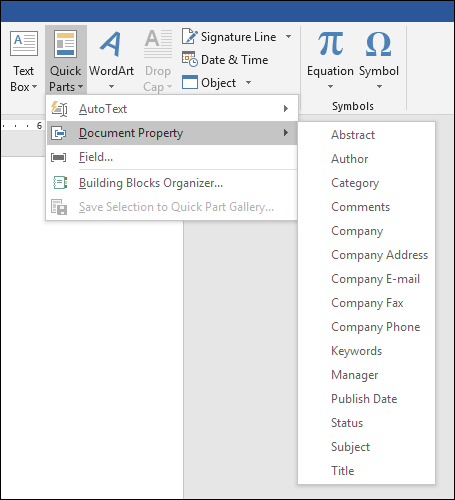
Cuando haya terminado, tendrá varios campos en su página. Cuando inserte su portada en un documento más tarde, estos campos se completan con las propiedades reales del documento (y también puede cambiarlas sobre la marcha si lo desea).
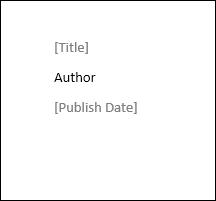
Son muy simples para empezar, pero puede tratarlos como cualquier otro texto en Word aplicando estilos y formateándolos, centrándolos en la página, lo que sea. Aquí los hemos centrado en la página, aplicamos el estilo de Título al Título, cambiamos un poco las cosas en la página e insertamos una obra de arte de marca de agua para darle un toque de estilo. No es la portada más bonita, pero es un buen ejemplo práctico.

Ahora que tenemos nuestra portada de la forma que queremos, es hora de crear una plantilla de portada a partir de ella.
Primero, seleccione todo en el documento (por eso recomendamos comenzar en un documento en blanco) presionando Ctrl + A. Luego regrese a la pestaña «Insertar», luego haga clic en el botón «Portada» nuevamente.
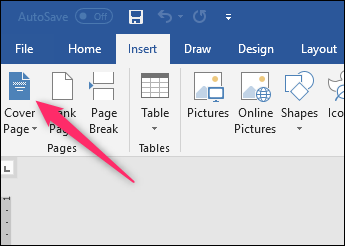
Esta vez, elija el comando «Guardar selección en la galería de portada» del menú desplegable.
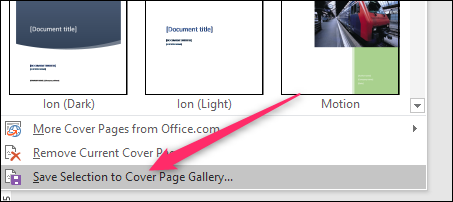
En la ventana que se abre, asigne un nombre a su portada y complete una breve descripción si lo desea. Haga clic en «Aceptar» cuando haya terminado.
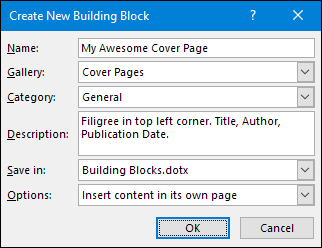
Ahora, cuando abra el menú desplegable «Portada» en el futuro, verá su nueva plantilla de portada en la sección «General». Haga clic para insertarlo como lo haría con cualquiera de las portadas integradas de Word.
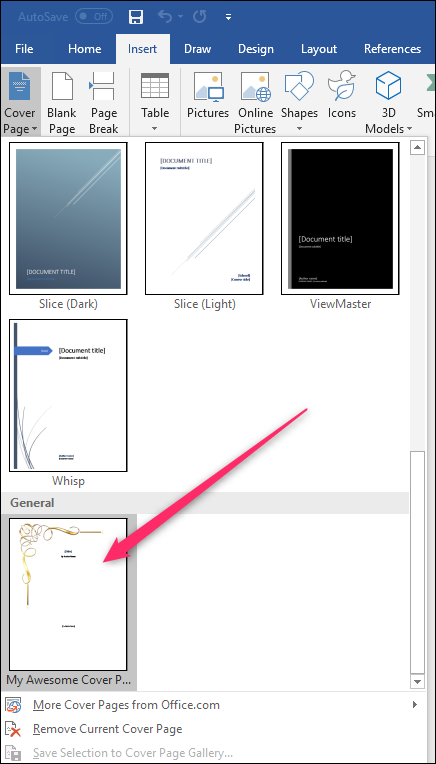
Y es todo. Crear portadas personalizadas para su documento es bastante sencillo una vez que sepa dónde buscar.