Tener una firma impactante, clara y concisa en sus correos electrónicos es extremadamente importante. Como escritor independiente que trabaja principalmente en el ámbito en línea, veo que mi firma de correo electrónico tiene el mismo papel que tenía una tarjeta de presentación en los años 90.
Es bastante simple agregar una firma en Gmail: simplemente vaya a Configuración en Gmail, desplácese hacia abajo hasta Firma y escriba una. Pero las opciones aquí son limitadas, ya que es bastante restrictivo en términos de colocar la firma antes o después del texto citado, y debe ir a Configuración cada vez que desee activarlo o desactivarlo.
Aquí, le mostraré cómo usar la herramienta «Respuestas enlatadas» para crear múltiples firmas y poder elegir fácilmente cuál desea usar (si corresponde) cada vez que envía un correo electrónico.
Primero, deberá habilitar Respuestas enlatadas en Gmail Labs (donde encontrará todo tipo de maravillosos complementos de Gmail).
1. En su bandeja de entrada de Gmail, haga clic en el icono de la rueda dentada en la parte superior derecha, Configuración, luego haga clic en la pestaña Labs.
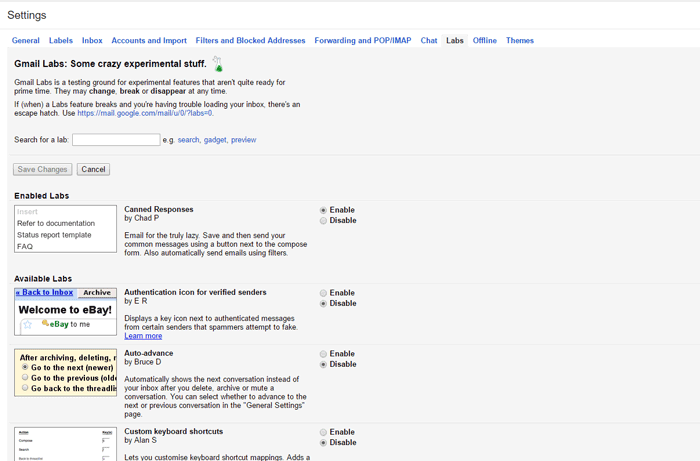
2. En el cuadro «Buscar un laboratorio», escriba canned responses luego presione Entrar. Las respuestas almacenadas deben aparecer en «Laboratorios disponibles». (Ignore la parte donde dice que es para personas perezosas: ¡lo estamos usando para algo mucho más productivo que las respuestas automáticas!) Haga clic en «Habilitar», luego «Guardar cambios».
Ahora tiene habilitadas las respuestas enlatadas, por lo que es hora de crear su(s) firma(s).
1. Haga clic en «Redactar» en Gmail como si estuviera escribiendo un nuevo correo electrónico.
2. A continuación, haga clic en la flecha pequeña en la esquina inferior derecha de la ventana Nuevo mensaje -> Respuestas almacenadas -> Nueva respuesta almacenada.

3. Escriba un nombre que recordará para su firma en el cuadro de texto que aparece y luego haga clic en Aceptar.
4. A continuación, vaya a Respuestas enlatadas en la ventana Nuevo mensaje nuevamente y haga clic en el nombre de su firma debajo del subtítulo «Insertar». El nombre que eligió para su firma aparecerá en la línea «Asunto» de su correo electrónico.

5. Ahora simplemente escriba lo que quiere que sea su firma en la parte del «cuerpo» del correo electrónico (el área donde normalmente escribiría su mensaje de correo electrónico).
Hacer que su firma se vea bien
Me gusta anteponer mi firma con dos guiones, lo que la separa perfectamente del resto del correo electrónico. Luego escribo mi nombre en la primera línea, mi título en la línea siguiente, luego un logotipo de la empresa o empresas para las que trabajo o escribo en la tercera línea. Obviamente, si desea ingresar su identificador de Twitter, números de teléfono, etc., también puede hacerlo: ¡después de todo, es su firma!
Si desea utilizar el logotipo de un sitio o empresa, generalmente puede obtenerlo haciendo clic con el botón derecho en el logotipo en el sitio web y luego haciendo clic en «Guardar imagen como…» De lo contrario, puede utilizar la Herramienta de recorte de Windows (Buscar en el menú Inicio.) para recortar el logotipo y guardarlo como una imagen.
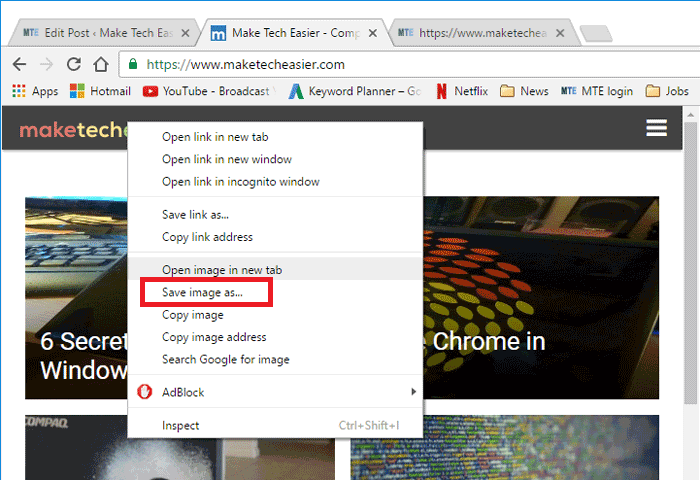
Una vez que haya guardado el logotipo, arrástrelo desde la ubicación donde se guardó hasta la ventana de Gmail donde está creando su firma. El logotipo debe aparecer en su firma en el tamaño «Mejor ajuste» de forma predeterminada, pero puede cambiar su tamaño arrastrando las esquinas del logotipo.

Una vez que haya ingresado su firma, es hora de guardarla para usarla en el futuro. Haga clic en la flecha junto al icono de la papelera en la parte inferior derecha -> Respuestas enlatadas, luego seleccione el nombre de su firma en el subtítulo «Guardar».

¡Ya has creado tu primera firma! Cada vez que desee usarlo en un correo electrónico, simplemente redacte un correo electrónico, luego, cuando desee insertar su firma, haga clic en la flecha en la esquina inferior derecha -> Respuestas enlatadas. A continuación, seleccione su firma en el subtítulo «Insertar».

Puede crear una lista completa de firmas utilizando el método anterior, listas para elegir individualmente para cada correo electrónico que envíe. Si desea editar una de sus firmas, haga clic en «Redactar» en Gmail, insértela usando el método del último párrafo y luego edítela como desee.
Cuando haya terminado de editar, guarde su firma haciendo clic en la flecha junto al ícono de la papelera en la parte inferior derecha -> Respuestas enlatadas, luego selecciónela bajo el subtítulo «Guardar».
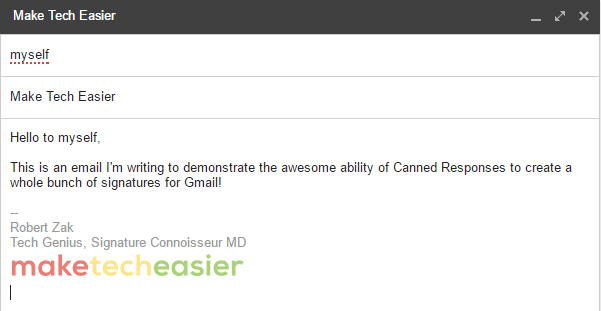
El único problema con este método de firma de respuesta enlatada es que se aplica principalmente al escritorio. Si está utilizando la aplicación móvil de Gmail, no tendrá acceso rápido a su respuesta enlatada, lo que hace que este método sea inútil.
Conclusión
Siempre tuve problemas con las opciones de firma predeterminadas de Gmail y me sorprendió descubrir que esta característica oculta, que generalmente se usa para respuestas automáticas, sería tan perfecta para crear y administrar mi propia colección de firmas. Esto demuestra que, a veces, una función o aplicación se puede usar para un propósito completamente diferente al que aparentemente está destinado.
Credito de imagen: Firma
