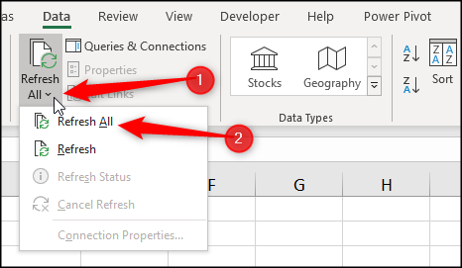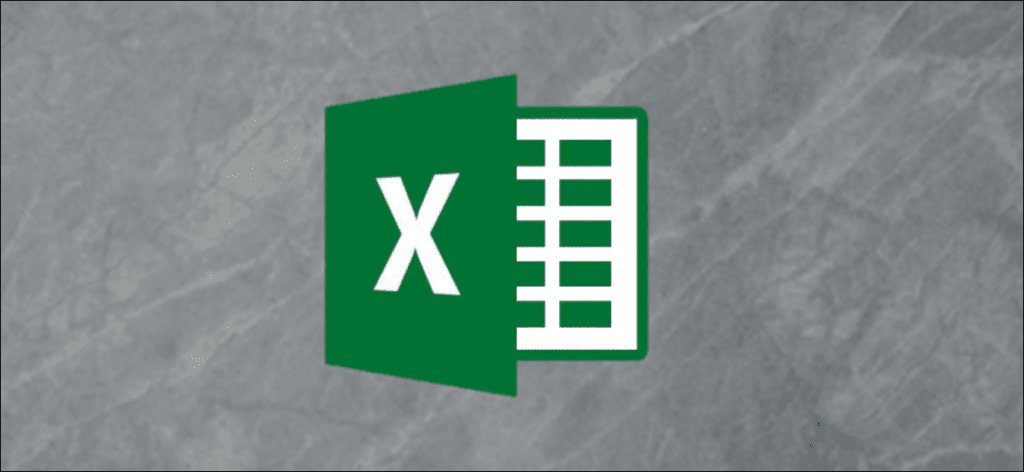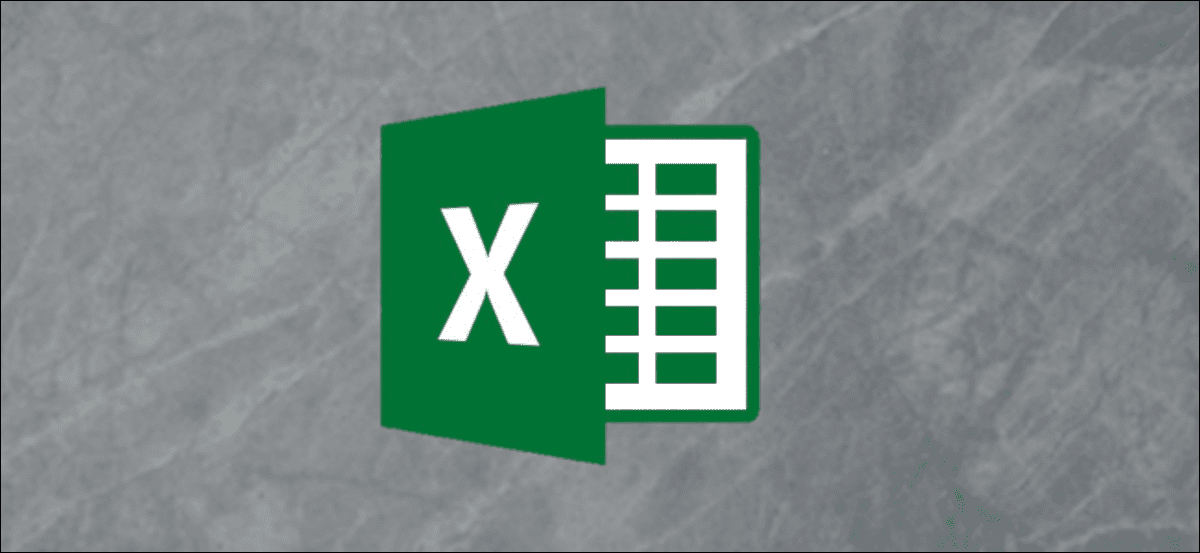
Crear una hoja de cálculo de gastos e ingresos puede ayudarlo a administrar sus finanzas personales. Puede ser una hoja de cálculo simple que brinda una descripción general de sus cuentas y realiza un seguimiento de sus gastos principales. He aquí cómo en Microsoft Excel.
Crea una lista simple
En este ejemplo, solo queremos almacenar información clave sobre cada gasto e ingreso. No tiene por qué ser demasiado elaborado. A continuación se muestra un ejemplo de una lista simple con algunos datos de muestra.

Ingrese los encabezados de las columnas para la información que desea almacenar sobre cada gasto y forma de ingreso, así como múltiples filas de datos como se muestra arriba. Piense en cómo desea realizar un seguimiento de estos datos y cómo se referirá a ellos.
Estos datos de muestra son una guía. Ingrese la información de una manera que sea significativa para usted.
Dar formato a la lista como una tabla
Dar formato al rango como una tabla facilitará el cálculo y el control del formato.
Haga clic en cualquier lugar de la lista de datos y luego seleccione Insertar> Tabla.
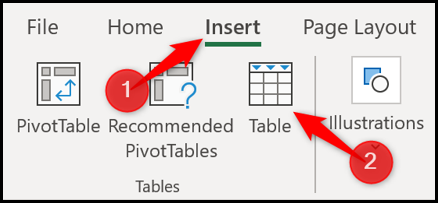
Resalte el rango de datos de su lista que desea usar. Asegúrese de que el rango sea correcto en la ventana «Crear tabla» y que la casilla «Mi tabla tiene encabezados» esté marcada. Haga clic en el botón «Aceptar» para crear su tabla.
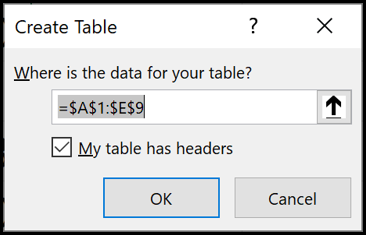
La lista ahora tiene el formato de tabla. También se aplicará el estilo de formato azul predeterminado.
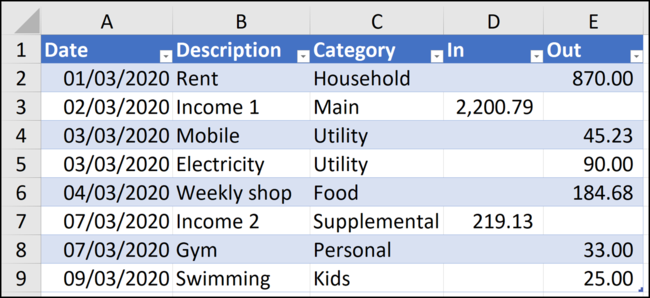
Cuando se agregan más filas a la lista, la tabla se expande automáticamente y aplica formato a las nuevas filas.
Si desea cambiar el estilo de formato de la tabla, seleccione su tabla, haga clic en el botón «Diseño de tabla», luego en el botón «Más» en la esquina de la galería de Estilos de tabla.
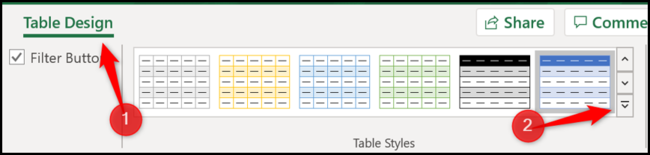
Esto expandirá la galería con una lista de estilos para elegir.
También puede crear su propio estilo o eliminar el estilo actual haciendo clic en el botón «Eliminar».
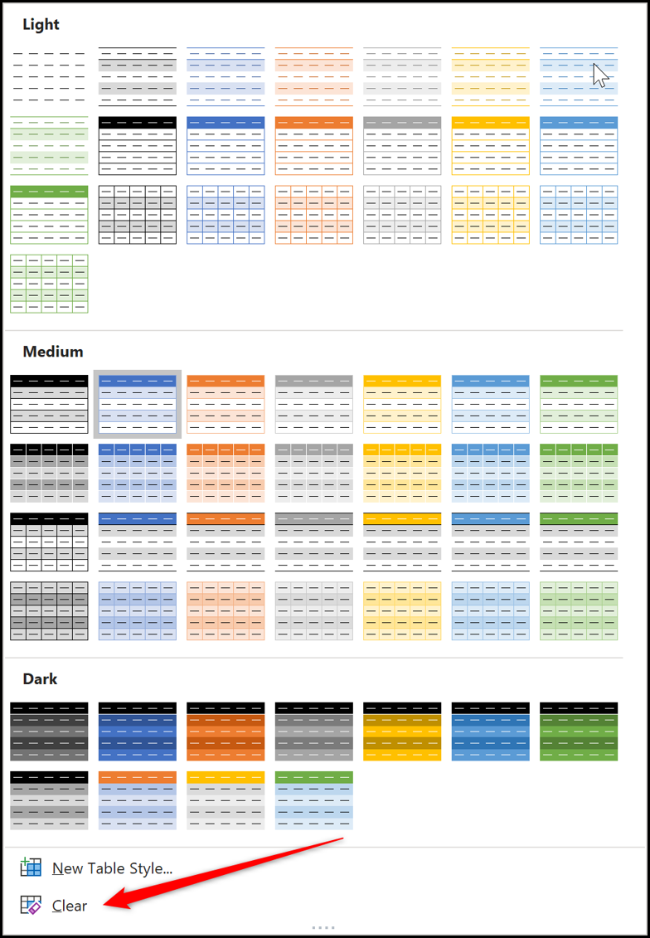
Nombra la mesa
Le daremos un nombre a la tabla para que sea más fácil de consultar en fórmulas y otras funciones de Excel.
Para hacer esto, haga clic en la tabla y luego seleccione el botón «Diseño de tabla». Desde allí, ingrese un nombre significativo como «Cuentas2020» en el cuadro Nombre de la tabla.
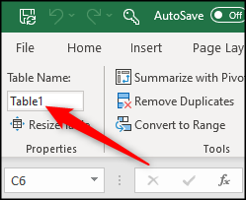
Sume los totales de ingresos y gastos
Dar formato a sus datos como una tabla facilita la adición de filas totales para sus ingresos y gastos.
Haga clic en la tabla, seleccione «Diseño de tabla», luego marque la casilla «Fila total».
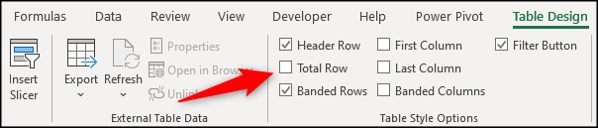
Se agrega una fila total en la parte inferior de la tabla. De forma predeterminada, realizará un cálculo en la última columna.
En mi tabla, la última columna es la columna de gastos, por lo que estos valores se suman.
Haga clic en la celda que desea usar para calcular su total en la columna Ingresos, seleccione la flecha de la lista y luego elija el cálculo de Suma.
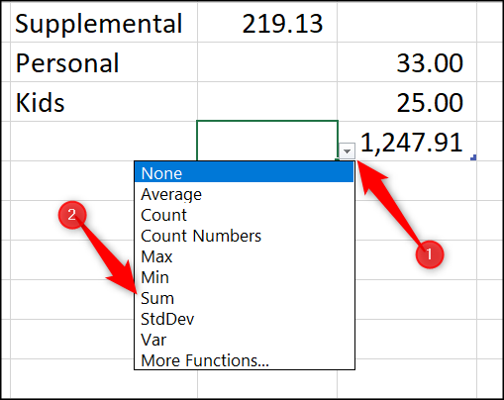
Ahora hay totales de ingresos y gastos.
Cuando tenga un nuevo ingreso o gasto para agregar, haga clic y arrastre el controlador de tamaño azul en la esquina inferior derecha de la tabla.
Arrástrelo hacia abajo el número de filas que desee agregar.
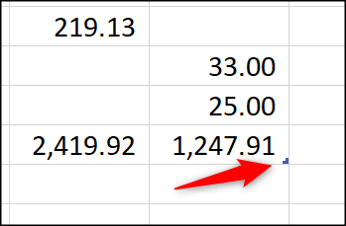
Ingrese los nuevos datos en las líneas vacías arriba de la línea total. Los totales se actualizarán automáticamente.
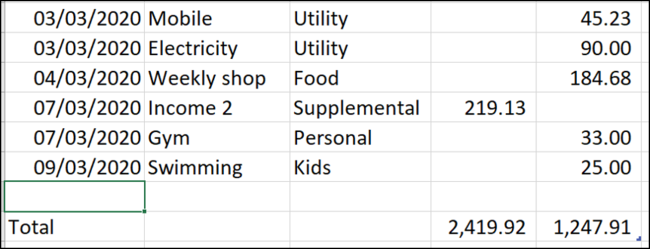
Resumir ingresos y gastos por mes
Es importante mantener los totales de cuánto dinero ingresa en su cuenta y cuánto gasta. Sin embargo, es más útil ver estos totales agrupados por mes y ver cuánto está gastando en diferentes categorías de gastos o en diferentes tipos de gastos.
Para encontrar estas respuestas, puede crear una tabla dinámica.
Haga clic en la tabla, seleccione la pestaña «Diseño de tabla», luego elija «Resumir con una tabla dinámica».

La ventana Crear tabla dinámica mostrará la tabla como los datos que se utilizarán y colocará la tabla dinámica en una nueva hoja de trabajo. Haga clic en el botón «Aceptar».
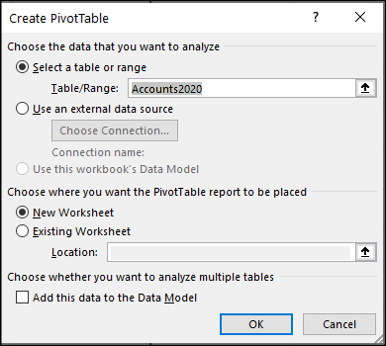
La tabla dinámica aparece a la izquierda y una lista de campos aparece a la derecha.
Esta es una demostración rápida para resumir fácilmente sus gastos e ingresos con una tabla dinámica. Si es nuevo en las tablas dinámicas, consulte este artículo detallado.
Para ver el desglose de sus gastos e ingresos por mes, arrastre la columna «Fecha» al área «Filas» y las columnas «Entrada» y «Salida» al área «Valores».
Tenga en cuenta que sus columnas pueden tener un nombre diferente.
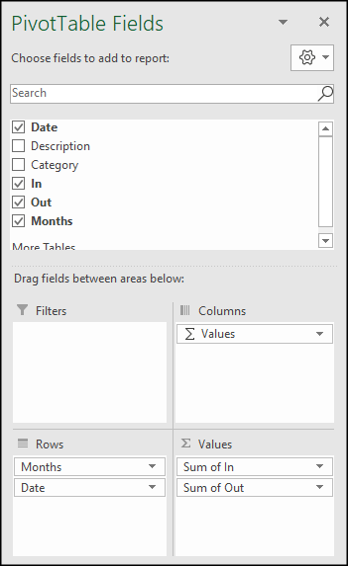
El campo «Fecha» se agrupa automáticamente en meses. Se agregan los campos «In» y «Out».
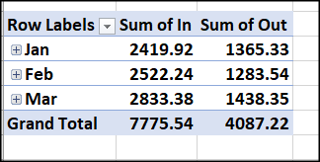
En una segunda tabla dinámica, puede ver un resumen de sus gastos por categoría.
Haga clic y arrastre el campo «Categoría» a «Filas» y el campo «Salida» a «Valores».
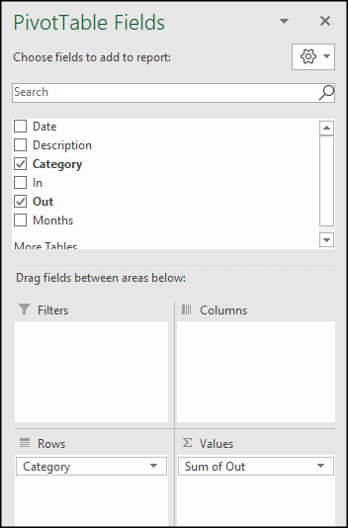
La siguiente tabla dinámica se crea resumiendo los gastos por categoría.
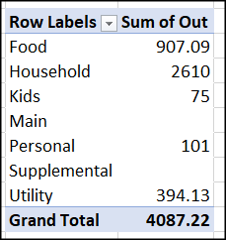
Actualizar las tablas dinámicas de ingresos y gastos
Cuando se agregan nuevas filas a la tabla de ingresos y gastos, seleccione la pestaña «Datos», haga clic en la flecha «Actualizar todo» y, a continuación, elija «Actualizar todo» para actualizar ambas tablas dinámicas.