Las unidades Linux Live USB le permiten probar el sistema operativo sin instalarlo en su unidad de arranque. Es una buena manera de «probar» el sistema o incluso completar una tarea muy simple en Linux. El Live USB se borrará en cada inicio, por lo que no puede guardar archivos, pero puede probar el sistema operativo. Si está utilizando una Mac, puede crear fácilmente un Linux Live USB en macOS siguiendo las instrucciones a continuación.
Nota: Si bien este tutorial no cubre ninguna tarea de destrucción del sistema, debe hacer copias de seguridad de su sistema antes de jugar con su unidad de arranque. Si planea instalar Linux desde esta memoria USB, haga una copia de seguridad completa de su computadora. Sobrescribir su partición macOS accidentalmente tendrá consecuencias nefastas y que consumirán mucho tiempo.
Formatear correctamente la unidad USB
Crear un Linux Live USB en macOS requiere que formateemos el USB con una tabla de partición específica. Si no lo hacemos, Startup Manager no podrá detectar el USB. Eso lo haría funcionalmente inaccesible para nosotros.
1. Descargue la imagen de disco (generalmente una ISO) para la distribución que desea instalar. En este ejemplo usaremos Castor biónico de Ubuntu. El proceso debe ser el mismo independientemente de la distribución.
2. Inserte su unidad USB y abra la Utilidad de disco (Aplicaciones/Utilidades/Utilidad de disco.app).
3. Seleccione su unidad USB en la barra lateral. Asegúrese de seleccionar la unidad correcta. Seleccionar la unidad incorrecta conducirá a la pérdida de datos.
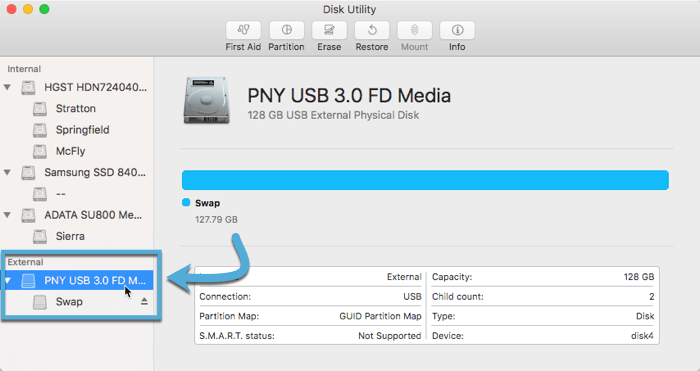
4. Haga clic en el botón «Borrar» en la parte superior de la ventana de la Utilidad de disco.
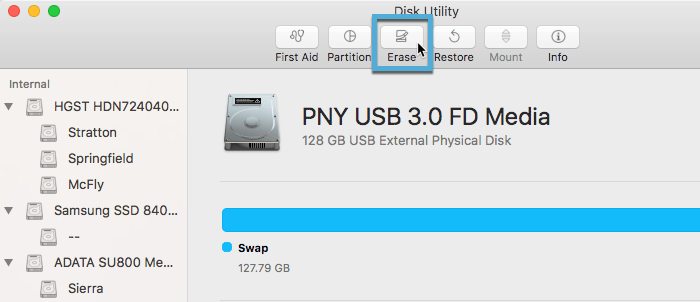
5. Establezca «Formato» en «MS-DOS (FAT)» y «Esquema» en «Mapa de partición GUID» como se ve en la captura de pantalla. Si no ve la opción «Esquema», asegúrese de haber seleccionado la unidad en la barra lateral en lugar del volumen debajo de ella. La unidad tendrá el nombre del componente, mientras que el volumen tendrá un nombre aplicado por el usuario.
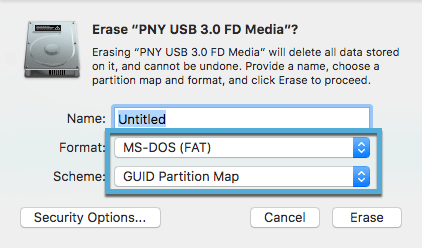
6. Haga clic en el botón «Borrar» para formatear la unidad. Esto borrará todos los datos del disco.
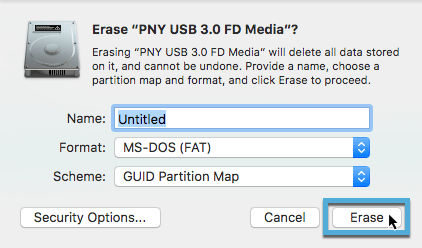
7. Cuando se complete el formato, haga clic en «Listo». Si el formateo no se realiza correctamente, es posible que deba volver a intentar la operación. Si varios intentos fallan, intente borrar el disco en Terminal con el diskutil dominio.
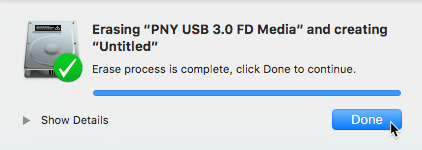
Escribiendo la ISO con Etcher
Ahora que el disco está correctamente formateado, escribiremos el Linux Live USB en el disco usando Etcher.
1. Descarga y instalar grabador.
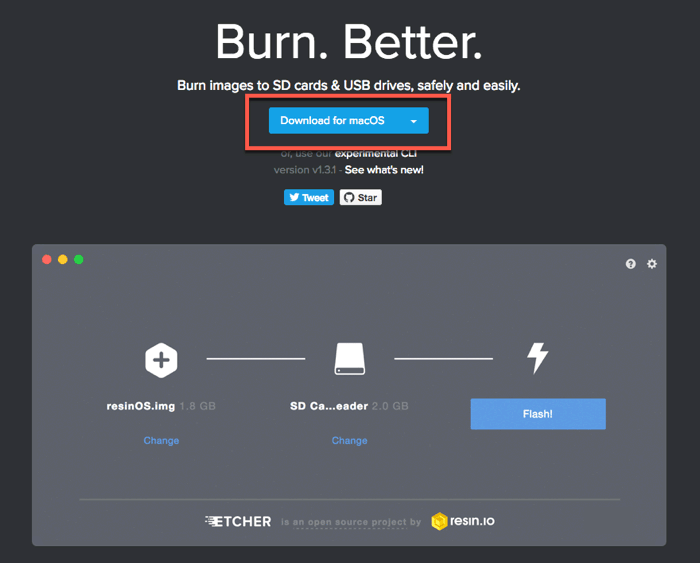
2. Abra Etcher y haga clic en «Seleccionar imagen». Navegue a su ISO en la ventana emergente del Finder y selecciónelo.
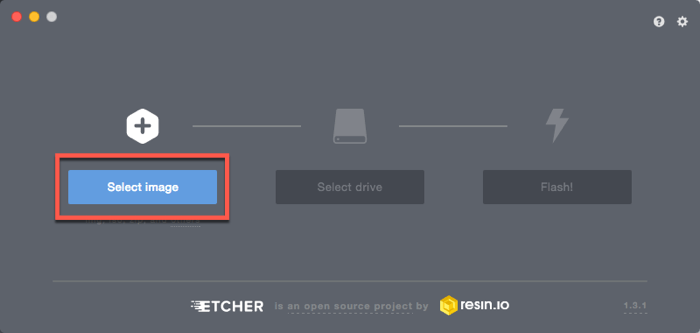
3. Haga clic en «Seleccionar unidad» y seleccione la unidad USB que acaba de formatear.
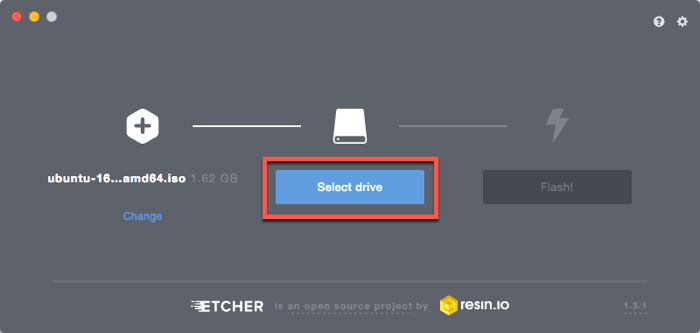
4. Haga clic en el botón «¡Flash!» botón para iniciar el proceso de escritura.
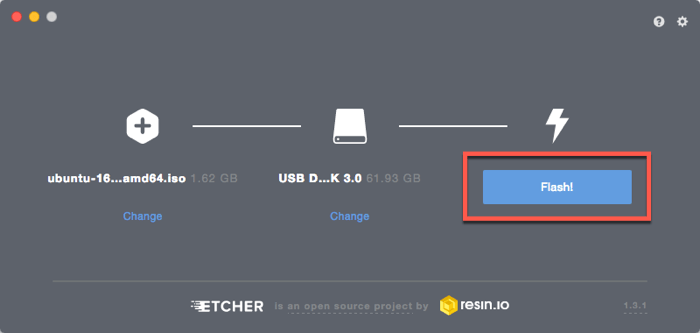
5. Espere a que finalice el proceso de escritura. Puede tomar un par de minutos, dependiendo del tamaño del archivo ISO de su distribución.
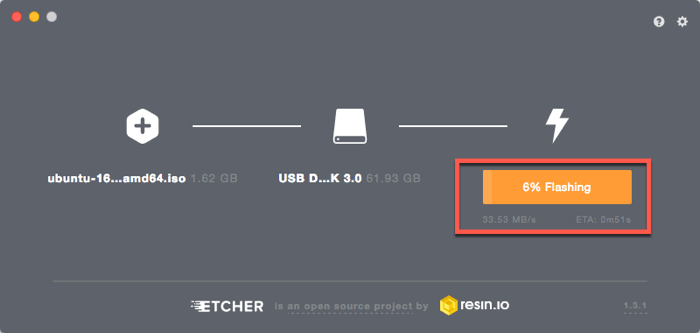
6. Cuando se complete el flasheo, macOS mostrará una advertencia que dice «Esta computadora no puede leer el disco que insertó». Esto es de esperar, pero no haga clic en inicializar. Eso nos enviará de regreso al Paso 1, que requiere reformatear la unidad USB. En su lugar, haga clic en «Ignorar».
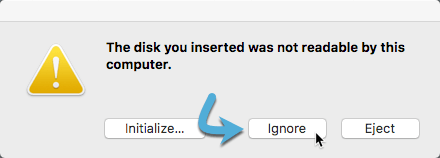
Arrancando en Linux
Una vez que haya creado la unidad, ahora puede arrancar en su Linux Live USB.
1. Reinicie su Mac con la unidad USB conectada.
2. Mantenga presionada la tecla «Opción/Alt» mientras la computadora se reinicia. Esto iniciará el Administrador de inicio que permite al usuario seleccionar un disco de inicio.
3. Seleccione su unidad USB en el menú y arranque.
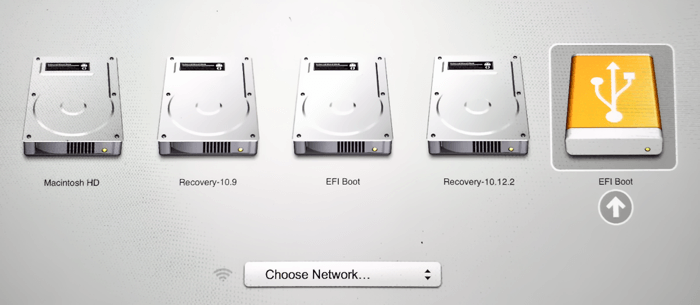
4. Esto llevará al cuadro de diálogo de instalación de su distribución. En Ubuntu, haga clic en el proceso para probar Ubuntu en lugar de instalarlo.
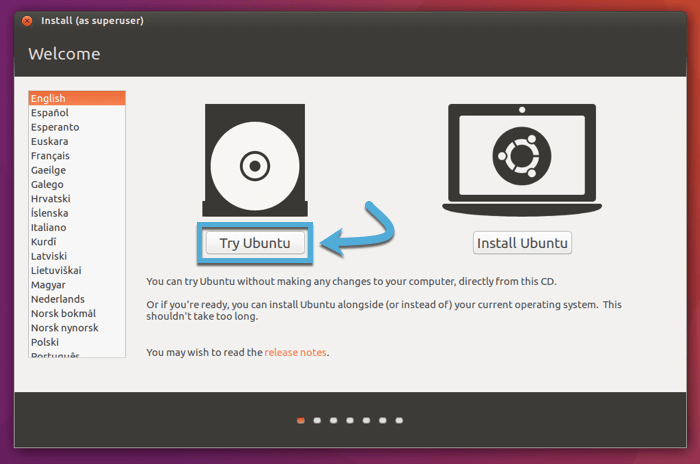
Conclusión
Linux Live USB le permitirá ejecutar su sistema desde una unidad USB. Esto le permite probar el sistema operativo temporalmente. Sin embargo, no será muy rápido. Si desea disfrutar de la experiencia completa, deberá instalar y realizar un arranque dual de Linux en su Mac.
