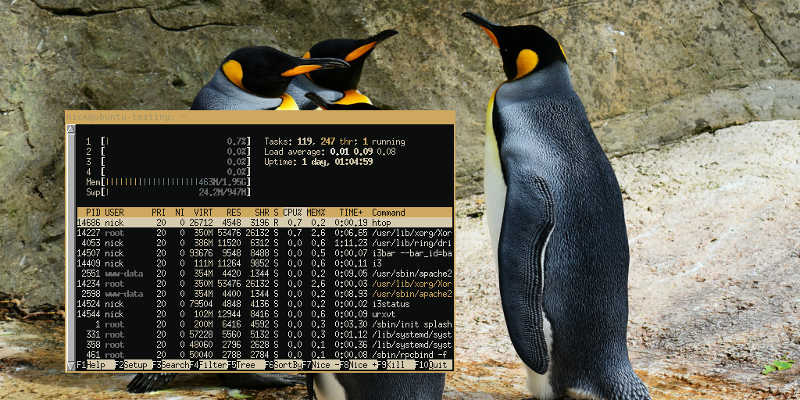Si ejecuta muchas aplicaciones en la interfaz de línea de comandos (CLI), o si es fanático de los administradores de ventanas, sabe que diseñarlos puede ser una verdadera molestia. No es fácil idear un esquema de color cohesivo en todas sus aplicaciones, y es aún más difícil hacer coincidir ese esquema con su fondo de pantalla. Entonces, ¿qué pasa si quieres cambiar tu fondo de pantalla? Definitivamente no quieres hacer todo eso de nuevo.
Ingresar Wal, un script que usa su fondo de pantalla para generar automáticamente una paleta de colores en su archivo «.Xresources» u otra ubicación conveniente. Crear y cambiar todo tu esquema de color sobre la marcha con Wal es muy fácil.
Es posible que también desee consultar pywal. Fue escrito por el mismo desarrollador y funciona de la misma manera pero en Python. Al momento de escribir esto, pywal solo es compatible con Python 3.6, que no está empaquetado ni es la versión predeterminada en la mayoría de las distribuciones.
Instalar pared
Si aún no tiene una, cree una carpeta «bin» local en su directorio de inicio. Será mucho más fácil trabajar de esa manera.
Ingrese su nuevo directorio y tome Wal de Github, luego hágalo ejecutable.
cd bin wget https://github.com/dylanaraps/wal/raw/master/wal chmod +x wal
También deberá volver a leer su archivo de perfil, así que hágalo.
Los basicos
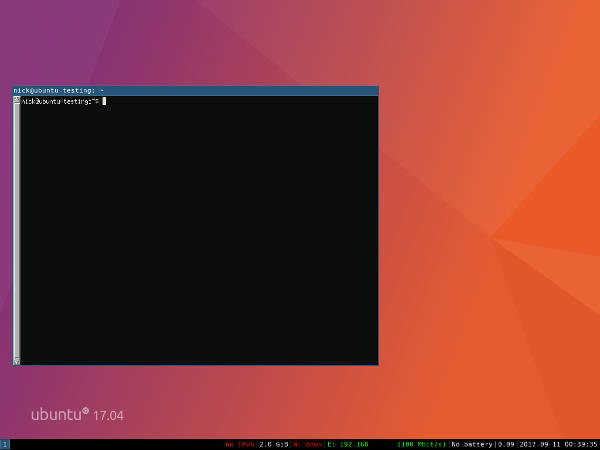
Wal es muy fácil de usar. Solo necesita emitir el comando y decirle qué imagen usar. El siguiente ejemplo creó la imagen de arriba.
wal -i Pictures/Wallpaper/kde.png
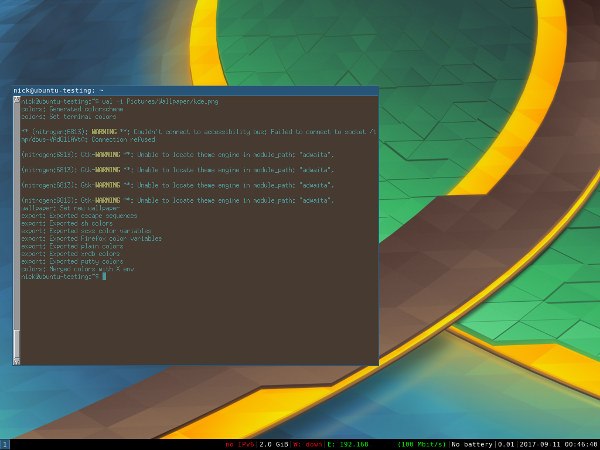
Wal basó el nuevo esquema de color en el fondo de pantalla de KDE especificado en el comando. Como regla general, Wal usará el color más oscuro que pueda encontrar en la imagen para el fondo. Echa un vistazo a esta imagen bastante brillante. Todavía tienes un fondo negro ya que es el color más oscuro que encontró Wal.
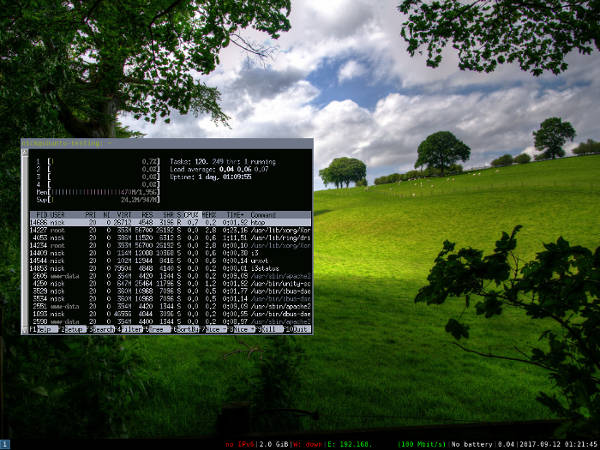
Ejecutar Wal automáticamente
Es posible que ya haya notado que Wal no cambia ningún otro terminal por defecto. Hay un par de formas de manejar la ejecución de Wal automáticamente. El primero, y el más fácil, es agregar Wal a su archivo «.bashrc» o «.zshrc» (si está usando zsh). Esto recargará su configuración de Wal más reciente para sus sesiones de terminal.
los -r bandera significa recargar. También puede hacerlo manualmente en una nueva terminal.
Además, recuerde que al diseñar su propio terminal, Wal también diseña todas las aplicaciones de su terminal.
Sin embargo, eso no te sirve de mucho al reiniciar. Para que Wal se ejecute automáticamente cuando se inicie su servidor X, deberá agregar la siguiente línea o algo similar a su archivo «.xinitrc»:
wal -i "$(< "${HOME}/.cache/wal/wal")"
i3WM
Si está interesado en Wal, probablemente esté ejecutando un administrador de ventanas. i3 es fácilmente el administrador de ventanas de mosaico más popular entre los entusiastas de la personalización de Linux, y Wal puede integrarse muy bien con él.
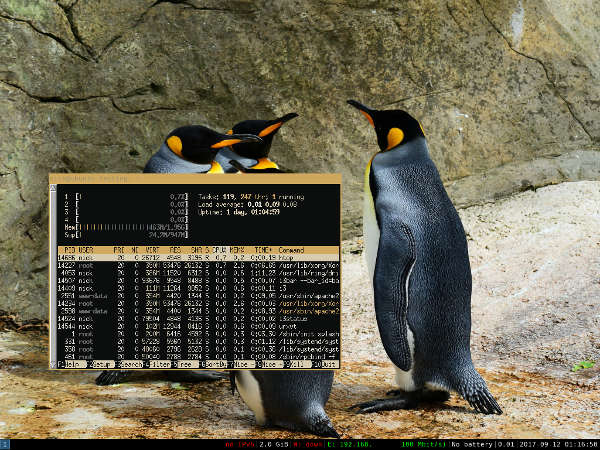
Puede hacer que i3 cargue colores desde el archivo «.Xresources» que crea Wal. Todo lo que necesita hacer es asignar sus variables de color en i3 desde «.Xresources». Wal recargará i3 y los colores cambiarán dinámicamente. Aunque la imagen de arriba no lo hizo, también puede llevar el tema a través de su barra de estado.
set_from_resource $fg i3wm.color1 set_from_resource $bg i3wm.color2 set_from_resource $ac i3wm.color3
Elija los colores que desee según el esquema de numeración «.Xresources».
Otros programas
Hay un script complementario llamado wal-set que carga cambios a otros programas comunes como Dunst y Lemonbar. También puede obtener el script de Github y colocarlo en su directorio «bin» local.
cd ~/bin wget https://github.com/dylanaraps/bin/raw/master/wal-set
Una vez que lo tenga, agréguelo a sus comandos Wal con el -o bandera.
wal -i Pictures/Wallpaper/kde.png -o wal-set
Polybar es una barra de menú de administrador de ventanas muy popular. Al igual que i3, puede cargar sus valores de color desde «.Xresources». Simplemente configure sus variables de color en su configuración de Polybar en valores «.Xresources».
fg = ${xrdb:color1}
bg = ${xrdb:color2}
Puedes modificar cualquier programa que lea desde “.Xresources” con Wal y aún más si eres creativo con él. Wal también admite secuencias de comandos, por lo que agrega muchas más opciones, incluida la configuración de Wal en un temporizador. Experimente con él y obtenga el escritorio que estaba esperando.