No es demasiado difícil ver por qué querría mantener algunos de sus documentos seguros y en secreto. La mayoría de las personas escriben información importante para preservarla. Las empresas escriben información confidencial en sus registros. Todos estos escenarios deberían estar mejor protegidos que simplemente esperar que alguien no ingrese a su computadora y los vea.
LibreOffice ofrece soporte para el cifrado de documentos listo para usar. Puede cifrar sus archivos importantes utilizando un fuerte cifrado AES sin esfuerzo en el proceso de guardarlos.
Cifre su documento
LibreOffice hace que el cifrado sea muy fácil. No hay mucho trabajo adicional para guardar un documento con cifrado. Comience creando un nuevo documento en blanco para guardarlo de inmediato, o puede escribir un documento y guardarlo después. También tiene la opción de abrir un archivo existente y volver a guardarlo con cifrado.
Guardar como
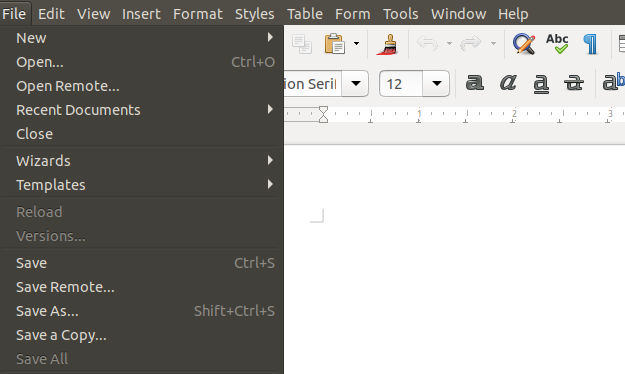
Cuando tenga un documento que desee cifrar, haga clic en «Archivo» en el menú superior de LibreOffice. En el menú desplegable, seleccione «Guardar como».
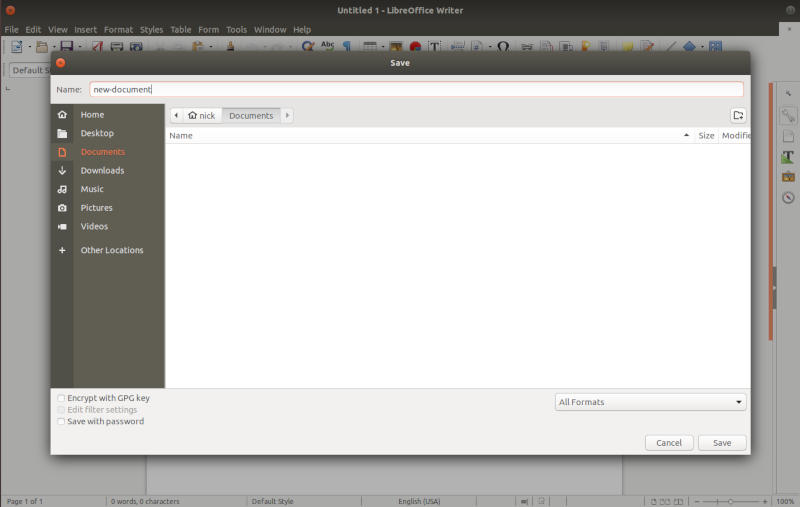
Se abrirá una nueva ventana para que elijas una ubicación para tu archivo y le pongas un nombre. Haz ambas cosas como lo harías normalmente.
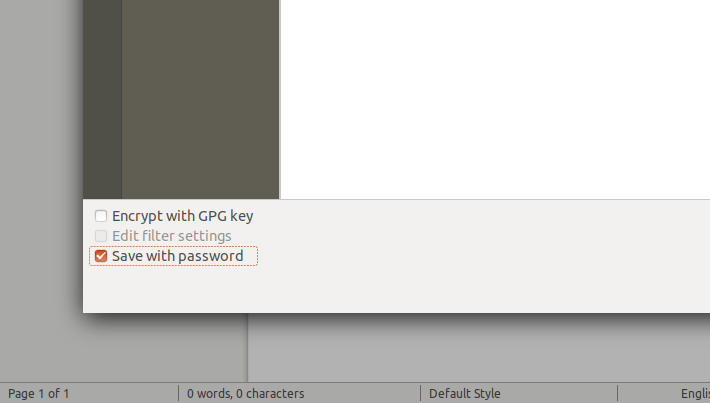
Cambie su enfoque a la parte inferior de la ventana. Verás tres casillas de verificación. A pesar de cómo pueda parecer, en realidad quieres el que dice «Guardar con contraseña». Marque esa casilla. Cuando esté listo, presione «Guardar».
Elige tu contraseña
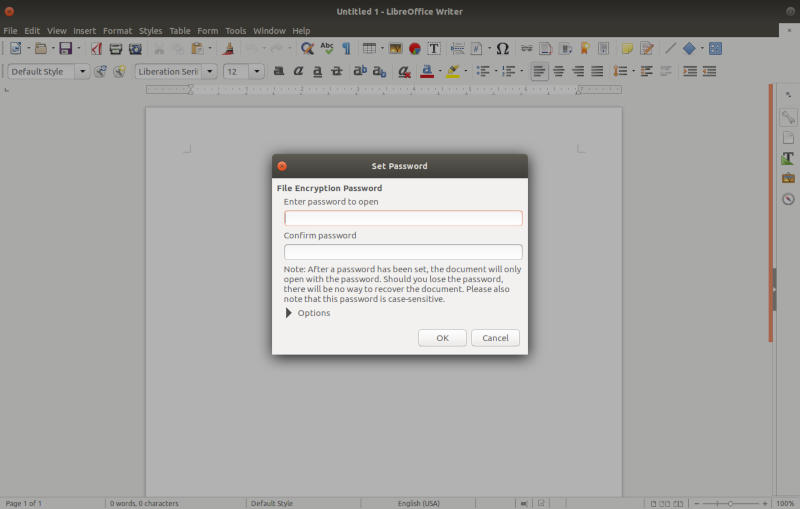
Se abrirá una nueva ventana con un par de campos de entrada para ingresar una contraseña para el archivo. Si está bien con las cosas tal como están, puede detenerse allí y hacer clic en «Aceptar». Hay una opción para un poco más de seguridad.
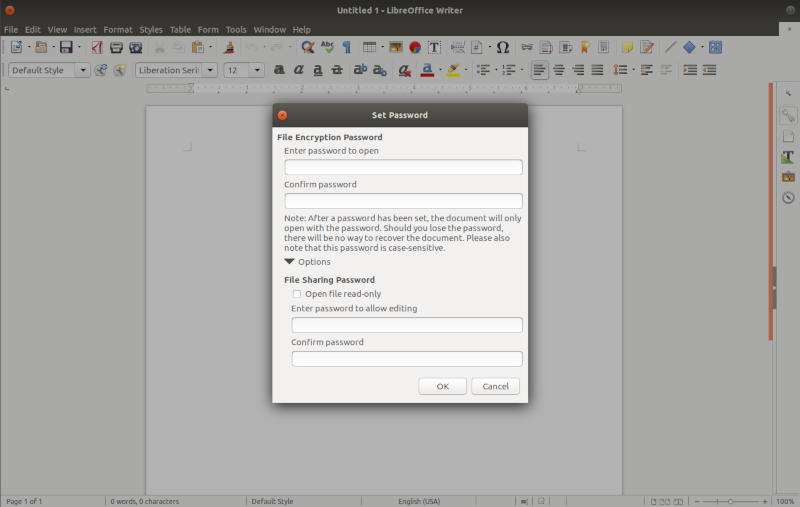
Haga clic en «Opciones» debajo de los campos de contraseña. Eso extenderá la ventana para revelar la opción de agregar una contraseña adicional para editar. Entonces, con la primera contraseña que estableció arriba, alguien puede leer el archivo pero no editarlo. La segunda contraseña sería requerida para eso. Marque la casilla y proporcione una contraseña para habilitarla.
Antes de presionar «OK» necesita recordar su(s) contraseña(s). No hay forma de recuperarlos, y no hay forma de recuperar sus documentos si los olvida. Después de presionar «OK», su documento será encriptado.
Abra su documento
Cuando llegue el momento de volver a abrir su documento cifrado, siga adelante y abra LibreOffice. Haga clic en el icono para abrir un documento como lo haría normalmente.
Localice su documento en la ventana del navegador y selecciónelo. Abre tu documento.
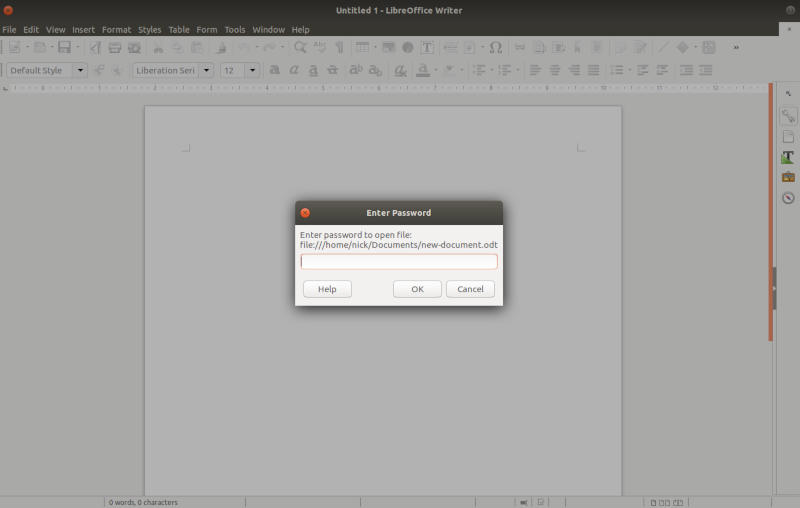
LibreOffice le pedirá que ingrese la contraseña de su documento antes de permitirle continuar. Introduzca la contraseña que estableció al cifrar el documento.
Después de ingresar con éxito la contraseña, LibreOffice comenzará a abrirla. Debido al cifrado, tardará unos segundos más de lo normal, pero LibreOffice lo abrirá.
A partir de ahí, puede usar su documento como lo haría normalmente, guardándolo con el botón «Guardar» normal. Cada vez que abra su documento, se le pedirá la contraseña.
