El contenido de video se está convirtiendo rápidamente en el centro de atención en toda la Web. Forbes anuncia que el ochenta por ciento del tráfico de Internet será tráfico de video para 2021. Las personas están tan interesadas en crear contenido de video como dispuestas a consumirlo.
Los desarrolladores de Microsoft también han detectado el error del video. ¡Han incluido una función de screencast en Windows 10 Creators Edition! ¡Esta función le permite grabar la actividad de su pantalla en formato de video de hasta dos horas de duración! También funciona en todos los entornos de aplicación.
Si está buscando transmitir su juego o crear un screencast, esto es para usted.
Cómo ubicar la herramienta Screencast
La herramienta Screencast es parte de la actualización de creadores de Windows 10 dentro de la aplicación Xbox. Lo más probable es que se haya desarrollado para mejorar la interactividad en la plataforma Xbox. Esto no implica que sea solo para jugadores, ya que cualquier persona con Windows puede usarlo.
1. Busque “Xbox’” en la búsqueda de Windows. Haga clic para abrir.
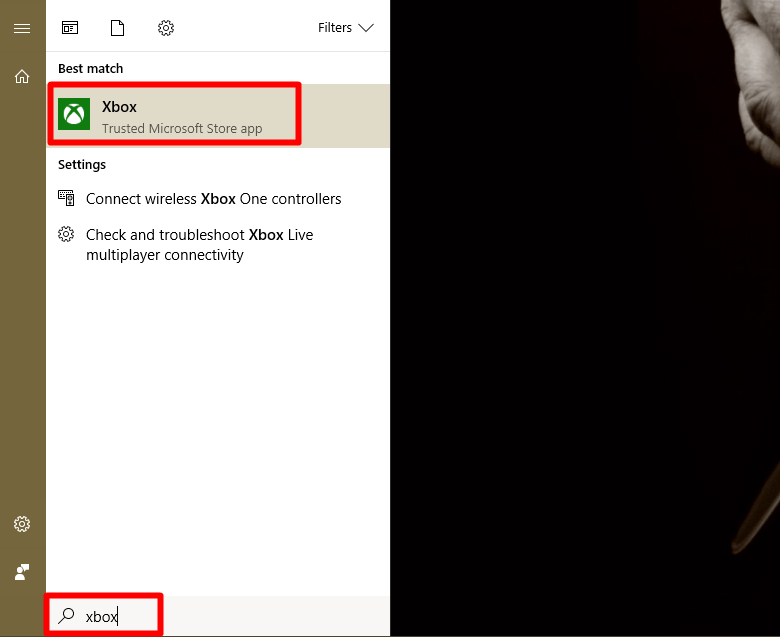
2. Complete los procesos de registro si está iniciando la aplicación por primera vez. Si no tiene acceso a Internet, no se preocupe; la aplicación seguirá ejecutándose de todos modos.
Minimiza la aplicación.
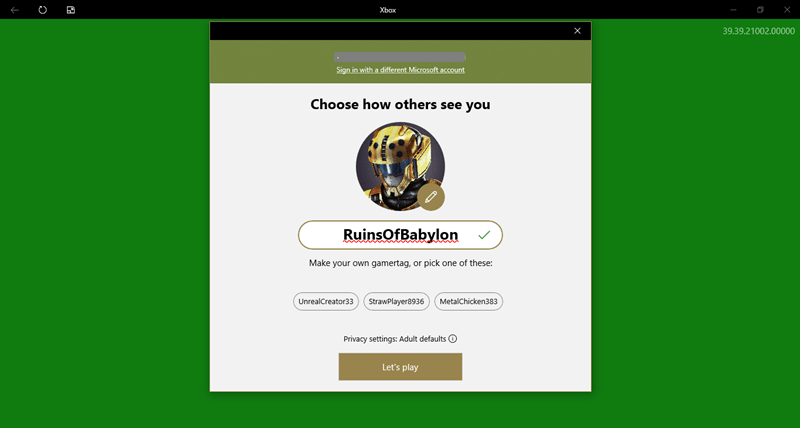
Esto finaliza el primer paso del proceso.
Utilice la aplicación para hacer capturas de pantalla
Afortunadamente, los comandos para activar esta función también están disponibles como acceso directo. Este atajo elimina la necesidad de cambiar entre la aplicación Xbox y la actividad que desea registrar.
Después de minimizar la aplicación, busque y abra la aplicación cuyo proceso desea registrar. Si es una aplicación de juegos, mejor.
Mientras se ejecuta la aplicación, presione esta combinación de teclas: Win + G. Este acceso directo mostrará una fila de iconos en la base de la pantalla, encima de la barra de tareas. Se llama la «Barra de juegos».
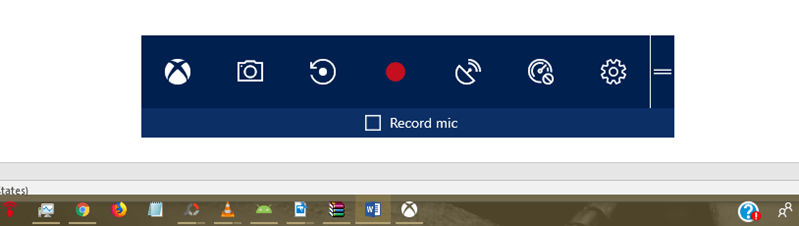
Todos los íconos tienen una función que debe comprender para usar esta función de manera efectiva.
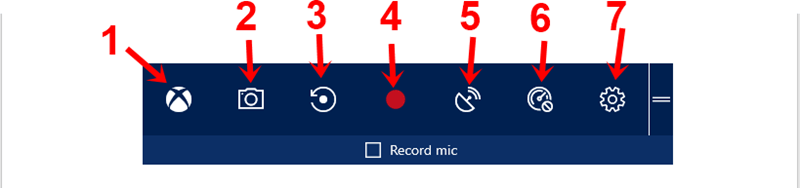
- El primer icono – Inicio de Xbox – Este es un enlace que lo llevará de vuelta a la aplicación Xbox. Para este caso, no es muy relevante.
- El segundo icono – Captura de pantalla – Este ícono es la función de captura de pantalla regular que puede usar para capturar una foto de su pantalla. El atajo para acceder a esta función es Win + Prt Sc.
- El tercer icono: grabar esa herramienta – Este ícono es para la herramienta de grabación en segundo plano. Tenga en cuenta que esta herramienta funciona de manera diferente a la herramienta de grabación real y debe tener activada la «grabación en segundo plano» para que funcione. Cuando inicias la barra de juegos, esta herramienta comienza a grabar tu pantalla de inmediato. En el momento en que hace clic en él, detiene la grabación y guarda el archivo grabado. Es útil si desea comenzar a grabar el momento en que inicia una aplicación. El atajo para acceder a esta función es Win + Alt + G.
- El cuarto icono: la herramienta Screencast – Esta es la herramienta de grabación real y se diferencia de la herramienta “Grabar eso” por el nivel de control que le ofrece. Con la herramienta screencast puedes elegir cuándo comenzar la grabación y también cuándo finalizarla. Se activa haciendo clic en el botón rojo. Cuando haya grabado lo suficiente, puede hacer clic en el mismo icono para finalizar la sesión. Te permite grabar muchas veces por sesión sin salir de la barra de juegos. El atajo para acceder a esta función es Win + Alt + R.
- El Quinto Icono – La Herramienta de Difusión – Esta herramienta permite a los usuarios de Xbox compartir sus screencasts grabados en tiempo real. El atajo para acceder a esta función es Win + Alt + B.
- El Sexto Icono – Modo Juego – El modo de juego es una tecnología de software que optimiza la experiencia de juego para los jugadores de Xbox. Si está transmitiendo una aplicación que no sea un juego, entonces no se moleste con esta herramienta. Sin embargo, para los jugadores, es posible que desee alternar esta herramienta para mejorar su experiencia mientras graba.
- El séptimo icono: herramienta de configuración – Esto le permite configurar la barra de juegos como mejor le parezca. Para la mayoría de los propósitos simples, no necesita alterar la configuración. La configuración predeterminada satisfará sus necesidades de capturas de pantalla simples.
- El octavo icono es para arrastrar y mover la barra de juegos por la pantalla. Para asegurarse de que su micrófono capture el sonido durante la grabación de video, marque la casilla de verificación «Grabar micrófono».
Después de grabar
Cuando termine de grabar, siga los siguientes pasos para encontrar su video.
Ve a tu carpeta de videos. Ábralo y vaya a la carpeta «Capturas». Allí encontrarás todos tus videos grabados.
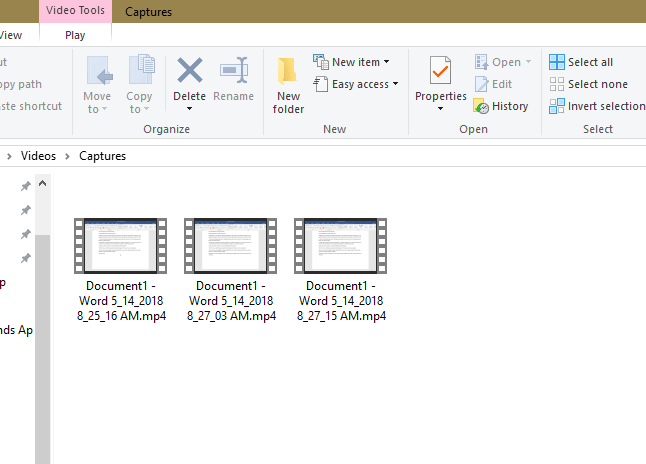
O vaya a la aplicación Xbox, haga clic en el ícono de menú y seleccione «Game DVR».
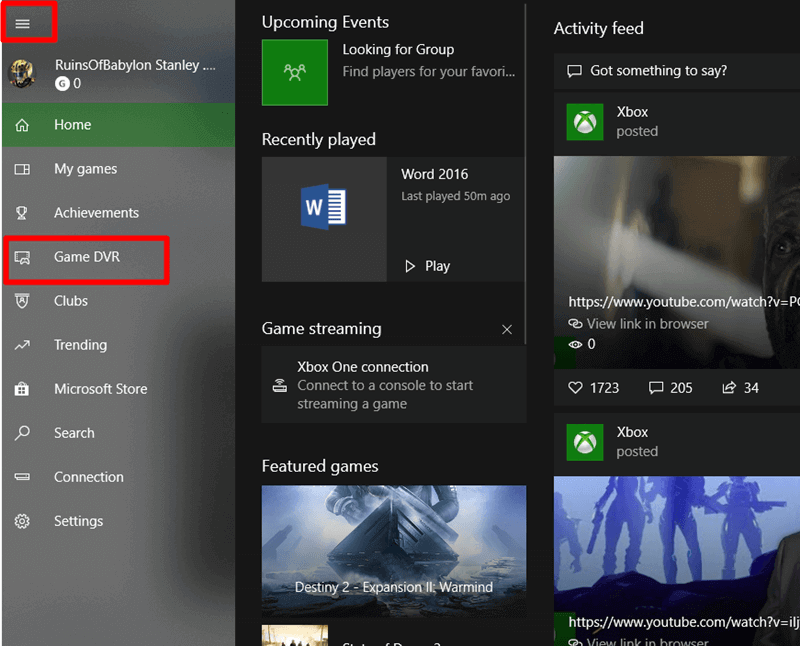
Ahora puede acceder a su video grabado desde la aplicación Xbox.
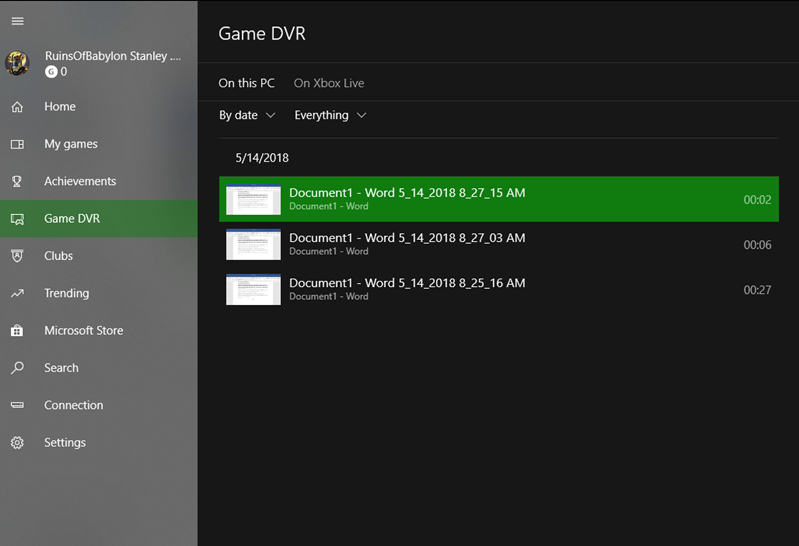
Personalizar la barra de juegos
Si desea personalizar aún más la configuración de la barra de juegos, hay una manera de hacerlo.
Abre la búsqueda de Windows y escribe «Barra de juegos».
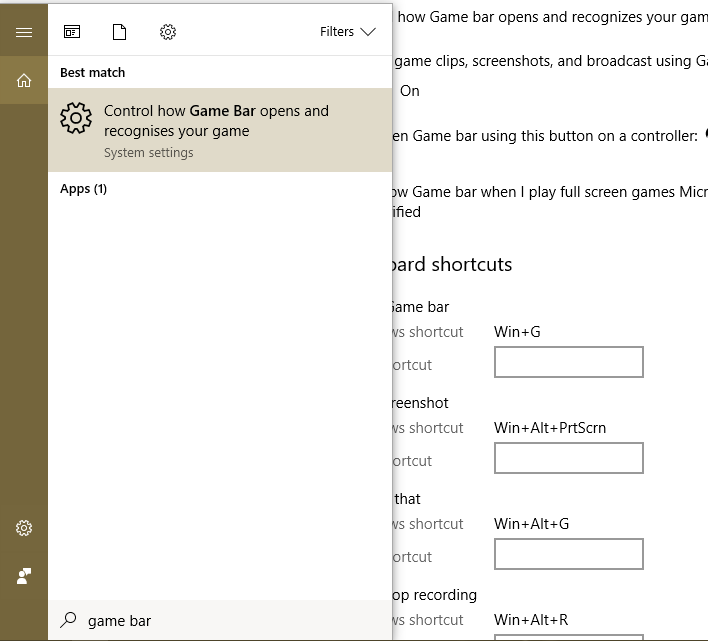
Haga clic en la opción «Controlar cómo se abre Game Bar y reconoce su juego».
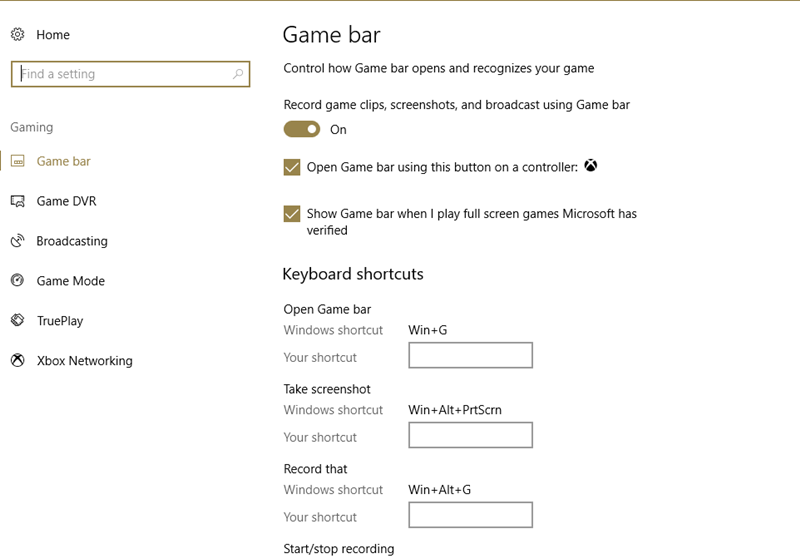
Ahora puede configurar sus accesos directos y otras preferencias para que se adapten a su estilo.
En conclusión
La función de captura de pantalla de Windows es una adición esencial a la suite de Windows. Ahora no tiene que pagar por el software de screencasting, especialmente si todo lo que necesita es una solución simple.
