Siempre que desee crear o eliminar una cuenta de usuario, la forma más común de hacerlo es utilizando el panel Cuentas de usuario en el Panel de control de Windows. Si alguna vez usó este proceso para crear una nueva cuenta de usuario, entonces probablemente sabrá que esta opción no le da mucho control sobre cómo crea usuarios, como la descripción del usuario, la configuración de la contraseña, etc. Desconocido para muchos, Windows tiene una configuración de administración de computadoras profundamente enterrada que se puede usar para extender el control sobre el proceso de creación y administración de usuarios. Así es como puede crear y administrar cuentas de usuario de manera efectiva en Windows.
Creación de cuenta de usuario
Crear cuentas de usuario usando la herramienta de administración de computadoras es fácil. Para comenzar, abra el panel de control presionando «Win + X» y luego seleccione la opción «Panel de control» de la lista de opciones. Si está utilizando Windows 7, puede buscar el panel de control en ese menú de inicio.
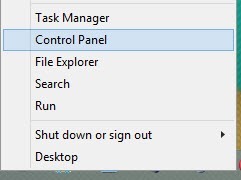
Una vez que esté en el Panel de control, busque y haga clic en la opción «Herramientas administrativas». Esto abrirá la ventana Herramientas administrativas, que es una colección de todas las herramientas de administración de Windows.
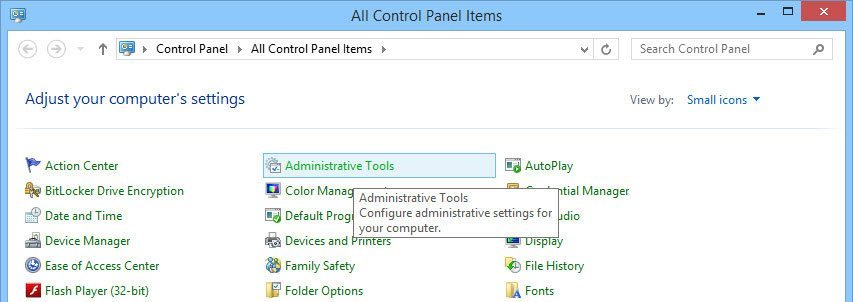
Aquí, en esta ventana de herramientas administrativas, seleccione la opción «Administración de equipos».
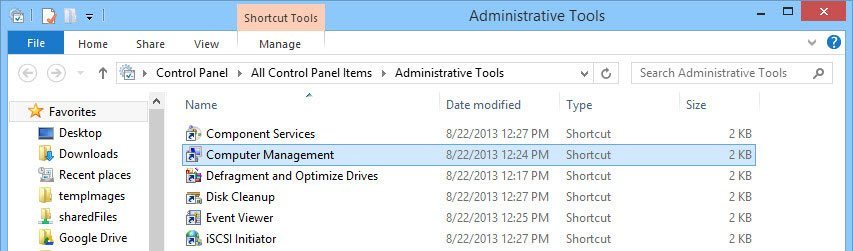
Después de abrir la ventana Administración de la computadora, vaya a «Herramientas del sistema -> Usuarios y grupos locales» y luego a «Usuarios». Como puede ver en el panel derecho, aquí es donde se enumeran todas sus cuentas de usuario, incluida la cuenta de administrador.
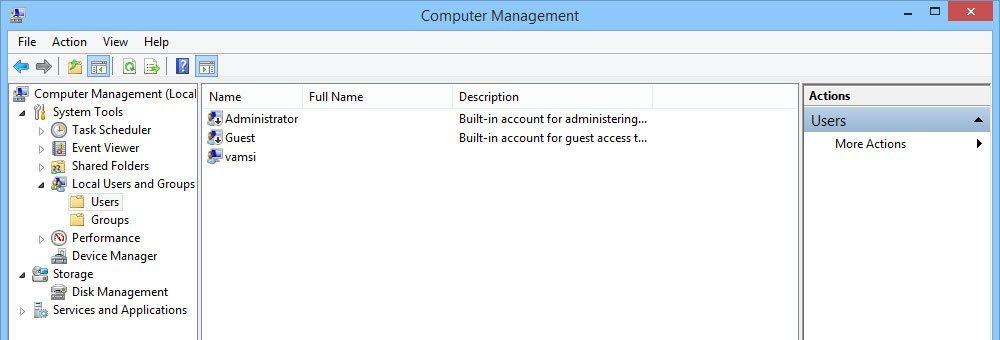
Para crear una nueva cuenta de usuario, haga clic derecho en el panel derecho y seleccione la opción «Nuevo usuario». Esta acción abrirá la ventana «Nuevo usuario».
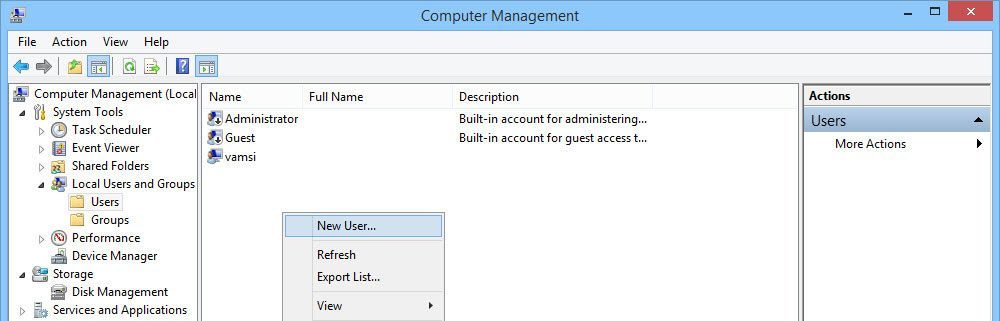
Aquí ingrese el nuevo nombre de usuario, el nombre completo del usuario, la descripción y una contraseña segura. Mientras crea la cuenta de usuario, tiene dos opciones, permitir que el nuevo usuario cambie la contraseña después del primer inicio de sesión o simplemente restringir que el usuario cambie la contraseña.
Si desea obligar al usuario a cambiar la contraseña después del primer inicio de sesión, seleccione la opción «El usuario debe cambiar la contraseña en el próximo inicio de sesión». Si desea impedir que el usuario cambie la contraseña, anule la selección de la opción anterior y seleccione la nueva opción «El usuario no puede cambiar la contraseña». Una vez que haya terminado con los cambios, haga clic en el botón «Crear» para crear la nueva cuenta de usuario.
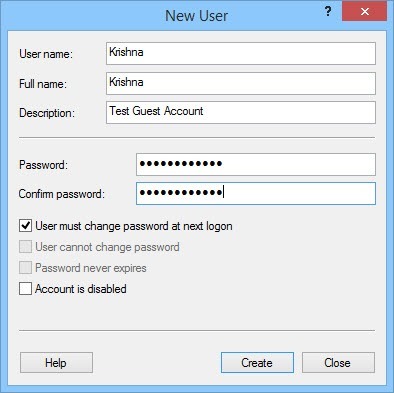
Eso es todo lo que hay que hacer, y con esto se crea la nueva cuenta de usuario y se incluye en la lista de Usuarios.
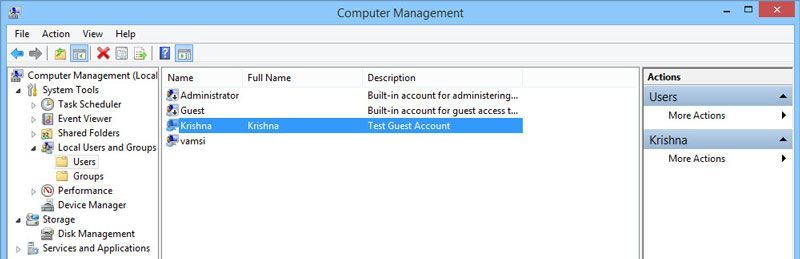
Gestión de cuentas de usuario
En la misma ventana, puede administrar las cuentas de usuario recién creadas o todas las existentes, incluida la cuenta de administrador. Para hacer eso, haga clic derecho en cualquier cuenta de usuario y seleccione la opción «Propiedades» en el menú contextual.
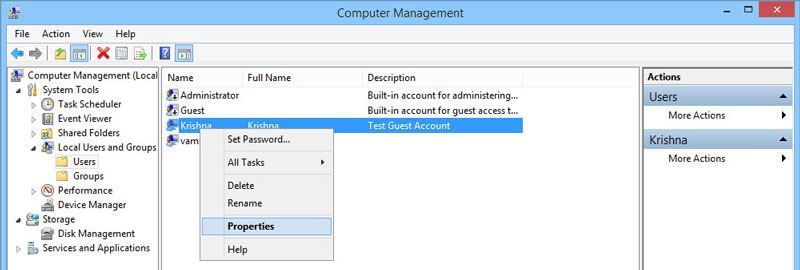
La acción anterior abrirá la ventana Propiedades de usuario. En la pestaña general, puede modificar el nombre, la descripción y la configuración de la contraseña. Además de eso, también puede deshabilitar la cuenta de usuario seleccionando la casilla de verificación «La cuenta está deshabilitada». Esta es la mejor opción para bloquear el inicio de sesión de un usuario. También puede usar esta opción como una forma alternativa para eliminar la cuenta de usuario, ya que conserva todos los datos hasta que se elimine la cuenta.
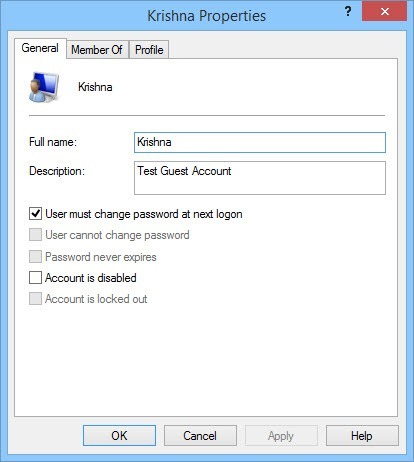
Si desea cambiar la membresía del grupo de usuarios, vaya a la pestaña «Miembro de». Aquí puede ver el grupo actual al que pertenece el usuario. Si desea cambiar eso, simplemente haga clic en el botón «Agregar» y agregue el nuevo grupo de usuarios.
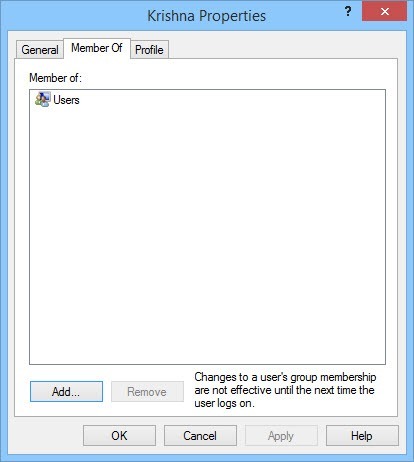
Si desea realizar cambios personalizados en el perfil de usuario o en las rutas de la carpeta de inicio del usuario, puede hacerlo navegando a la pestaña «Perfil». Aunque cambiar las rutas es muy fácil, solo realice esta modificación si sabe lo que está haciendo, ya que cualquier configuración incorrecta puede dañar la experiencia del usuario o los datos del usuario.
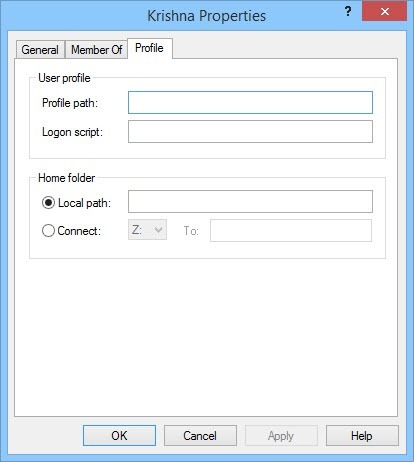
Si alguna vez desea eliminar una cuenta de usuario, simplemente haga clic derecho en el nombre de usuario y seleccione la opción «Eliminar».
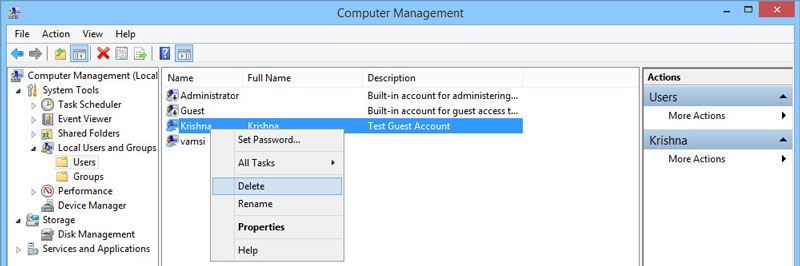
La acción anterior puede mostrar un mensaje de advertencia que le informa que se eliminarán todos los datos del usuario. Simplemente presione el botón «Sí» para continuar. Sin embargo, siempre se recomienda que deshabilite la cuenta en lugar de eliminarla por completo a menos que sea necesario.
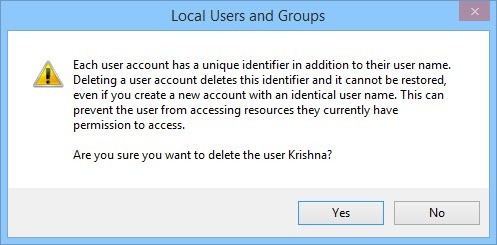
Eso es todo lo que hay que hacer y es así de simple crear cuentas de usuario usando la herramienta de Administración de Computadoras. Aunque este enfoque está destinado a usuarios avanzados y administradores de servidores, siempre es bueno conocer una ruta alternativa.
Esperemos que eso ayude, y comente a continuación compartiendo sus pensamientos y experiencias sobre el uso del método anterior para crear y administrar cuentas de usuario en Windows.
