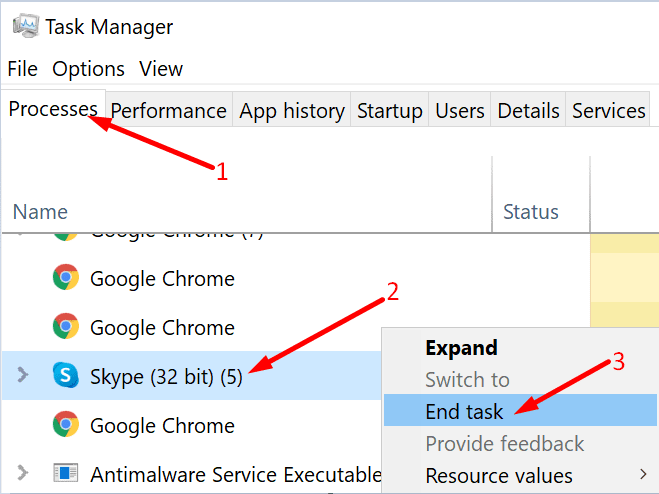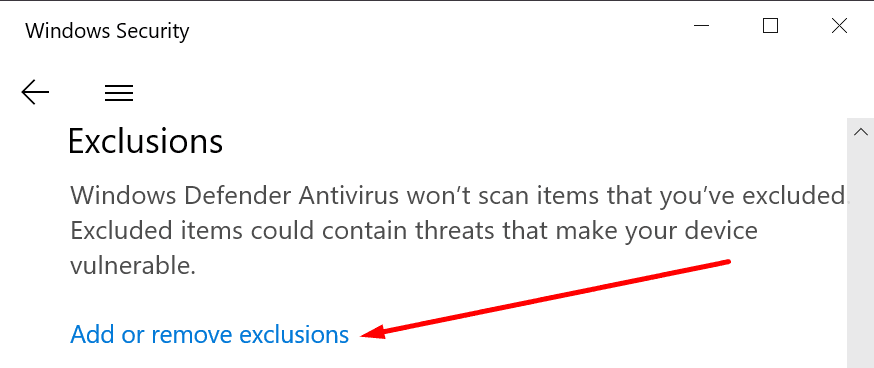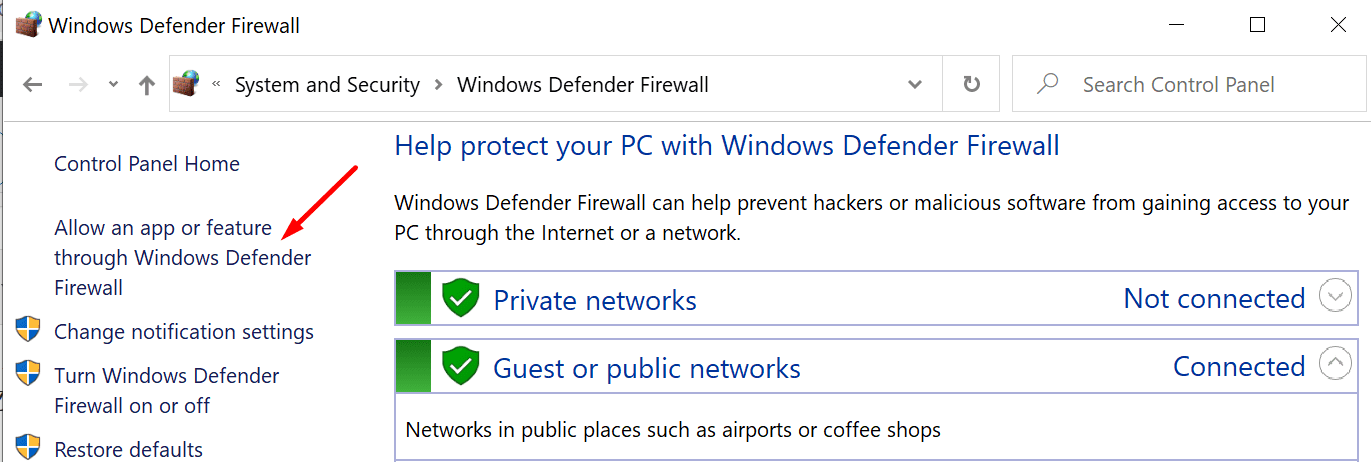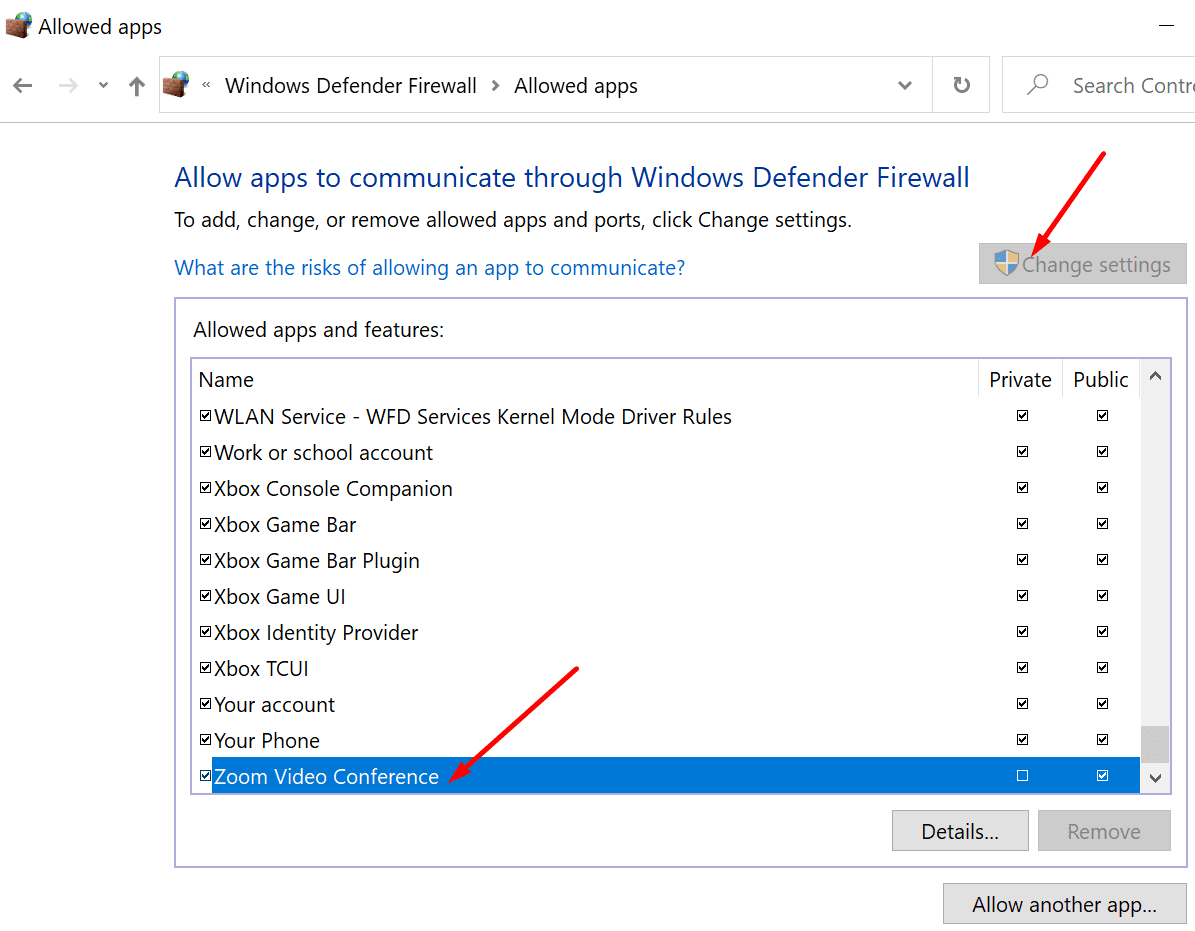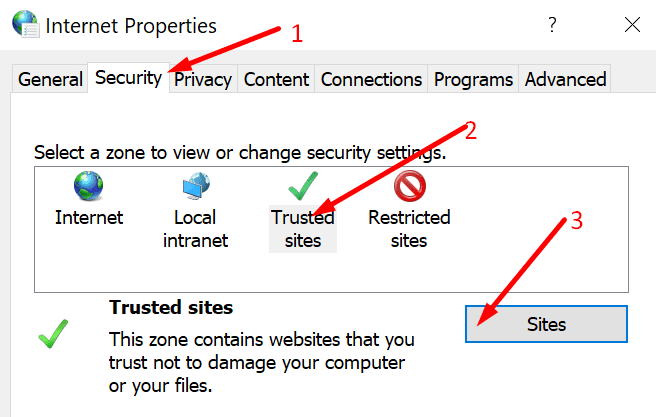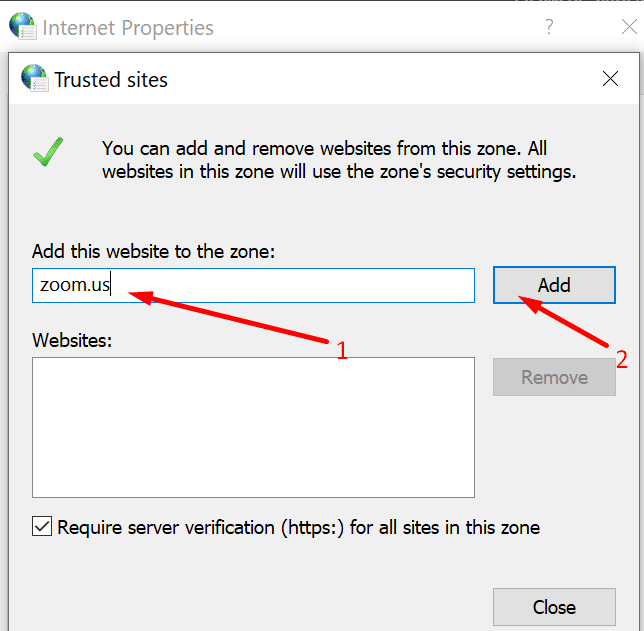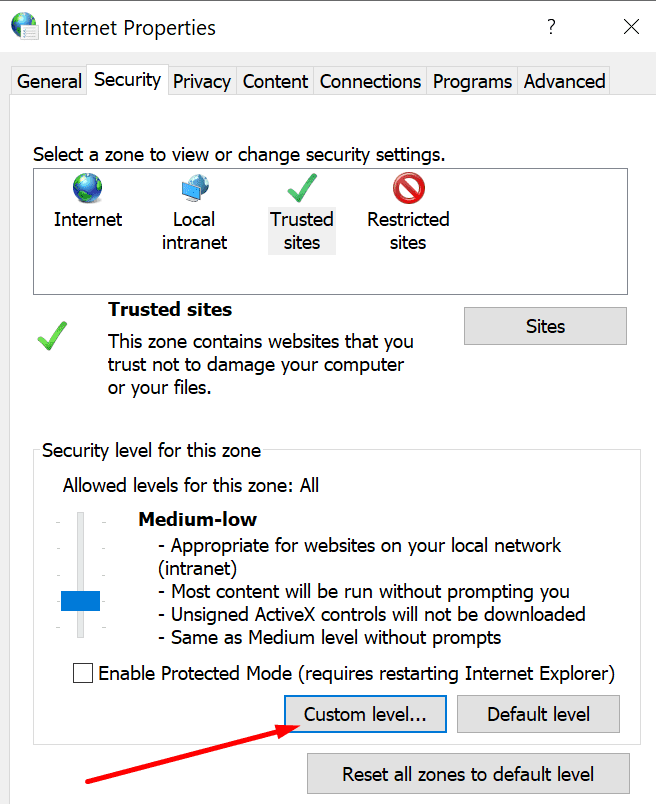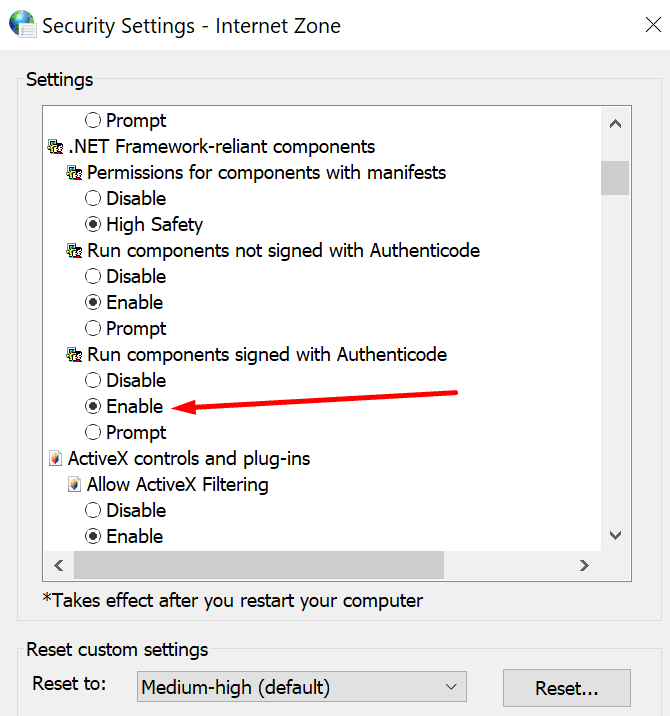Los errores de Zoom 5000, 5003 y 5004 indican que su computadora no pudo conectarse a los servidores de Zoom. Tal vez uno de los programas instalados en su dispositivo esté bloqueando su conexión a Zoom. O la configuración de su red no le permite conectarse a los servidores de Zoom.
Soluciones para corregir el error de zoom 5000, 5003 y 5004
⇒ Consejo rápido: No te olvides de comprobar el Estado del servicio Zoom. El error que está encontrando puede deberse a un problema conocido. En este caso, no es necesario continuar con los pasos de solución de problemas. Espere a que Zoom resuelva el problema por su parte.
Verifique la configuración de su firewall y proxy
Si está conectado a una red que usa un firewall o un proxy, el mejor enfoque es ponerse en contacto con el administrador y pedirle que verifique la configuración de la red. Pueden encontrar toda la información que necesitan en Página de soporte de Zoom.
Cerrar programas en segundo plano
Los programas y procesos que se ejecutan en segundo plano pueden evitar que su computadora se conecte a los servidores de Zoom. Cierre todos los demás programas activos, incluida su VPN.
Una forma de hacer esto es ejecutar el Administrador de tareas. Clickea en el Proceso y haga clic derecho en el programa que desea cerrar. Luego seleccione La tarea final.
Otro método para cerrar los programas en segundo plano es hacer un inicio limpio de la computadora.
Desactiva tu antivirus y cortafuegos
Desactive temporalmente su antivirus y firewall. Si no hay errores, agregue Zoom a la lista blanca. Esto indica claramente que su antivirus o firewall está bloqueando el servicio.
Pasos para incluir Zoom en la lista blanca en Windows Defender:
- Ir a configuraciones → Actualización y seguridad.
- Luego haga clic en Seguridad de Windows → seleccionar Protección contra virus y amenazas.
- Haga clic en Administrar configuraciones → desplazarse hasta Exclusiones.
- Seleccionar Agregar o eliminar exclusiones.

- Golpealo Agregar una exclusión botón.
- Seleccione Zoom y aplique la nueva regla de exclusión.
Pasos para incluir Zoom en la lista blanca en el Firewall de Windows:
- Inicie el Panel de control y escriba «cortafuegos» en la barra de búsqueda.
- Seleccionar Cortafuegos de Windows Defender.
- Haga clic en Permitir una aplicación o función a través del Firewall de Windows Defender.

- Luego haga clic en Modificar los parámetros.
- Desplácese hacia abajo hasta Zoom y verifique el servicio. Presiona OK.

Marque Zoom.us como un sitio web confiable
- Escriba «opciones de Internet» en la barra de búsqueda de Windows y ejecute opciones de Internet.
- Clickea en el Seguridad pestaña y luego seleccione Sitios de confianza.

- Seleccionar SitiosE ir a Añadir este sitio web a la zona.

- Pegar zoom.usgolpear Agregar, y guardar los cambios.
Habilitar autenticación
- Volver a opciones de Internet.
- Haga clic en Seguridady luego Sitios de confianza.
- Abajo Nivel de seguridad para esta áreaSelecciona el Nivel personalizado botón.

- Desplácese hasta Ejecutar componentes firmados con Authenticode. Habilite esta opción si aún no está habilitada.

¿Conseguiste solucionar el problema? ¿Qué solución salvó el día?