A veces, al conectar un disco duro externo, una tarjeta SD, una unidad USB u otro medio de almacenamiento a un dispositivo con Windows 11 o Windows 10, es posible que encuentre el error «El parámetro es incorrecto». Este error le impide abrir la ruta de la carpeta de la unidad y acceder a los archivos contenidos en la unidad. Si no se soluciona a tiempo, puede hacer que pierda sus archivos y datos importantes. Este tutorial le muestra qué hacer cuando nota este problema único en cualquier unidad externa.
¿Qué significa el error «El parámetro es incorrecto»?
Cada vez que conecte una unidad externa a su PC, debería poder ver sus archivos usando el Explorador de archivos. Por alguna razón, el disco duro externo puede corromperse (temporalmente) y mostrar el mensaje de error: “No se puede acceder a la unidad de ubicación. El parámetro es incorrecto.»
Este error significa que la solicitud de acceso de un usuario a la ruta de una carpeta ha fallado. Según la definición del error, el usuario no puede acceder a sus datos en el dispositivo o copiar/pegar y mover los archivos a lo largo de una ruta de carpeta.
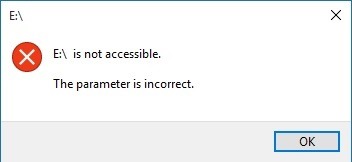
El error «El parámetro es incorrecto» se conoce alternativamente como Error 0x80070057. La mayoría de los usuarios de Windows han informado de este error en discos duros externos, tarjetas SD o memorias USB. Algunos, sin embargo, también lo han confirmado para el disco duro integrado de una computadora. Hay muchas razones posibles detrás de esto: infecciones de virus, corrupción del sistema de archivos, puertos USB defectuosos, sectores defectuosos en el disco o la necesidad de una actualización completa del controlador.
Soluciones para el error «El parámetro es incorrecto» en Windows 11/10
Nuestras soluciones para el error «El parámetro es incorrecto» varían desde simples arreglos de línea de comandos hasta técnicas de formateo completas. Ejecutaremos todos estos métodos paso a paso. Las instrucciones a continuación se han demostrado en un dispositivo con Windows 11, pero son exactamente las mismas para un sistema con Windows 10.
1. Realice una verificación de escaneo rápido
Inicialmente, ejecute su sistema para verificar la presencia de malware. Vaya a «Protección contra virus y amenazas» en el menú Inicio y realice un «Análisis rápido» en busca de amenazas. Si se encuentra algún malware, desconecte inmediatamente su dispositivo externo, ya que puede haber sido infectado y convertirse en la fuente del error. En la mayoría de los casos, Windows 11/10 Defender lo alertará con anticipación sobre cualquier malware de medios extraíbles, ya que está bien equipado para detectarlo en cuanto llegue.
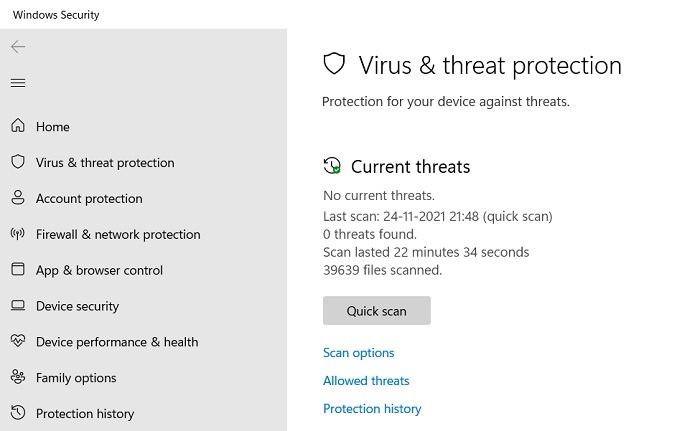
2. Ejecute Chkdsk para corregir errores de la unidad
Si no encontró ningún malware, la unidad externa debe verificarse a continuación para verificar la integridad de los datos. Windows Chkdsk es la utilidad más utilizada para dicha detección, ya que profundiza en los errores debido a sectores defectuosos, daños en el sistema de archivos y cualquier problema de software no resuelto.
- Haga una copia de seguridad de sus datos en la unidad, ya que durante la reparación, Chkdsk puede eliminar algunos de los datos valiosos en los sectores defectuosos.
- Abra la ventana de la línea de comandos en modo administrador desde el menú Inicio. Ingrese lo siguiente según el nombre asignado a la unidad externa por la computadora.
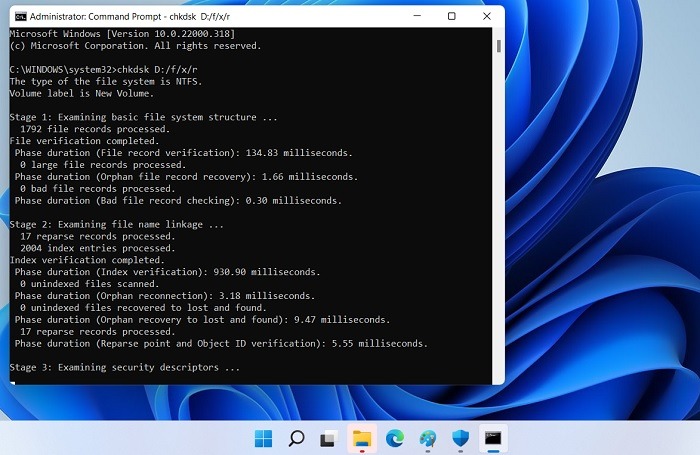
- El sistema ejecutará automáticamente un análisis de disco completo de la unidad para solucionar cualquier problema de integridad de datos. Comprueba estructuras de archivos básicas, descripciones de seguridad, diarios USN y grupos defectuosos en datos de archivos.
- Reinicie la computadora una vez que finalice el escaneo, y ya no debería tener problemas para conectarse a la unidad externa.
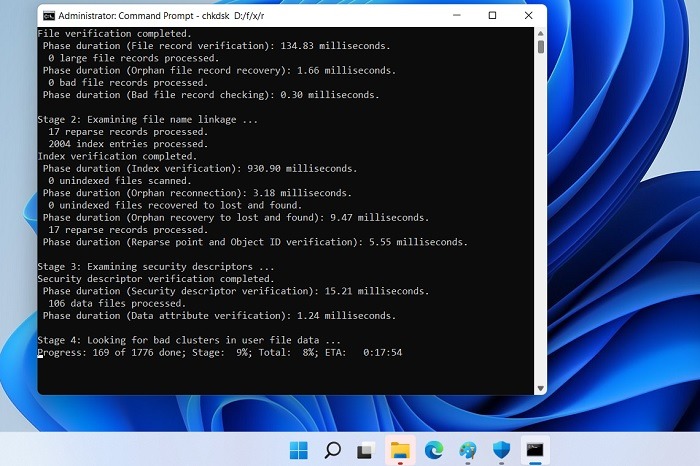
3. Ejecute sfc/scannow en la unidad externa
Sfc/scannow es una de las mejores herramientas integradas de Windows para reparar archivos corruptos del sistema. ¿Sabía que también se puede usar para reparar cualquier archivo corrupto en el disco externo? Para acceder a esta configuración de reparación, siga las instrucciones a continuación:
- Abra una ventana de línea de comandos en modo Administrador y cambie ligeramente el comando como se muestra a continuación:
sfc/scannow/offbootdir=Drive Name: /offwindir=Drive name:\windows
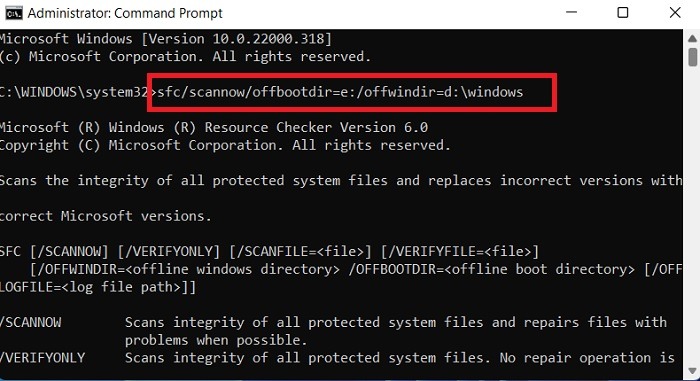
- La unidad de destino ahora se ha seleccionado para la verificación de archivos del sistema y verá un menú de opciones.
- Para finalizar el escaneo de la unidad, seleccione la primera opción:
sfc /scannow. Dale suficiente tiempo, ya que este proceso puede llevar mucho tiempo y pasará por cuatro o cinco etapas según la cantidad de entradas que haya en tu disco externo. Para unidades USB y tarjetas SD más pequeñas, no debería llevar tanto tiempo. - El verificador de archivos del sistema detecta y corrige automáticamente los errores.
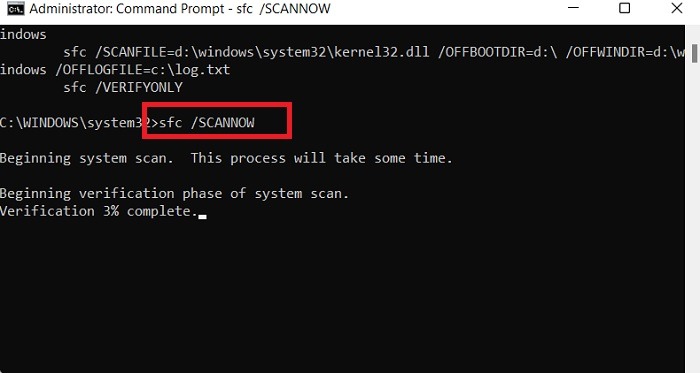
4. Usa DISM.exe
A veces, el error del parámetro se puede atribuir a una instalación incorrecta de la aplicación en su dispositivo Windows, lo que genera errores al crear una ruta de carpeta. En tales casos, DISM.exe es una herramienta confiable de verificación de archivos del sistema que se puede usar para reparar instalaciones de Windows.
Para ejecutar DISM.exe, abra la línea de comandos en modo Administrador y escriba:
DISM.exe /Online /Cleanup-image /scanhealth
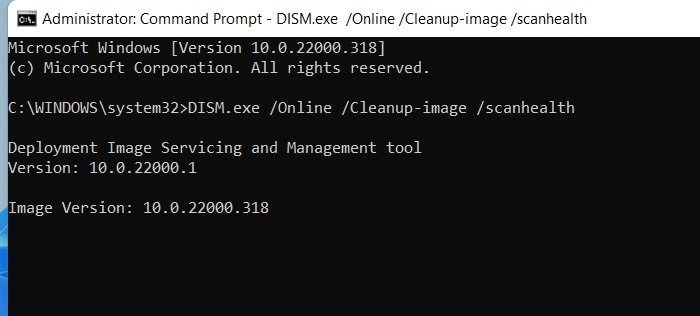
5. Vuelva a formatear la unidad externa
Si ninguna de las técnicas más simples anteriores funciona, podría haber alguna posible corrupción en el disco duro externo. Esto solo se puede solucionar reformateando.
Vaya al menú principal «Esta PC» en su computadora con Windows 10, seleccione la unidad externa y haga clic con el botón derecho para seleccionar «Formatear».
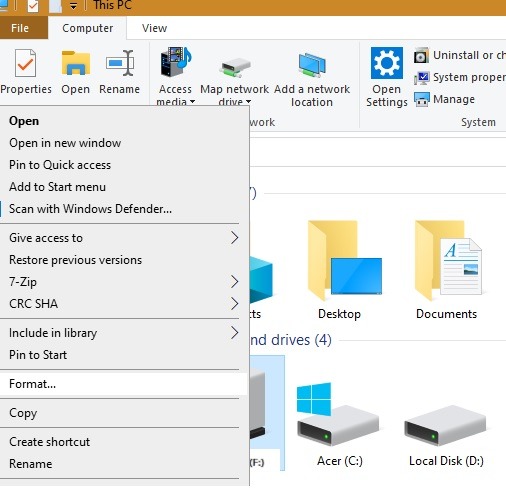
- En un dispositivo con Windows 11, solo necesita un simple clic para acceder a la opción de formato de unidad desde un menú contextual en la parte superior. Es un enfoque más rápido, ya que no tiene que lidiar con opciones de menú desordenadas.
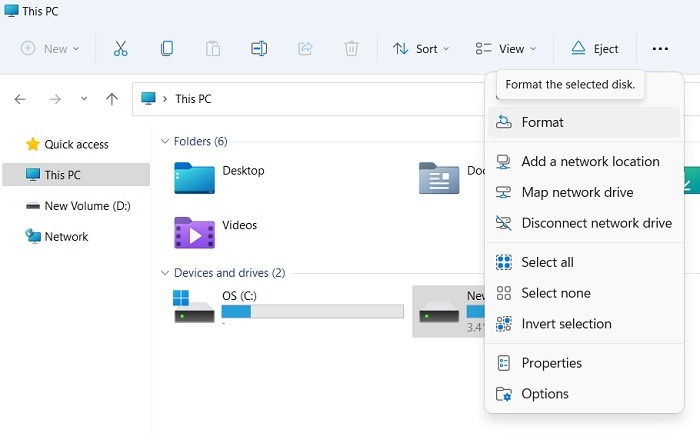
- Para formatear la unidad, seleccione su sistema de archivos correcto. Haga una selección dependiendo de si el formato de su sistema de archivos en la unidad es «NTFS» o «FAT» (que puede encontrar en la utilidad del símbolo del sistema Chkdsk discutida anteriormente).
- Si crea una nueva etiqueta de volumen para la unidad, garantizará un nuevo enfoque de la unidad.
- “Iniciar” el formateo. Tenga en cuenta que eliminará todos los datos del disco. Luego, reinicie y verifique el disco duro externo para ver si el error «el parámetro es incorrecto» aún está visible.
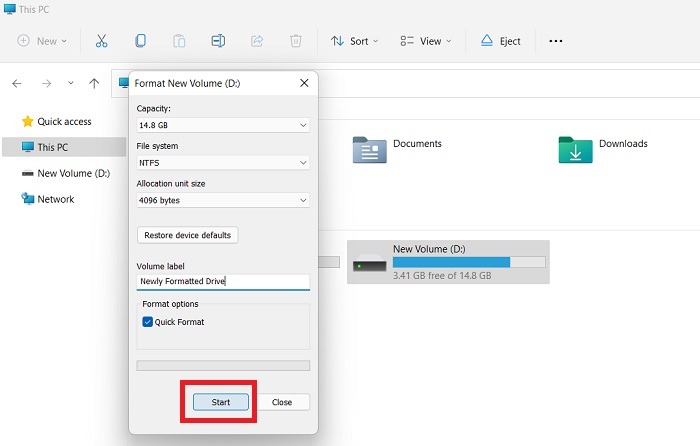
6. Actualice la unidad de disco y el controlador USB
Si la falla está en la unidad de disco o en los puertos USB, puede verificar si es necesario actualizar algún controlador. (Por lo general, recibirá una alerta de Windows de antemano). Siga los pasos a continuación para actualizar.
- Vaya a «Administrador de dispositivos» desde la búsqueda del menú Inicio en Windows 11 o el cuadro de búsqueda en Windows 10.
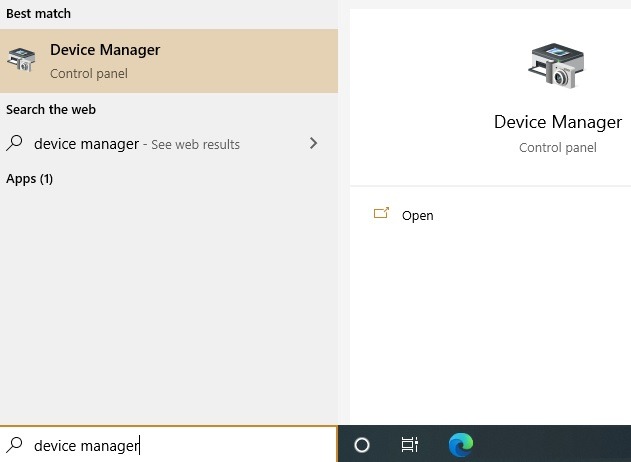
Alternativamente, puede abrir el Administrador de dispositivos desde un simple comando de ejecución: Win + R, luego escriba «devmgmt.msc».
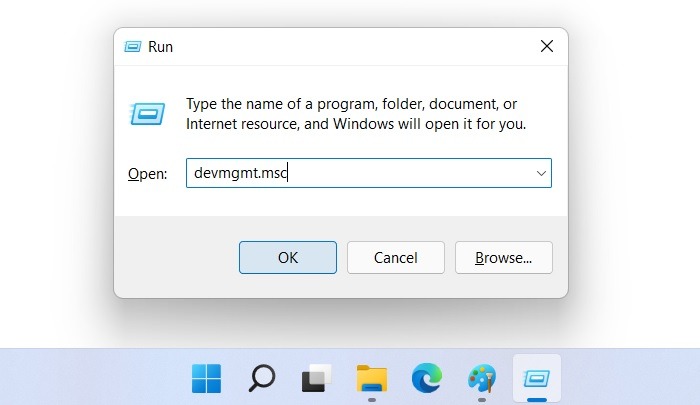
- Una vez que el Administrador de dispositivos esté abierto, seleccione la unidad de disco y la unidad USB y haga clic con el botón derecho para actualizar los controladores.
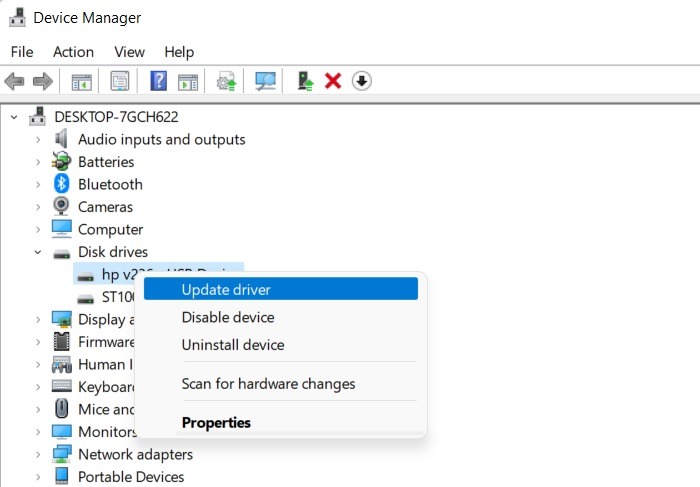
- Para buscar los controladores en línea, haga clic en «buscar controladores automáticamente». Esto asegurará que Windows busque e instale el mejor controlador disponible en su dispositivo.
![]()
- Si se encuentra un nuevo controlador en línea, se agregará automáticamente a su sistema. Puede reiniciar la computadora para ver si el error de parámetro se ha solucionado.
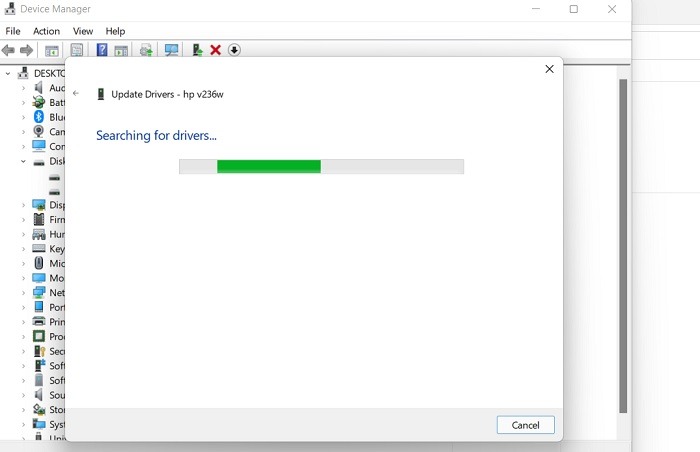
7. Asegure el símbolo decimal en la configuración de fecha y hora
A veces, un problema de sintaxis en el formato de fecha y hora puede provocar errores en los parámetros. Periódicamente, debe verificar si tiene un símbolo decimal adecuado habilitado en la configuración de fecha y hora.
- Vaya a «Panel de control -> Reloj y región» y seleccione «Región: Cambiar formato de fecha, hora o número».
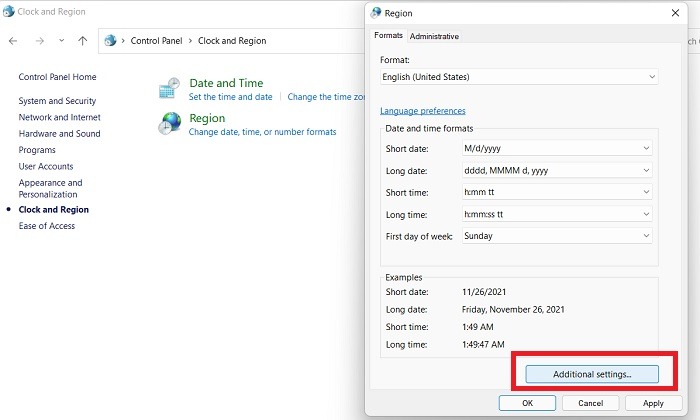
2. Una vez que se abra la ventana, haga clic en «Configuración adicional». Aquí debe asegurarse de que el símbolo decimal «.» esta siendo usado.
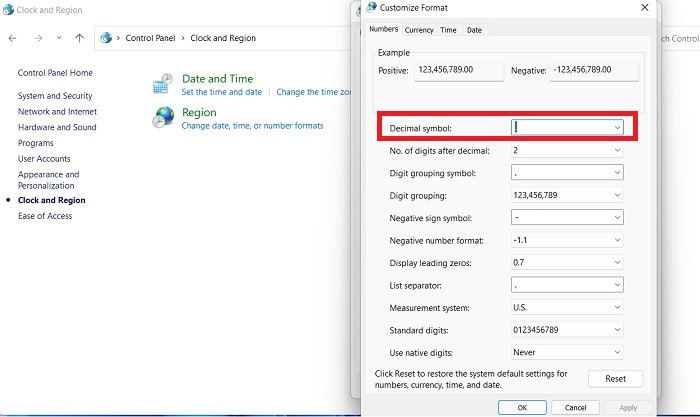
Preguntas frecuentes
1. ¿Debo usar un software externo para formatear Windows o un disco duro externo?
Si bien hay muchos programas externos que formatean un disco duro de Windows, se recomienda usar las herramientas integradas de Windows 11/10, como Chkdsk, SFC Checker, DISM.exe y otras herramientas nativas, ya que están mejor diseñadas para diagnosticar errores. en un entorno Windows. Sin embargo, es posible que prefiera utilizar el software para discos duros y USB externos.
2. ¿Cuáles son los signos de falla del disco duro? ¿Cómo puedo saber si mi disco duro está dañado?
Si su disco duro es propenso a fallar, verá muchas señales de advertencia. La más obvia son las frecuentes pantallas azules de la muerte (BSOD) cuando se ejecutan las aplicaciones basadas en el disco duro. Si recibe un BSOD, pruebe una de estas soluciones. Otra señal de advertencia es que Windows no se inicia correctamente, con errores como 0xc00000f. ¿Tu computadora se sobrecalienta sin razón? Esa es una gran señal de falla del disco duro, lo que significa que deberá reemplazarlo.
Terminando
El error «El parámetro es incorrecto» es un error común en Windows 11/10. Sin embargo, con los métodos anteriores discutidos aquí, debería poder resolver el problema por su cuenta. También puede realizar una autoevaluación para verificar el estado de la RAM y la placa base en su PC con Windows. Si aún no ha instalado Windows 11, siga leyendo para saber qué debe hacer antes de instalarlo.
