El Editor de políticas de grupo es una herramienta muy útil en Windows 10 Professional, Enterprise y Education para controlar muchos aspectos avanzados de acceso y función para otros usuarios. Esto puede incluir los tipos de programas a los que la gente puede acceder, los íconos disponibles en sus escritorios o incluso cosas básicas como habilitar o deshabilitar «Aero Shake» como una forma de minimizar las ventanas.
Tan útil como es, ¿tal vez haya creado previamente una política de grupo y desee restablecerla y comenzar de nuevo? Si es así, sigue leyendo.
Nota: debe ejecutar Windows 10 Professional, Enterprise o Education para usar esta función.
Configuración de computadora vs. usuario
Una cosa clave que encontrará en el Editor de políticas de grupo es una distinción entre la configuración de la computadora y la del usuario. ¿Cuál es la diferencia entre los dos?
La configuración de la computadora se aplica a una computadora o computadoras específicas en la red. Lo que establezca en la configuración de la computadora se aplicará a todos los usuarios que inicien sesión en esa(s) computadora(s).
La configuración del usuario se aplicará a un usuario específico en la red, por lo que cualquier computadora en la red en la que el usuario inicie sesión, se aplicarán las configuraciones dentro de esa configuración.
Restablecer la configuración de la política de grupo individual
Si solo ha realizado un par de cambios, puede restablecer la configuración de la directiva de grupo de forma individual. Para comenzar, presione Win + R, escriba gpedit.msc y presione el botón Entrar.
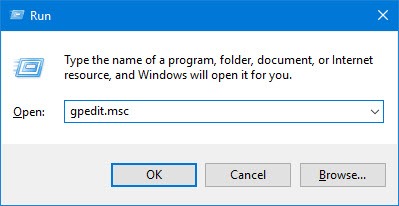
En la ventana del Editor de políticas de grupo, busque y haga doble clic en la política que desea restablecer. Por lo general, las políticas que cambió tendrán el estado «Habilitado» o «Deshabilitado». En mi caso, estoy restableciendo la ventana de Aero Shake para minimizar la política.
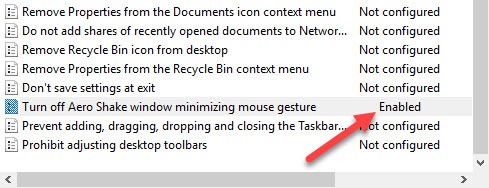
La acción anterior abrirá la ventana de configuración de políticas. De manera predeterminada, todas las políticas en el Editor de políticas de grupo están configuradas como «No configuradas». Para restablecer la política, todo lo que tiene que hacer es seleccionar el botón de opción «No configurado» y luego hacer clic en el botón «Aceptar» para guardar los cambios.
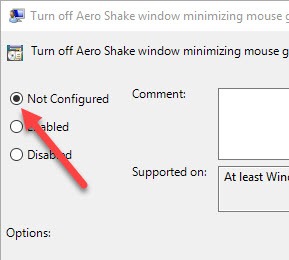
Esta acción cambiará la política a su comportamiento predeterminado. Para que los cambios surtan efecto, reinicie el sistema o use el siguiente comando como administrador:
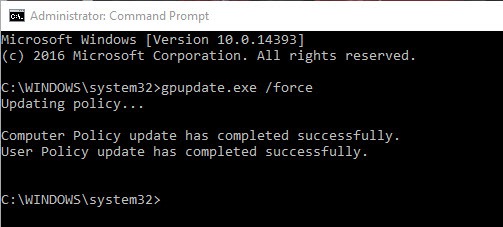
Configuración de directiva de grupo de restablecimiento masivo
Si no está seguro de qué políticas ha cambiado o cuando hay demasiados cambios y no es factible encontrarlos y cambiarlos de uno en uno, simplemente puede eliminar las carpetas donde se almacenan las configuraciones de la política. Esto restablecerá de forma masiva la configuración de la política de grupo a su valor predeterminado.
Para comenzar, busque el Símbolo del sistema en el menú Inicio, haga clic derecho sobre él y luego seleccione la opción «Ejecutar como administrador».
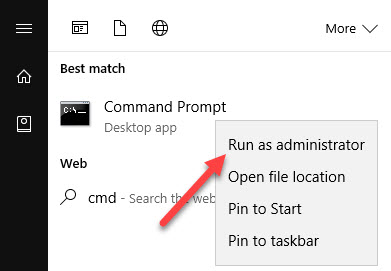
La acción anterior abrirá el símbolo del sistema con derechos de administrador. Aquí, copie el siguiente comando y ejecútelo.
RD /S /Q "%WinDir%\System32\GroupPolicy"
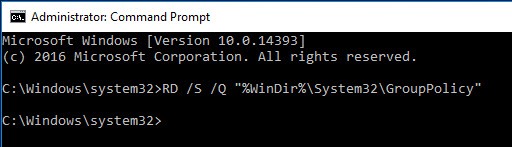
Ahora, ejecuta este comando:
RD /S /Q "%WinDir%\System32\GroupPolicyUsers"
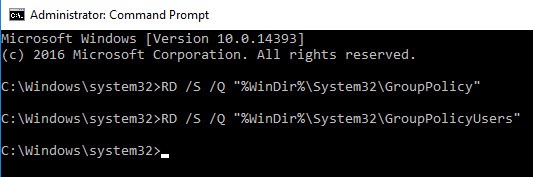
Cuando ejecuta los comandos anteriores, Windows no le dará ningún comentario, así que no se preocupe si no ve ningún mensaje de confirmación.
Nuevamente, puede reiniciar su sistema o usar el siguiente comando como administrador para actualizar la configuración de la Política de grupo.
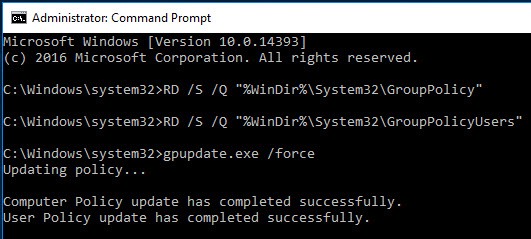
Dicho esto, existen limitaciones en este enfoque. Este método solo restablecerá la configuración almacenada localmente. Si su sistema está siendo mantenido por un administrador de red, debe comunicarse con el administrador para realizar cualquier cambio.
Para obtener más consejos de Windows, vea cómo resolver el error «el archivo está abierto en otro programa» y este divertido truco que implica cómo cambiar los métodos abreviados de teclado predeterminados en Windows 10.
