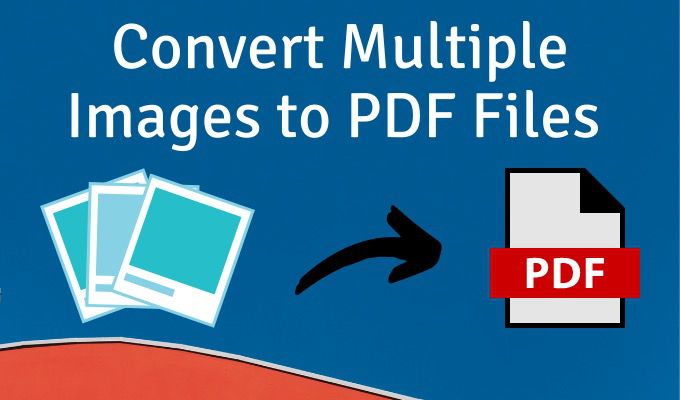Las imágenes pueden ser independientes. Pero a veces es necesario combinar varias imágenes en un archivo PDF y guardarlo o compartirlo. Por ejemplo, puede tomar fotos de una pizarra en el aula y usar una de las herramientas a continuación para convertir esas múltiples imágenes en un solo archivo PDF.
Los archivos PDF son comunes y puede usarlos en cualquier plataforma. Es por eso que saber cómo convertir rápidamente imágenes JPEG o PNG a PDF puede ser útil. Exploremos algunas de las formas más sencillas de crear archivos PDF a partir de varias imágenes.
Utilice la impresora PDF en Windows
Microsoft Print to PDF es una herramienta nativa de Windows. Es una impresora virtual accesible desde todas las aplicaciones con función de impresión. Probémoslo en una carpeta de imágenes.
- Coloque todas sus imágenes en una carpeta y ordénelas en el orden que desee. Cambie el nombre de sus archivos si es necesario.

- Seleccione todas las imágenes, luego navegue hasta el Compartir, repartir pestaña de la barra de herramientas y haga clic en Imprimir.

- Para seleccionar Microsoft Print en formato PDF en la lista de impresoras disponibles. Utilice las flechas derecha e izquierda para desplazarse por las imágenes que ha seleccionado.

- Elegir Tamaño de papel y Calidad. A4 es el predeterminado en la mayoría de los casos.
- Elija entre los diseños prediseñados de la derecha. Por ejemplo, puede optar por una foto de página completa si es necesario. Imprimir las imágenes como una hoja de contactos es una buena opción económica si tiene varias imágenes y desea verificar sus méritos relativos.
- Pinchalo Opciones en la esquina inferior derecha del cuadro de diálogo para ver más opciones para configurar la impresión. En este cuadro de diálogo, puede refinar las imágenes para imprimirlas, si desea imprimir el PDF.
- Quédatelo Mostrar solo opciones compatibles con mi impresora opción seleccionada si planea usar su propia impresora.

- Pinchalo Propiedades de la impresora enlace y elija entre el Paisaje o Portrait orientación.
- Pinchalo Correcto y vuelva al cuadro de diálogo Imprimir imágenes. Quédatelo Adaptar la imagen al encuadre comprobado. Siempre está habilitado de forma predeterminada.
- Haga clic en Imprimir para crear su archivo PDF, luego guarde el archivo PDF en su escritorio.
Utilice Microsoft Word
La conversión a PDF también forma parte de Microsoft Office y puede ayudarlo exportar documentos de Office a PDF con un clic. Microsoft Word también puede ayudarlo a diseñar creativamente sus imágenes y luego exportarlas como un archivo PDF.
- Abra Word y comience uno nuevo Documento en blanco.
- Ir a Cinta> Insertar> Insertar imágenes desde. Utilice el menú para insertar imágenes desde su escritorio o cualquier otra fuente en línea. Ajuste el tamaño de las imágenes con los controladores de selección. Puede utilizar tablas de Word y otras herramientas de formato para organizar las imágenes en el diseño que desee.

- Guarde el documento. Luego ve a Archivo> Exportar> Crear documento PDF / XPS para transformar el archivo que contiene varias imágenes en un archivo PDF.
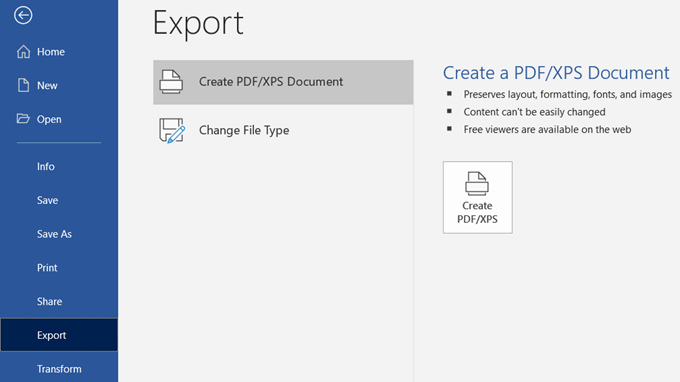
¿Sabía que incluso puede usar Microsoft Word para proteger con contraseña un documento PDF?
Utilice un convertidor de imagen a PDF en línea
PDF es un formato universal, al igual que las muchas herramientas que lo admiten. Encontrará muchos convertidores de archivos gratuitos y de pago en línea y casi todos admiten PDF.
Aquí hay tres que pueden convertir múltiples imágenes a archivos PDF con un solo clic.
JPG a PDF
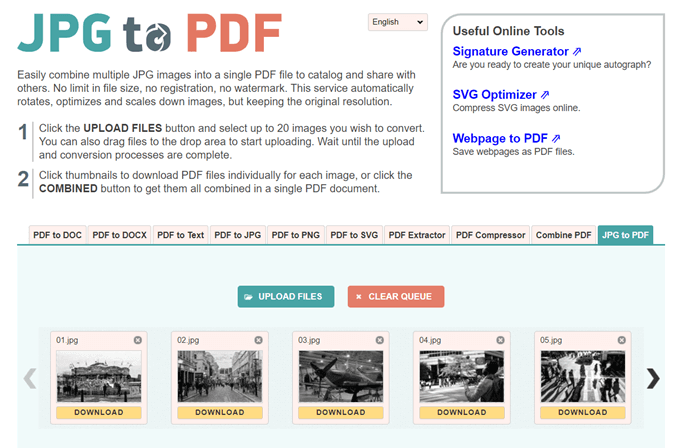
JPG a PDF es una pequeña herramienta de conversión de PDF que no funciona forzar una marca de agua o cualquier otra restricción en su contra. Arrastra y suelta o descarga 20 imágenes en un lote. No hay límite de tamaño de archivo, por lo que puede cargar tantas imágenes como desee.
No lo es comprimir imágenes descargas. Antes de convertir los archivos, puede utilizar las herramientas de edición para rotar, optimizar o reducir las imágenes. Descargue archivos PDF individualmente para cada imagen o haga clic en el botón CONJUNTO para obtenerlos todos en un documento PDF.
Me gusta PDF

Esta es otra utilidad simple de JPG a PDF que le brinda algunas opciones más. Puede establecer una orientación, usar tres tamaños de página típicos y terminar con un margen.
Después de convertir las imágenes a un archivo PDF, descárguelo directamente en su escritorio o guárdelo en una carpeta de Google Drive o Dropbox. Comparta el archivo con sus amigos desde sus cuentas en la nube o use el enlace para compartir.
El servidor borra todos los archivos almacenados después de dos horas.
Dulces PDF
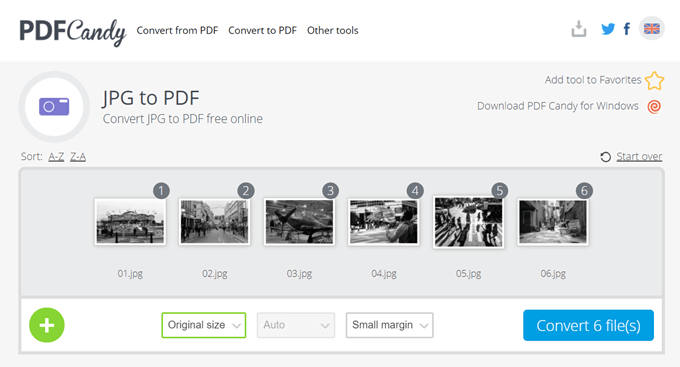
¿Quiere una navaja suiza para todas sus necesidades de PDF? PDF Candy tiene un montón de herramientas para administrar archivos PDF. JPG a PDF es una de las opciones.
PDF Candy es seguro y el sitio indica que no se almacenan archivos en sus servidores. Cada herramienta es gratuita y sin restricciones, limitaciones u obstáculos ocultos. Existe un software PDF Candy para Windows que puede descargar y usar sin conexión.
Notar: Sorprendentemente, Adobe Online Convertidor de JPG a PDF no le permite cargar más de una foto y convertirla a PDF.
Usa una extensión de Chrome

Hay algunas extensiones de Chrome que también pueden hacer el trabajo. Varias imágenes en formato PDF es una extensión de Chrome que no pasa por un servidor con sus imágenes PNG y JPG antes de convertirlas a PDF.
La extensión es una interfaz para el sitio que realiza la conversión. Como puede ver en la pantalla de arriba, puede controlar algunas configuraciones de archivo. Por ejemplo, puede cambiar el tamaño de la imagen y reducir el tamaño del archivo PDF.
Hay un límite de tamaño de 20 MB por archivo. La herramienta en línea puede manejar formatos de imagen JPEG, PNG, BMP, GIF y WEBP.
Utilice Adobe Acrobat para crear archivos PDF con capacidad de búsqueda
Si tu tienes Adobe Acrobat DC instalado en su computadora, tiene una opción poderosa en sus manos. Adobe Acrobat es un software de pago y viene incluido con otras comodidades.
Acrobat le permite corregir y mejorar las imágenes antes de crear el PDF. Puede utilizar el reconocimiento de texto para crear archivos PDF con capacidad de búsqueda a partir de escaneos de archivos de imagen e imágenes de pizarra.
Pero crear un PDF es un proceso simple de tres pasos:
- Selecciona el Crea PDF herramienta.
- Navega hasta la ubicación de tu archivo.
- Haga clic en Crear.
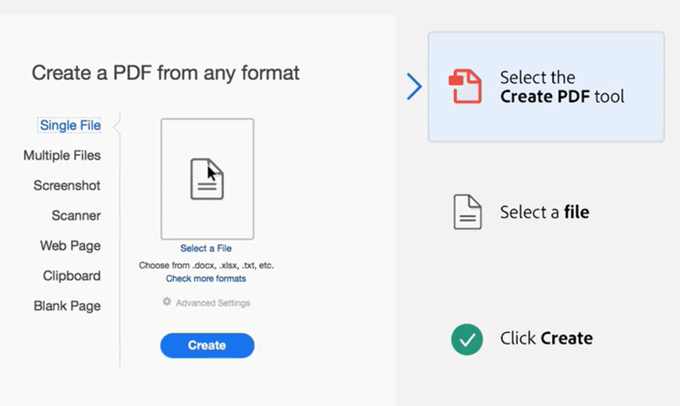
Adobe Photoshop también puede crear archivos PDF de varias páginas en un santiamén, pero puede reservar esta solución para trabajos especializados.
Coloque archivos PDF con varias imágenes con fines creativos
No tiene sentido convertir varias imágenes a un archivo PDF. Esto solo aumentará la hinchazón. Pero lo que puede hacer es utilizar este formato para algunos usos creativos.
- Convierta sus fotos de Instagram a PDF e imprímalas.
- Escanee todos sus manuales de instrucciones y conviértalos en un solo PDF.
- Gracias a OCR que puede extraer texto de imágenes, puede capturar imágenes completas de la pizarra. Las imágenes originales y las notas extraídas pueden ser útiles como material de estudio.
Piense en usos más creativos del uso de imágenes en formato PDF y avísenos a continuación.