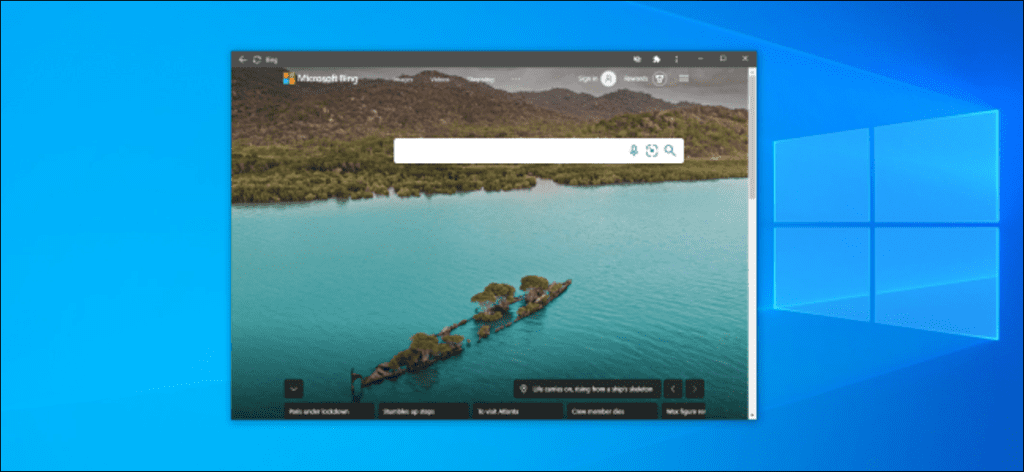Si accede regularmente a ciertos sitios web, puede convertirlos en aplicaciones nativas de Windows 10. Esto le permite utilizar sus sitios como si fueran aplicaciones normales. Puede usar Google Chrome o Microsoft Edge para crear estas aplicaciones y le mostraremos cómo.
Cómo funcionan las aplicaciones de sitios web
Su sitio web se ve y funciona exactamente igual en su aplicación que en su navegador web. La única diferencia que verá es que no habrá ningún elemento del navegador en la ventana de su aplicación, como la barra de marcadores, la barra de direcciones y otros elementos de la barra de herramientas.
Si está utilizando Chrome, la aplicación del sitio web utilizará Chrome en segundo plano. Si está usando Edge, la aplicación del navegador usará Microsoft Edge. Sin embargo, los elementos normales del navegador se eliminan para que obtenga la experiencia real de una aplicación. Estas aplicaciones web tienen sus propias ventanas, iconos de la barra de tareas y accesos directos del escritorio.
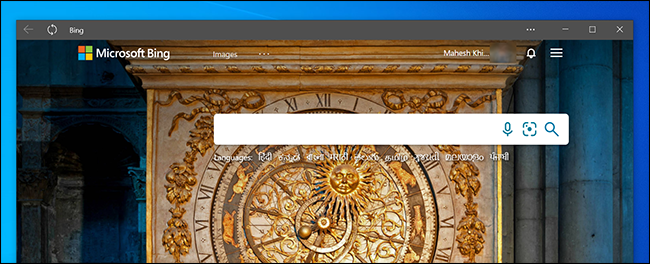
Convierta un sitio web en una aplicación usando Google Chrome
Puede utilizar el menú principal de Chrome para convertir cualquier sitio web en una aplicación de Windows.
Para comenzar a crear su aplicación, abra el menú «Inicio», busque «Google Chrome» y haga clic en el navegador en los resultados.
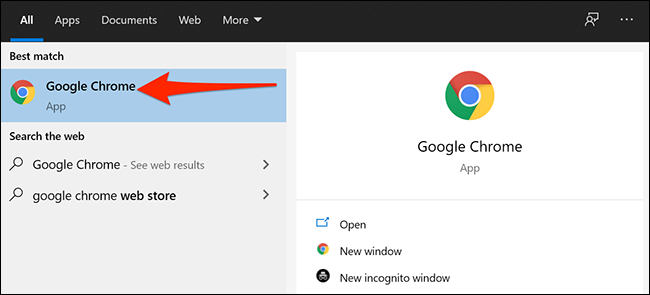
Primero, abra cualquier sitio web que desee convertir en una aplicación. Vaya a la página web específica donde desea que comience su aplicación.
Una vez que el sitio se haya cargado, haga clic en el botón de menú (tres puntos) en la esquina superior derecha de la ventana y seleccione Más herramientas> Crear acceso directo.
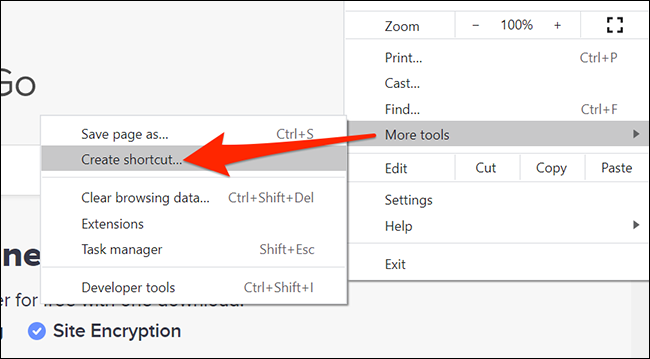
Aparecerá un mensaje que le pedirá el nuevo nombre de su aplicación. Ingrese un nombre para su nueva aplicación, marque la casilla «Abrir como ventana» y haga clic en «Crear».
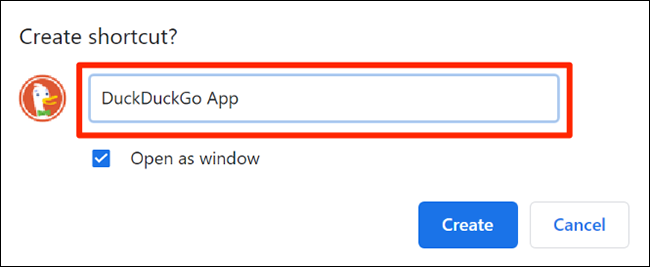
Chrome creará la aplicación para su sitio y la agregará al menú Inicio. Ahora puede buscar e iniciar su aplicación usando el menú Inicio en su PC.
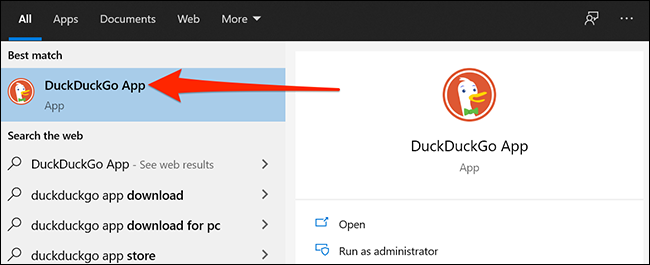
Crear una aplicación para un sitio web con Microsoft Edge
También puede usar Microsoft Edge para convertir un sitio web en una aplicación. Esto crea exactamente el mismo tipo de aplicación que Chrome. Después de todo, tanto Microsoft Edge como Chrome se basan en el mismo código Chromium de código abierto subyacente.
Para crear su aplicación en este navegador, abra el menú «Inicio», busque «Microsoft Edge» y haga clic en el navegador.
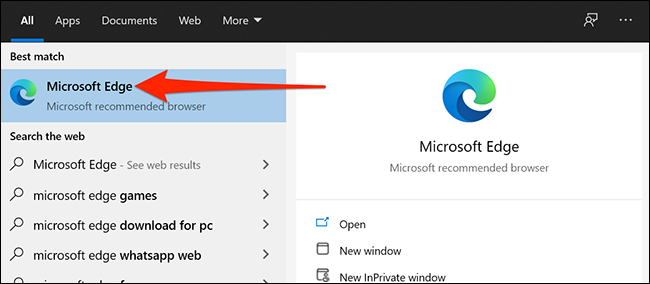
Vaya al sitio web para el que desea crear una aplicación y luego vaya a la página específica que desea usar para la aplicación.
Ahora haga clic en el botón de menú (tres puntos) en la esquina superior derecha de la ventana y seleccione Aplicaciones> Instalar este sitio como una aplicación.
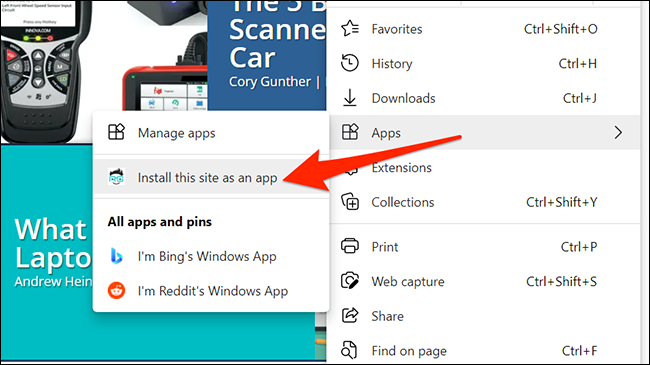
Escriba un nombre para su nueva aplicación, luego haga clic en «Instalar».
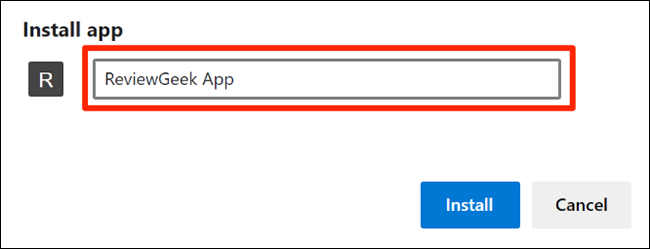
Ahora puede iniciar su aplicación recién creada desde el menú Inicio.
Crea un acceso directo en el escritorio para tus aplicaciones
Las aplicaciones de su sitio web tendrán sus propios accesos directos en la lista Todas las aplicaciones en su menú Inicio. También puede crear un acceso directo en el escritorio para sus aplicaciones para acceder rápidamente a ellas en el escritorio de su PC, si lo desea.
Si usó Chrome para crear sus aplicaciones, sus accesos directos de escritorio ya están creados. Pero si ha utilizado Microsoft Edge, deberá agregar manualmente accesos directos a su escritorio.
Para hacer esto, abra el menú «Inicio» y busque su aplicación recién creada. Haga clic derecho en su aplicación y seleccione «Pin para comenzar».
Debe hacer esto porque Windows no le permite crear directamente un acceso directo para este tipo de aplicación.
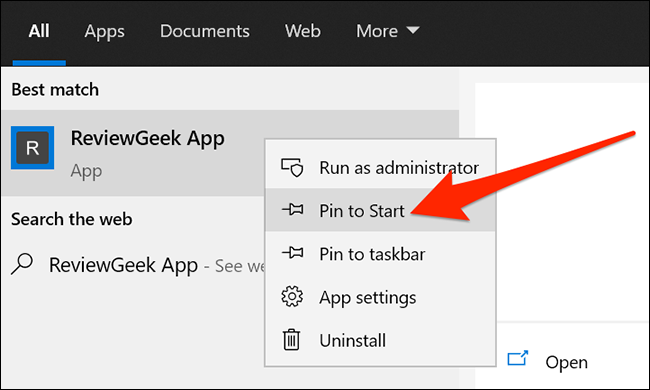
Abra el menú «Inicio» nuevamente y verá su aplicación a la derecha. Arrástrelo a su escritorio y se creará un acceso directo.
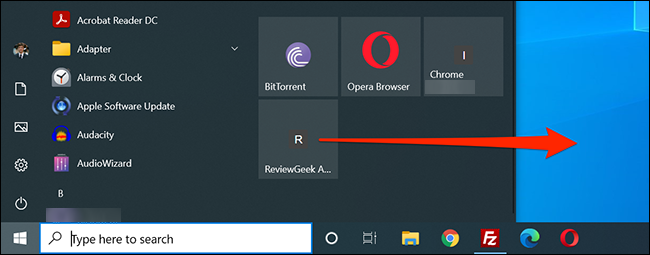
Cómo crear un acceso directo en la barra de tareas para sus aplicaciones
También puede crear un acceso directo a la barra de tareas para las aplicaciones de su sitio web.
Para hacer esto, abra el menú «Inicio», busque su aplicación, haga clic derecho en su aplicación y seleccione «Anclar a la barra de tareas».
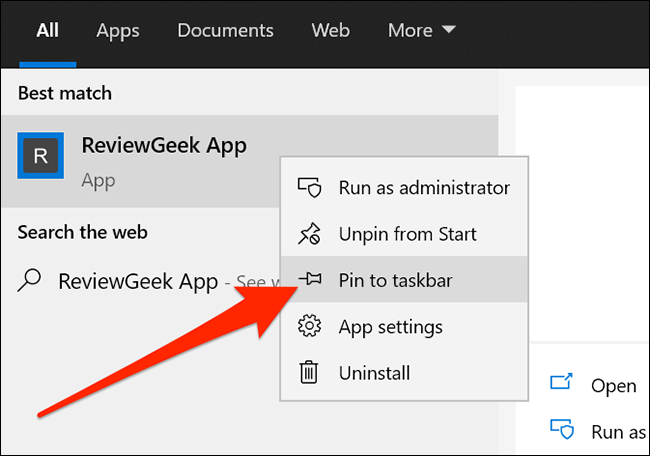
Cómo asignar un icono a las aplicaciones de su sitio web
De forma predeterminada, Windows usa el favicon de su sitio web como el ícono de su aplicación. Puede cambiar este icono si desea mejorar su nueva aplicación.
Puede utilizar un archivo de icono de su computadora o uno de los iconos integrados de Windows 10 para su nueva aplicación.
Para cambiar el icono de su aplicación, haga clic derecho en el acceso directo de su aplicación en su escritorio y seleccione «Propiedades».
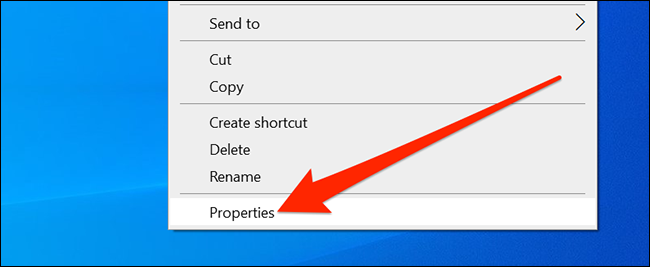
En el cuadro de Propiedades, haga clic en «Acceso directo» en la parte superior y luego haga clic en «Cambiar icono».

Haga clic en «Examinar» en la ventana que se abre y seleccione el icono que desea utilizar para su aplicación.
Si desea utilizar uno de los íconos de valores de Windows 10, navegue hasta la carpeta C: Windows System32 y haga doble clic en el archivo «imageres.dll» en esa carpeta.
Verá una lista de iconos integrados de Windows 10. Seleccione el que desea utilizar y haga clic en «Aceptar».
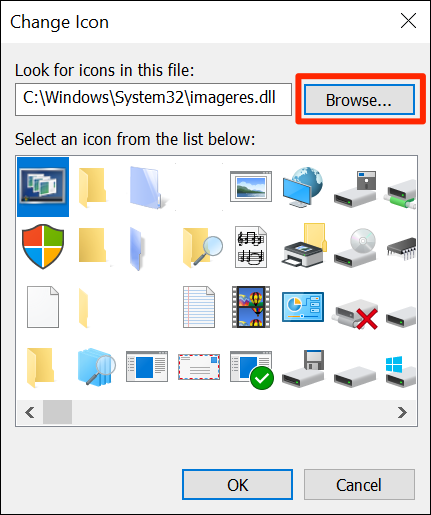
Para guardar la configuración, haga clic en «Aplicar» y luego seleccione «Aceptar».
Cómo desinstalar aplicaciones de sitios web
Al igual que con otras aplicaciones clásicas, puede desinstalar una aplicación de sitio web si ya no planea usarla. Esto no afectará su cuenta en el sitio web y podrá continuar usando el sitio desde su navegador web.
Para comenzar a eliminar su aplicación, primero inicie la aplicación en su PC.
Haga clic en los tres puntos en la barra de título en la parte superior de la ventana y seleccione «Desinstalar».
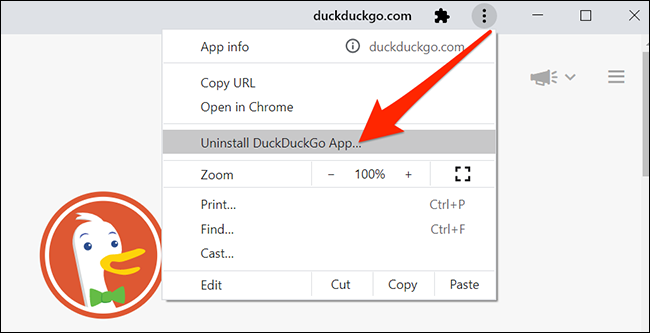
Haga clic en «Eliminar» cuando se le solicite para eliminar la aplicación.
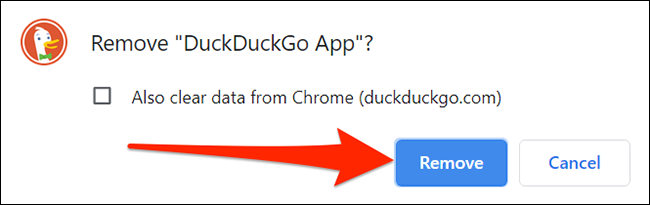
¿Sabía que puede utilizar este método para acceder a Apple Notes en su PC con Windows? Esto crea una aplicación que funciona y se parece a la aplicación Notes que se encuentra en los dispositivos iPhone, iPad y Mac de Apple.