Su Mac puede funcionar como un punto de acceso inalámbrico, lo que le permite conectar sus otros dispositivos y compartir su conexión a Internet. Es como estar conectado a tu teléfono.
Esto es especialmente útil si su Mac está conectado a una interfaz de red cableada a través de Ethernet. Puede conectar sus dispositivos de forma inalámbrica a su Mac y compartir la conexión a Internet por cable con ellos, casi como si su Mac fuera un enrutador inalámbrico.
Active el uso compartido de Internet y configure su punto de acceso
La opción de punto de acceso Wi-Fi es parte de la función «Compartir Internet» de macOS. Lo encontrará en la ventana Preferencias del sistema. Haga clic en el menú Apple, seleccione Preferencias del sistema y luego haga clic en el icono Compartir.
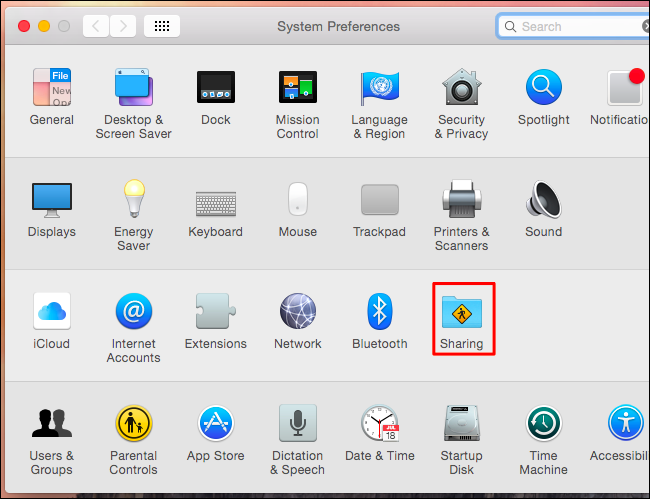
Seleccione la opción «Compartir Internet» de la lista. Ahora debe seleccionar la conexión a Internet que desea compartir con los dispositivos.
La única gran limitación es que no puede estar conectado a una red Wi-Fi y alojar una red Wi-Fi al mismo tiempo.
Por ejemplo, digamos que su Mac está conectada a Internet a través de un adaptador Ethernet. Debe seleccionar Ethernet de la lista en la parte superior de la ventana y compartir esta conexión por cable a través de Wi-Fi. Si está conectado a través de Bluetooth o conectado a un iPhone mediante un cable USB, también puede seleccionarlos.
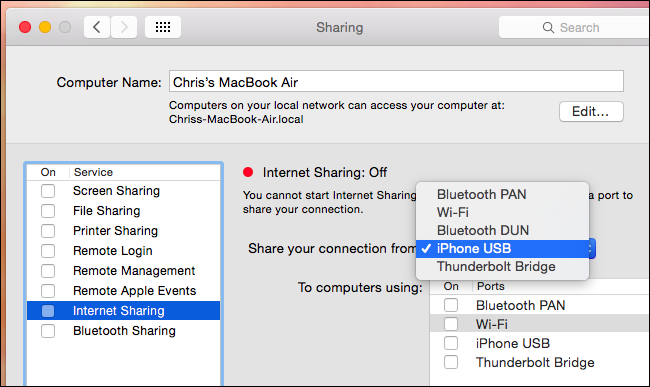
En el cuadro «A las computadoras que usan», active la opción Wi-Fi. Esto creará un punto de acceso Wi-Fi y la conexión a Internet que seleccionó en la parte superior de la ventana se compartirá con los dispositivos que se conecten a la red Wi-Fi. la red.
Haga clic en el botón «Opciones de Wi-Fi» en la parte inferior de la ventana para configurar su punto de acceso de Wi-Fi. Seleccione el nombre de su red preferida y el mejor canal de Wi-Fi.
Asegúrese de hacer clic en el cuadro «Seguridad», seleccione «WPA2-Personal» y proporcione una contraseña. De forma predeterminada, el punto de acceso se configurará sin contraseña y cualquiera podrá conectarse.
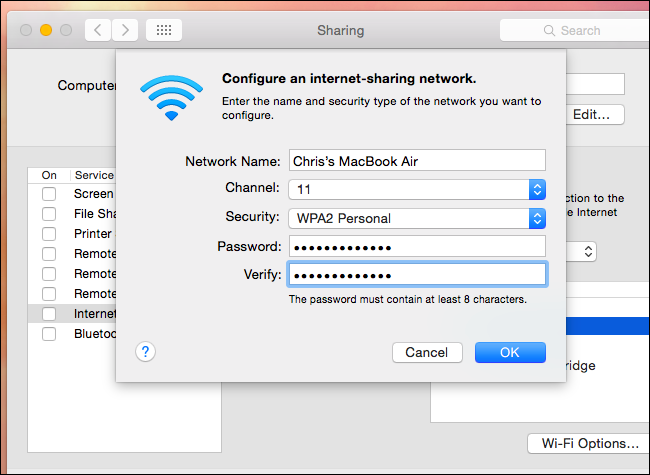
Cuando haya terminado con la configuración, marque la casilla a la izquierda de Compartir Internet y haga clic en Iniciar para activar su punto de acceso Wi-Fi.
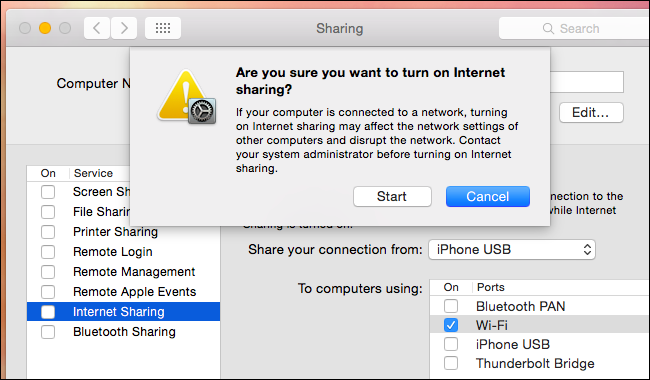
Si desea compartir una conexión Wi-Fi
La interfaz Wi-Fi física de su Mac se puede conectar a una red Wi-Fi o alojar su propia red. Ella solo puede hacer una de estas cosas a la vez. Esto significa que no puede estar conectado a una red Wi-Fi y compartir la conexión de esa red Wi-Fi a través de Wi-Fi. Sí, a veces es posible que desee hacer esto, por ejemplo, cuando se hospeda en una habitación, hotel u otro lugar que solo le permite conectar un dispositivo a su red Wi-Fi.
Compartir una conexión de red Wi-Fi mediante la creación de otra red Wi-Fi requerirá una interfaz de red física separada, como una Adaptador USB Wi-Fi.
También puede simplemente crear una PAN (red de área personal) Bluetooth. Conéctese a Wi-Fi y dígale a su Mac que desea compartir la conexión Wi-Fi a través de una PAN de Bluetooth. Si sus otros dispositivos tienen Bluetooth, puede emparejarlos con la Mac y compartir la conexión Wi-Fi de forma inalámbrica a través de Bluetooth.
Un PAN de Bluetooth puede tardar un poco más en conectarse, gracias al proceso de emparejamiento de Bluetooth, y no puede alcanzar velocidades de Wi-Fi. Sin embargo, también es un poco más liviano en la duración de la batería de tu Mac, por lo que no es tan malo.
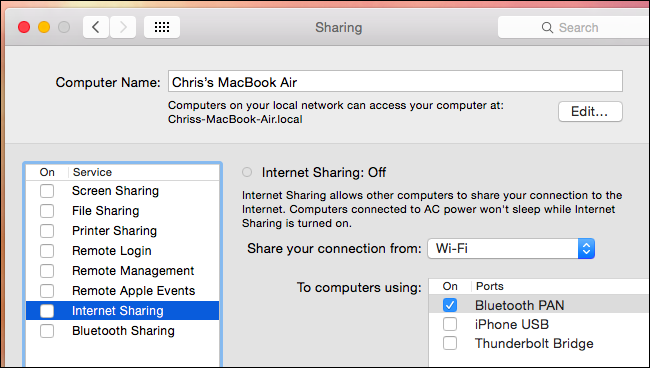
Windows tiene una función útil que le permite crear una interfaz de adaptador Wi-Fi virtual, que le permite tanto conectarse a una red Wi-Fi como crear un punto de acceso Wi-Fi utilizando la misma interfaz de red física al mismo tiempo. Esta función está oculta, pero puede acceder a ella mediante el software Virtual Router, que utiliza las mismas funciones de Windows que Connectify, una aplicación comercial.
Desafortunadamente, las Mac no tienen el mismo tipo de funcionalidad de interfaz de red virtual. Para compartir una conexión Wi-Fi a través de Wi-Fi, necesitará una interfaz Wi-Fi física separada.
Credito de imagen: Peter Werkman en Flickr
