Llega un punto en la vida de cada computadora portátil cuando sus mejores días han quedado atrás, y lo que alguna vez fue su pieza favorita de hardware informático se convierte en un lastre: su disco duro sucumbe a la edad y entra en un estado de ruidos de carga permanentes, incluso con las animaciones. de Windows 10 convirtiéndose en una carga para los recursos.
Si su viejo portátil (u otra PC, para el caso) llega a esta etapa, entonces la mejor manera de darle una nueva oportunidad de vida podría ser convertirlo al sistema operativo Chromium superligero y rápido (esencialmente lo mismo que ChromeOS que encuentras en Chromebooks). Esto se puede hacer usando CloudReady, una versión de Chromium OS capaz de convertir tu equipo en un Chromebook.
Nota: tenga en cuenta que el desarrollador de CloudReady, Neverware, recomienda que use un disco flash de 8 GB o 16 GB para esto (no explican por qué), y si desea instalarlo en su disco duro en lugar de arrancar desde USB, se recomienda que su PC aparece en Neverware’s lista de dispositivos compatibles.
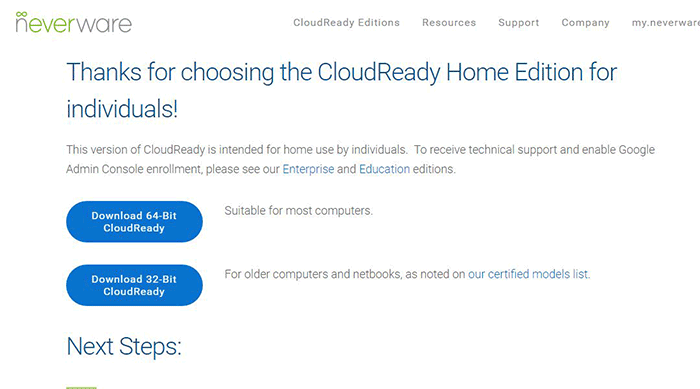
Primero, descargar CloudReady de forma gratuita desde la web oficial, seleccionando la versión de 32 o 64 bits según corresponda. A continuación, extraiga el archivo zip en la carpeta en la que lo descargó.
Descargar el Utilidad de recuperación de Chromebook desde la tienda web de Chrome, luego desde la página de aplicaciones de Chrome, ejecute la aplicación llamada «Recuperación».
En la herramienta de recuperación, sigue las instrucciones hasta que llegues a la pantalla «Identificar tu Chromebook», donde debes hacer clic en el ícono de ajustes en la esquina superior derecha y seleccionar «Usar imagen local». Elija la unidad flash en la que desea crear la imagen CloudReady (recuerde, debe ser de 8 GB o 16 GB), luego haga clic en Continuar.
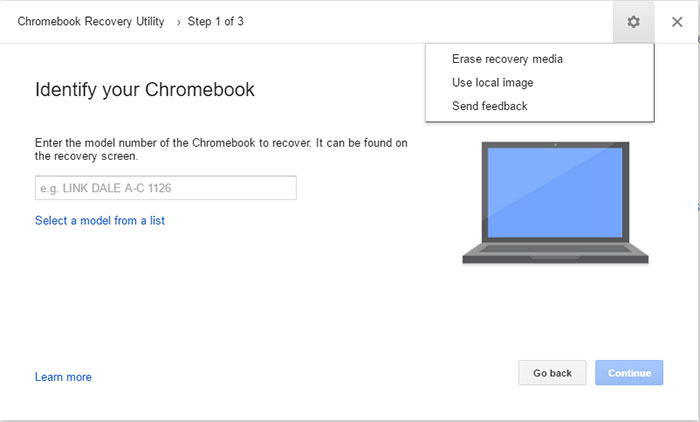
La imagen de recuperación puede tardar un tiempo en crearse. Una vez que haya terminado, expulse la unidad flash e insértela en la PC en la que desea instalar CloudReady. Encienda la PC mientras presiona F12 repetidamente (esto puede ser F1, F10 u otro botón «F» dependiendo de su PC), luego, desde la pantalla de inicio, seleccione la unidad flash USB con CloudReady.

Después de un momento, CloudReady debería cargarse y se le pedirá que ingrese su información, incluidos los detalles de su cuenta de Google. Haga todo esto y eventualmente llegará al escritorio CloudReady.
Desde aquí, puede continuar usando CloudReady desde su unidad flash USB, o puede intentar instalarlo en su disco duro como su único sistema operativo (que eliminará todos sus datos anteriores) o como un sistema operativo de arranque dual donde puede seleccionar si arrancar en CloudReady o Windows.
Para ir a la pantalla de instalación, reinicie su PC y vuelva a iniciar CloudReady, esta vez sin iniciar sesión en su cuenta de Google. En su lugar, en la pantalla de inicio de sesión, haga clic en el centro de notificaciones en la esquina inferior derecha de CloudReady y luego haga clic en «Instalar CloudReady». Seleccione si desea que sea su único sistema operativo o si desea un arranque dual y siga las instrucciones.
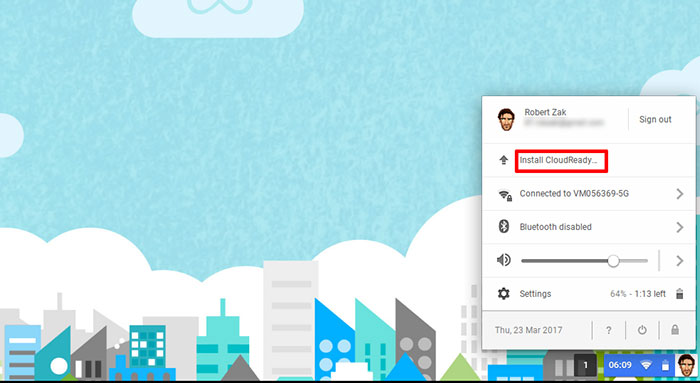
Conclusión
CloudReady es una excelente alternativa a Windows que es particularmente útil cuando su PC comienza a ralentizarse. También me gusta iniciar CloudReady cuando solo busco escribir o navegar por la web rápidamente, dejando Windows para cosas más extenuantes como juegos y Photoshop (que será difícil de hacer en CloudReady). Vuelvo a recalcar que debe asegurarse de que su PC esté en la lista de dispositivos certificados de CloudReady antes de instalarla. Si no está seguro, simplemente inícielo desde la unidad USB.
