Si juegas en tu Mac, probablemente estés ansioso por un controlador decente. Puede abrir su billetera y desembolsar los dólares que tanto le costó ganar para comprar un gamepad dedicado para Mac, pero es posible que ya tenga un excelente controlador para su Mac en su poder.
Si tiene una Sony Playstation 4, puede usar el controlador DualShock 4 con su Mac. Esto es especialmente útil ya que Steam ahora ofrece compatibilidad total con DualShock 4 en Mac y PC. Esto significa que no tendrá que meterse con ninguna configuración adicional cuando juegue un juego Steam compatible con el controlador. ¿Suena bien? ¡Veamos cómo funciona todo!
Conecte su controlador Dualshock 4 a su Mac de forma inalámbrica
Érase una vez, Sony fabricó y vendió un adaptador de PC oficial para el DualShock 4 controlador. Todavía puedes conseguir uno hoy; sin embargo, está descontinuado y (en el momento de escribir este artículo) ejecuta más que el propio controlador. Afortunadamente, hay una manera de conectar su controlador DualShock 4 a su Mac usando nada más que su Bluetooth incorporado. Esta es una excelente opción porque no requiere ningún hardware adicional y no tendrá que lidiar con una maraña de cables.
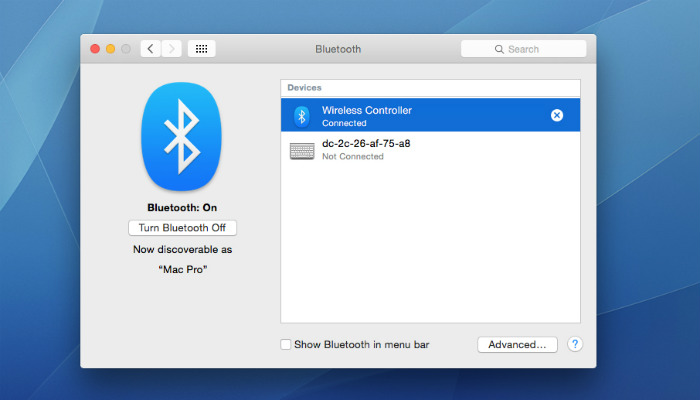
Para comenzar, abra Preferencias del sistema en su Mac. Puede hacerlo haciendo clic en el icono de Apple y haciendo clic en Preferencias del sistema en el menú desplegable o escribiendo «Preferencias del sistema» en Spotlight. Una vez que haya aparecido la ventana de Preferencias del sistema, busque la opción etiquetada como «Bluetooth» y haga clic en ella. Asegúrese de que el Bluetooth de su Mac esté activado antes de continuar con el siguiente paso.

En este punto, tome su controlador DualShock 4 y póngalo en modo Discovery para que su Mac pueda verlo. Para hacer esto, mantenga presionado el botón PS y el botón Compartir simultáneamente. La luz en la parte delantera del controlador debería encenderse y apagarse si tiene éxito.
En su Mac, verifique el panel de dispositivos en la configuración de Bluetooth. Aquí es donde aparecerá el controlador DualShock 4 una vez que su Mac lo haya «encontrado». El DualShock 4 aparecerá como «Controlador inalámbrico». Haga clic en él para emparejarlo. La luz del DualShock 4 dejará de parpadear y permanecerá en un color fijo una vez que se haya emparejado correctamente con tu Mac.
Conecte su controlador DualShock 4 a su Mac usando un cable micro-USB
Si no quiere perder el tiempo con Bluetooth, o si el Bluetooth de su Mac no funciona, puede conectar su DualShock 4 a su Mac usando un cable Micro-USB. Usar un cable Micro-USB puede no ser lo ideal; sin embargo, es una forma segura y sin problemas de usar su controlador DualShock 4 con su Mac.
Para comenzar, conecte su controlador DualShock 4 a su Mac a través de un cable micro-USB. Luego, presione el botón PS en su controlador DualShock 4 para encenderlo. Debería ver que se enciende la luz en la parte frontal del controlador, lo que indica que está listo para usarse. Eso es todo, ¡tu DualShock 4 está listo para funcionar!
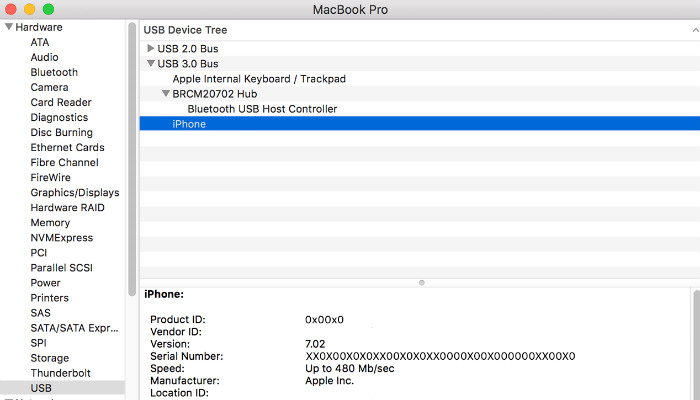
Para asegurarse de que su Mac reconozca su controlador DualShock 4, haga clic en el ícono de Apple en la esquina superior izquierda de su pantalla. Desde allí, haga clic en «Acerca de esta Mac -> Informe del sistema». Esto abrirá una nueva ventana. En la columna de la izquierda, seleccione «USB». Debería aparecer el árbol de dispositivos USB.
En esta lista, debería ver una opción denominada «Bus USB». La cantidad que vea dependerá de la cantidad de puertos USB que tenga su Mac. Puede ampliar la información haciendo clic en la pequeña flecha junto a «USB Bus». Al hacerlo, se le mostrará el dispositivo conectado a ese puerto USB en particular (por ejemplo, un teclado). Al conectar su DualShock 4, uno de sus puertos USB debería decir «Controlador inalámbrico». Si es así, se reconoce su DualShock 4 y debería funcionar con su Mac.
¿Utiliza su controlador DualShock 4 con su Mac? Si no, ¿qué controlador recomendarías para jugar en una Mac? ¡Cuéntanos en los comentarios!
