¿Está buscando crear múltiples puntos de acceso en su hogar sin ninguno de los problemas de latencia y conectividad que normalmente se asocian con el uso de un extensor de Wi-Fi? En este artículo, aprenderá cómo convertir su Raspberry Pi en un punto de acceso inalámbrico.
Una vez que su punto de acceso inalámbrico esté en funcionamiento, cualquier persona que tenga la contraseña podrá conectarse a su Raspberry Pi como si fuera un «mini enrutador», ideal para todos, desde propietarios de cafeterías que desean ofrecer a sus clientes Wi-Fi de cortesía, a los empleadores que necesitan crear una red privada para sus empleados, o incluso a alguien a quien simplemente le gusta la idea de tener varias redes Wi-Fi en casa.
Lo que necesitarás
Para completar este tutorial, necesitará:
- Raspberry Pi 3/4 que ejecuta Raspbian. Si aún no tienes Raspbian, puedes agarrar la última versión y flashearlo usando Autor de aguafuertes.
- Cable de alimentación compatible con tu Raspberry Pi
- Teclado externo y una forma de conectarlo a su Raspberry Pi
- Cable HDMI o micro HDMI, según modelo de Raspberry Pi
- monitor externo
- Cable de ethernet. Dado que está convirtiendo su Raspberry Pi en un punto de acceso inalámbrico, deberá conectarse a través de Ethernet en lugar de Wi-Fi. Esto también significa que no funcionará con Raspberry Pi 2 o Raspberry Pi Zero, ya que les falta el puerto Ethernet o la tarjeta inalámbrica.
Una vez que haya ensamblado sus herramientas, es hora de crear su propio punto de acceso Wi-Fi.
Primeros pasos: configure su Raspberry Pi
Para empezar, conecta todos los periféricos a tu Raspberry Pi, incluido el cable Ethernet.
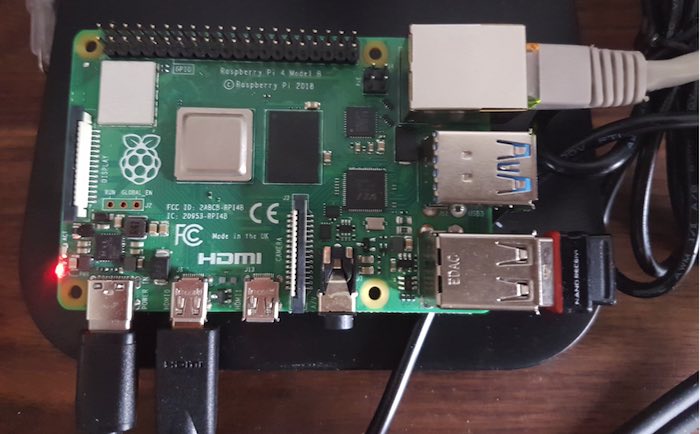
Una vez que su Raspberry Pi haya arrancado, es una buena idea comprobar que está ejecutando la última versión de Raspbian, así que inicie una Terminal haciendo clic en el pequeño icono «Terminal» en la barra de herramientas. Escribe el siguiente comando:
Presiona Enter en tu teclado y espera a que se ejecute el comando.
Escribe el siguiente comando y presiona Enter una vez más:
Después de la actualización, es mejor reiniciar su Raspberry Pi para que cualquier cambio en el sistema surta efecto. Ejecute el siguiente comando:
Instale los complementos hostapd, dnsmasq y Firewall
Instala el hostapd (host access point daemon), que es un paquete de software que puede transformar las tarjetas de interfaz de red en puntos de acceso.
Para instalar hostapd en su Raspberry Pi, abra una Terminal y ejecute el siguiente comando:
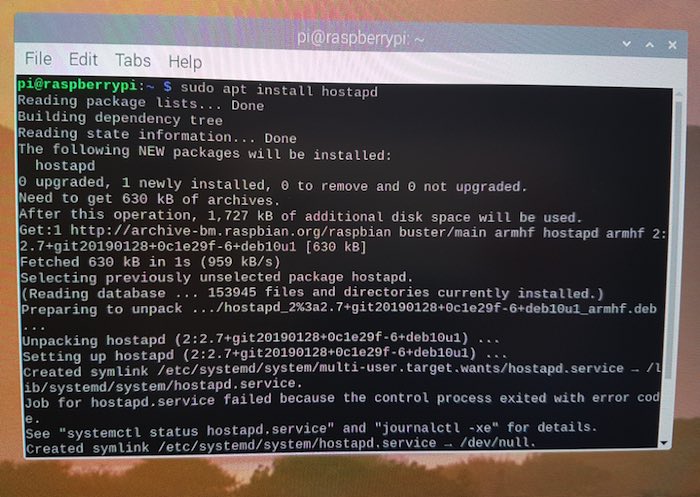
Habilite el punto de acceso inalámbrico y configúrelo para que se inicie automáticamente al inicio:
sudo systemctl unmask hostapd sudo systemctl enable hostapd
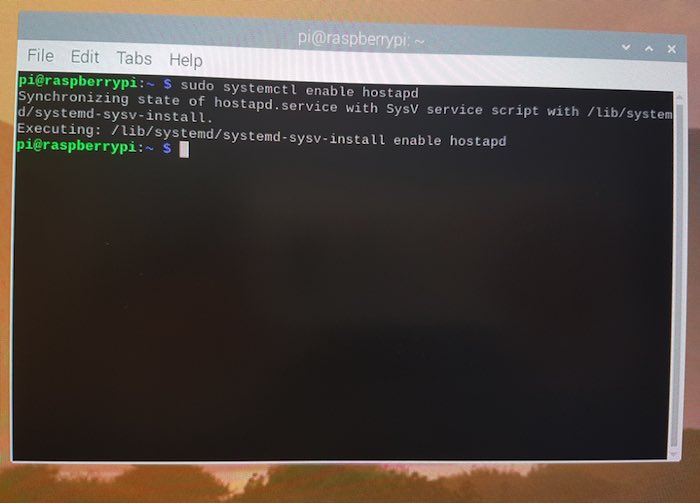
A continuación, instale dnsmasqque proporciona almacenamiento en caché del Sistema de nombres de dominio (DNS) y un servidor de Protocolo de configuración dinámica de host (DHCP) que está diseñado para redes pequeñas.
Para instalar este paquete de software, ejecute el siguiente comando en la Terminal:
Finalmente, instale netfilter-persistent y el iptables-persistent plugin, que se encargará de guardar y cargar las reglas del cortafuegos en tu Raspberry Pi:
sudo DEBIAN_FRONTEND=noninteractive apt install -y netfilter-persistent iptables-persistent
Asignar una dirección IP estática
El servidor del Protocolo de configuración dinámica de host requiere una dirección IP estática, por lo que en esta sección configurará una IP estática para su Raspberry Pi.
Para comenzar, ejecute el siguiente comando en la Terminal:
sudo nano /etc/dhcpcd.conf
Raspbian abrirá el archivo de configuración para dhcpcd. Desplácese hasta la parte inferior de este archivo y agregue las siguientes líneas:
interface wlan0
static ip_address=192.168.4.1/24
nohook wpa_supplicantGuarde sus cambios presionando Ctrl + O seguido de Ctrl + x.
Habilitar enrutamiento
Su punto de acceso Raspberry Pi ahora ejecuta su propia red inalámbrica independiente. Sin embargo, si desea permitir que los clientes accedan a las computadoras en su red Ethernet, deberá habilitar el enrutamiento.
Para habilitar el enrutamiento, cree un archivo «routed-ap.conf» usando el siguiente comando:
sudo nano /etc/sysctl.d/routed-ap.conf
Esto crea un archivo «routed-ap.conf» y lo abre para editarlo en el editor de texto Nano. En el editor de texto, escribe lo siguiente:
Guarde sus cambios presionando Ctrl + O seguido de Ctrl + X.
Agregue una nueva regla de firewall a su Raspberry Pi ejecutando el siguiente comando:
sudo iptables -t nat -A POSTROUTING -o eth0 -j MASQUERADE
Finalmente, use netfilter-persistent para asegurarse de que su nueva regla se cargue al inicio:
sudo netfilter-persistent save
Configure sus servicios DHCP y DNS
El paquete dnsmasq proporciona un archivo de configuración predeterminado, pero no necesitamos todas las opciones incluidas en este archivo.
Para facilitar las cosas, cambie el nombre del archivo de configuración predeterminado de dnsmasq y cree un archivo de reemplazo que esté completamente vacío. Luego abra este nuevo archivo «dnsmasq.conf» en el editor de texto Nano y agregue solo las opciones de configuración que realmente necesitamos.
Para comenzar, ejecute los siguientes comandos de Terminal:
sudo mv /etc/dnsmasq.conf /etc/dnsmasq.conf.orig sudo nano /etc/dnsmasq.conf
Agregue las siguientes opciones de configuración:
interface=wlan0 dhcp-range=192.168.4.2,192.168.4.20,255.255.255.0,24h domain=wlan address=/gw.wlan/192.168.4.1
Guarde sus cambios presionando Ctrl + O seguido de Ctrl + X.
Crear un nombre de red y una contraseña
Configure su punto de acceso inalámbrico editando el archivo de configuración hostapd.
Para abrir este archivo para editarlo, ejecute el siguiente comando:
sudo nano /etc/hostapd/hostapd.conf
Agregue información sobre su punto de acceso inalámbrico, incluido darle un nombre y asegurarlo con una contraseña. Para ayudar a proteger su punto de acceso, su contraseña debe tener ocho caracteres o más y presentar una combinación de letras, números y símbolos.
Este tutorial crea un punto de acceso llamado «NetworkName» con la contraseña «PassphrasePassphrase». ¡Asegúrese de usar algo más seguro para su propia red!
interface=wlan0 ssid=NetworkName hw_mode=g channel=7 macaddr_acl=0 auth_algs=1 ignore_broadcast_ssid=0 wpa=2 wpa_passphrase=PassphrasePassphrase wpa_key_mgmt=WPA-PSK wpa_pairwise=TKIP rsn_pairwise=CCMP
Guarde sus cambios presionando Ctrl + O seguido de Ctrl + X.
Conéctese a su punto de acceso inalámbrico
Enhorabuena, ha convertido con éxito su Raspberry Pi en un punto de acceso inalámbrico.
Para verificar que todo funciona correctamente, es una buena idea reiniciar su Raspberry Pi y verificar que puede conectarse a su punto de acceso después de este reinicio.
Una vez que su Raspberry Pi se haya reiniciado, tome cualquier dispositivo habilitado para Wi-Fi y busque redes inalámbricas cercanas. Debería ver una red que tiene el nombre que especificó en el archivo «hostapd.conf» de su Raspberry Pi.
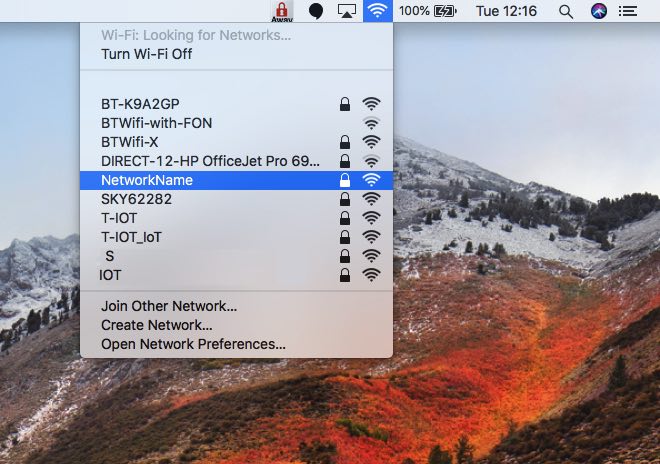
Intente conectarse a esta red y se le pedirá una contraseña. Ingrese la frase de contraseña de su archivo «hostapd.conf», y después de unos momentos debería estar conectado con éxito a su punto de acceso inalámbrico.
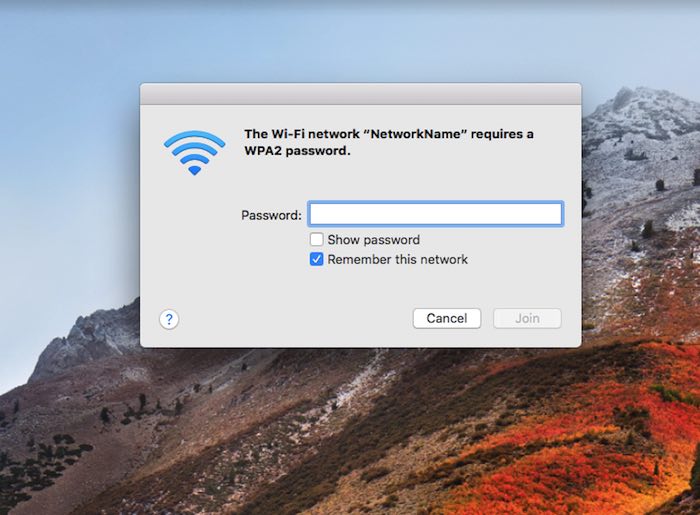
Ahora puede navegar por Internet en su dispositivo habilitado para Wi-Fi como si estuviera conectado directamente a su enrutador.
En este tutorial, aprendió cómo convertir una Raspberry Pi en un punto de acceso inalámbrico. Ahora puede conectarse a este punto de acceso utilizando cualquier dispositivo habilitado para Wi-Fi y puede dar acceso a terceros a su red sin compartir la contraseña de su enrutador.
Además, también puede convertir su Raspberry Pi en un Chromecast o transmitir Spotify desde él. No olvide consultar nuestra página de Raspberry Pi para ver proyectos más interesantes.
