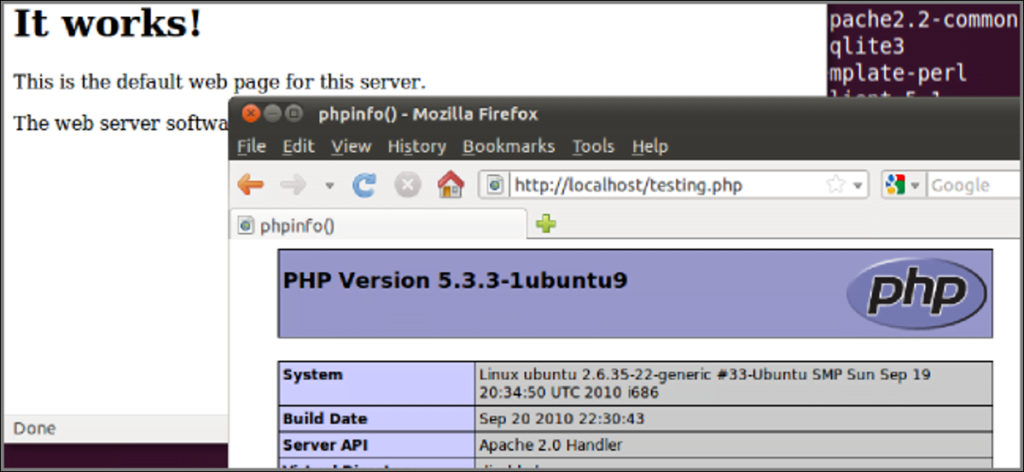¿Tienes una PC con Linux que quieres poner a trabajar? Tal vez no se sienta cómodo con la versión de solo línea de comandos de Ubuntu Server Edition. A continuación, se explica cómo mantener el escritorio estándar de Ubuntu y agregarle funcionalidad de servidor web.
Ya sea que no se sienta cómodo con un sistema solo de línea de comandos, use su escritorio de Ubuntu para otras cosas o simplemente necesite instalarlo para algunas aplicaciones en particular, puede agregar Apache, MySQL y PHP a cualquier escritorio estándar. instalando Ubuntu de forma muy rápida y sencilla.
Pedido sencillo
Comencemos la instalación con un comando muy ingenioso:
sudo apt-get install lamp-server ^
NO funcionará sin el cursor al final. Una vez que ingrese eso, verá que automáticamente seleccionará todos los paquetes necesarios y le pedirá que confirme la «gran» cantidad de datos para descargar.

Simplemente siéntese y déjelo hacer su trabajo hasta que aparezca una ventana emergente de pantalla azul.
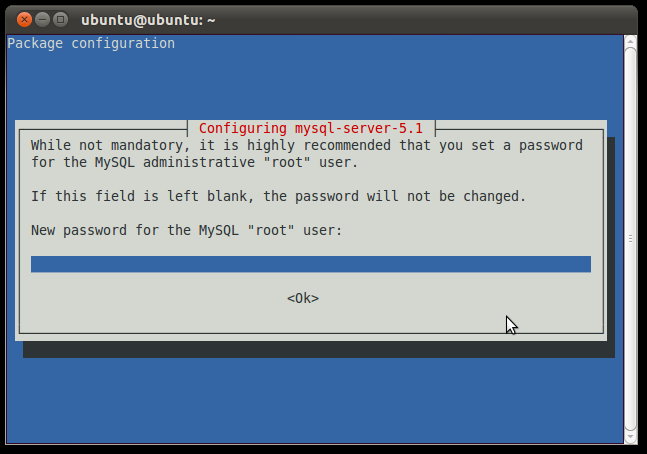
Ingrese una contraseña para la cuenta raíz de MySQL, que necesitará para crear otros usuarios y administrar bases de datos, luego presione Enter para continuar. Se le pedirá que ingrese su contraseña nuevamente, así que hágalo y presione Enter nuevamente.
¡Hasta aquí la instalación!
Prueba Apache y PHP
Probemos Apache para ver si está funcionando correctamente. Abra un navegador y apúntelo a la siguiente URL:
https: // localhost /
Debería ver algo como esto si todo está instalado correctamente:
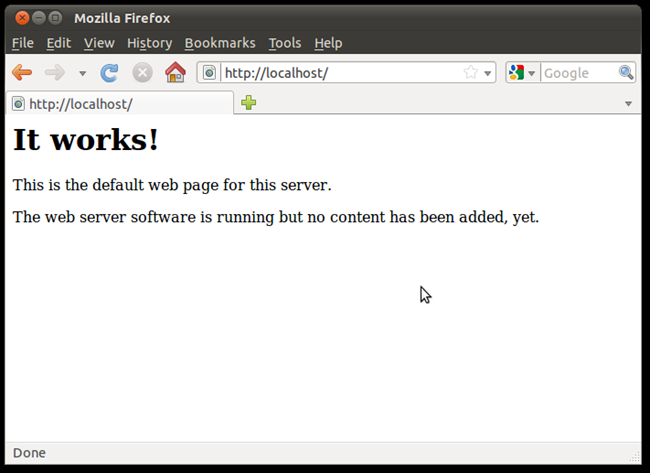
A continuación, probaremos para ver si PHP está funcionando. En la terminal, ingrese el siguiente comando para crear un nuevo documento:
sudo nano /var/www/test.php
Luego copia el siguiente código:
Haga clic derecho en su terminal y presione Pegar.


Presione CTRL + O para «escribir» o guardar el archivo, luego presione CTRL + X para salir.
Luego reinicie Apache con el siguiente comando:
reinicia el servicio sudo apache2
Y cargue la siguiente página en su navegador web:
https: //localhost/test.php
Y debería ver algo como esto:

Comprobando la dirección del enlace de MySQL
MySQL tiene una dirección de enlace que debe coincidir con la de su sistema. Para verificar la dirección de enlace de su sistema, podemos usar un comando rápido:
cat / etc / hosts | grep localhost
Es una «tubería» o «varilla» en el medio, que se comparte con la tecla . Obtendrá algunos resultados, uno de los cuales le mostrará una dirección IP.
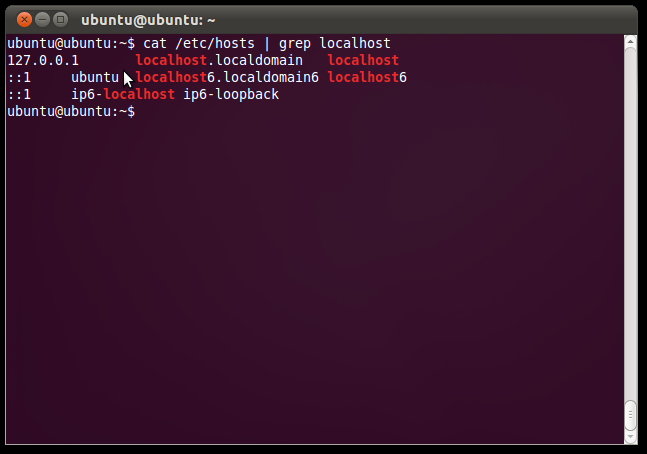
Puede ver en la captura de pantalla anterior que mi dirección de enlace es 127.0.0.1.
A continuación, abramos el archivo de configuración de MySQL para ver qué se enumera allí.
sudo nano /etc/mysql/my.cnf
Desplácese hacia abajo hasta que vea una línea que comience con «bind-address» como se muestra a continuación.
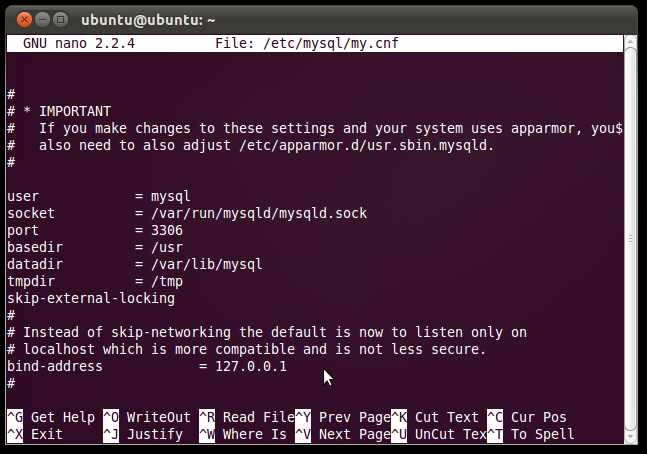
Como puede ver, la dirección del enlace es la misma, así que todo está bien. Si el tuyo es diferente, simplemente cámbialo para que coincida con lo que encontraste arriba.
Instalación de phpMyAdmin
Si no está familiarizado con MySQL y sus comandos, es posible que tenga dificultades para administrar bases de datos y tablas. phpMyAdmin lo ayuda a resolver este problema al proporcionar una interfaz PHP para la administración de MySQL. Es fácil de configurar y puede ser bastante útil, así que vamos.
sudo apt-get install phpmyadmin
Si este comando no funciona, es posible que deba habilitar repositorios adicionales.

Obtendrá otra pantalla azul que le pedirá que elija el servidor web para configurar. Asegúrese de que el bloque rojo esté al lado de «apache2» y asegúrese de presionar la barra espaciadora. Esto lo marcará con un asterisco y luego podrá presionar Enter.

Se le preguntará si phpmyadmin debe configurar una base de datos predeterminada para su propio uso. Elija Sí.
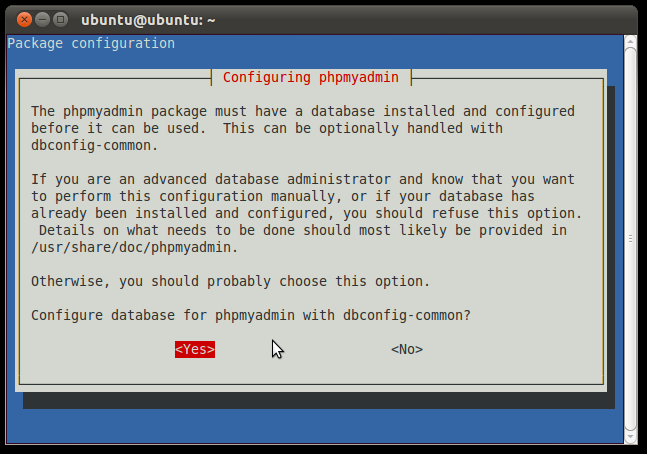
A continuación, se le pedirá que ingrese la contraseña de la cuenta de administrador utilizada para crear esta base de datos y este usuario. Como no hemos creado ningún otro usuario de MySQL, ingrese su contraseña de root de MySQL.
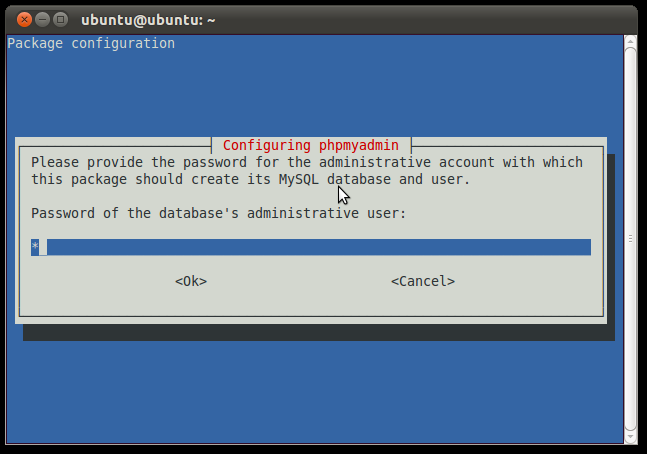
Finalmente, creará una contraseña para usar con phpmyadmin y deberá confirmarla nuevamente.
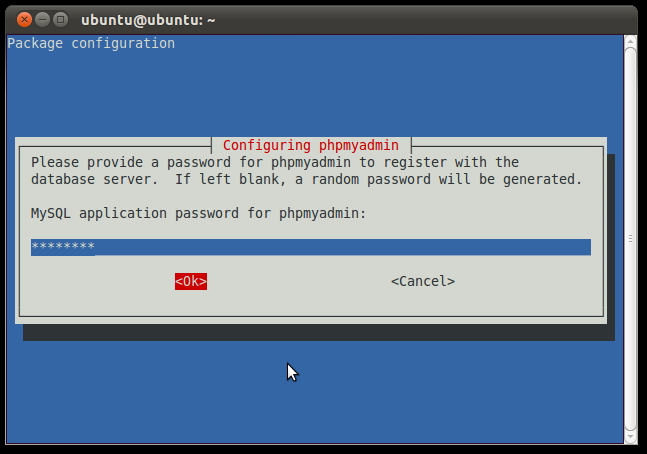
Una vez que haya terminado, reinicie Apache.
Puede iniciar sesión en phpMyAdmin yendo a la siguiente URL:
https: // localhost / phpmyadmin /

Utilice «root» como nombre de usuario, luego introduzca la contraseña de root de MySQL.

Aquí hay más de unas pocas contraseñas importantes, y tendrá la tentación de usar la misma contraseña que su cuenta raíz. Si elige hacer esto, asegúrese de que sea una contraseña muy segura, algo con clases de caracteres mixtas y una buena longitud. Recuerde que está permitiendo que otras personas accedan a su computadora al instalar este software, así que tome las precauciones necesarias.
Si es la primera vez que juega con un servidor web, es posible que se pregunte dónde van los archivos que desea alojar. Se encuentran en / var / www / de forma predeterminada y necesitarán privilegios elevados para acceder a este directorio. Una idea es montar una partición separada en este punto para usarla solo para servir elementos web. Consulte nuestro otro artículo, ¿Qué es Linux fstab y cómo funciona ?, para obtener más información al respecto.
Y, ahora que tiene su propio servidor web, ¿por qué no aprender a archivar, buscar y ver estadísticas de sus tweets con ThinkUp?