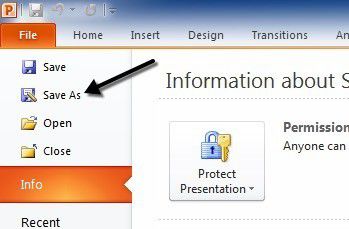¡Mis colegas me han preguntado cómo convertir PowerPoint a DVD, Flash o PDF con tanta frecuencia que finalmente escribiré un tutorial sobre cómo hacerlo! Hay muchas ocasiones en las que no tiene acceso a una computadora que ejecute Microsoft PowerPoint al realizar una presentación y, en estos casos, puede ser más fácil cargar un DVD, reproducir un archivo de video como Flash o ver un documento PDF en un iPad.
Convertir una presentación a DVD es genial porque se puede reproducir en cualquier reproductor de DVD del mundo, ya sea una computadora portátil, una computadora de escritorio o un reproductor de DVD independiente. La conversión a PDF es adecuada para aquellos que desean enviar las diapositivas de la presentación de forma electrónica, pero no quieren que las personas puedan editar o modificar las diapositivas. Finalmente, la conversión a Flash o video es útil para aquellos que desean incrustar la presentación en un sitio web o simplemente mostrarla usando un software de reproducción de medios.
La conversión a video también es excelente porque luego puede cargar esos videos en YouTube o Facebook para compartirlos. La conversión a formato MP4 le permitirá disfrutar de presentaciones de PowerPoint en su teléfono inteligente, tableta u otro dispositivo móvil. Entonces vamos.
Convertir PowerPoint a PDF
Si están instaladas las versiones más recientes de Office, existe una manera muy fácil de obtener sus presentaciones en formato PDF. Todo lo que necesita hacer es guardar el archivo y elegir PDF como tipo de archivo. He estado usando este método durante algún tiempo y convierte su presentación tal cual en un documento PDF. Primero, abra su presentación y haga clic en Depositar y entonces Guardar como.
En el cuadro de diálogo Guardar como, continúe y elija PDF de Guardar como tipo la lista desplegable. De forma predeterminada, será un PDF de tamaño estándar, lo que significa que se puede utilizar para imprimir o publicar en línea. Si desea un PDF de menor tamaño, elija Tamaño mínimo (publicación en línea).
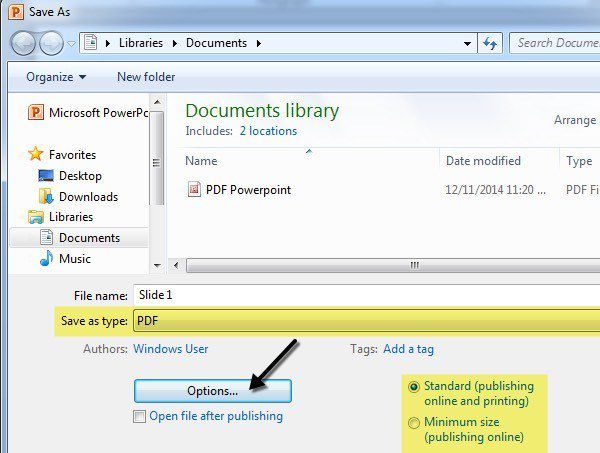
También puede hacer clic en el Opciones y elija qué diapositivas desea incluir en el PDF, si desea imprimir las diapositivas como PDF o las notas, documentos o esquemas, si desea incluir comentarios, etc.

Haga clic en Ahorrar y ahora tendrá un documento PDF con todas sus diapositivas de PowerPoint. Si está utilizando una versión anterior de Office y no hay ninguna opción para guardar como PDF, su única opción es imprimir la presentación como PDF utilizando un software como CutePDF Writer. CutePDF Writer le permite crear archivos PDF para cualquier cosa que pueda imprimir.
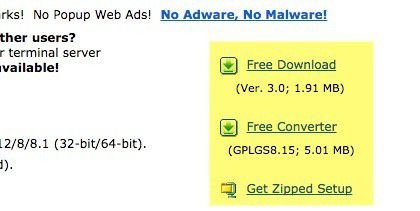
Notará dos enlaces en el lado izquierdo, uno para la descarga gratuita y otro para el convertidor gratuito, debe descargarlos e instalarlos. También puede hacer clic en Obtenga una configuración con cremallera, que incluye ambos archivos en formato comprimido. Ahora vaya a PowerPoint, abra su presentación, elija Imprimir y elija CutePDF Writer en el menú desplegable.

Convertir PowerPoint a Flash o Video
Si está buscando una forma gratuita de convertir PowerPoint a video o flash, tiene varias opciones. El primer método es prácticamente el mismo que guardamos nuestra presentación como PDF.
En las versiones más recientes de Office, puede guardar su presentación con todas las transiciones y animaciones como un archivo de Windows Media. Con software de terceros, puede convertirlo a flash, MP4 o cualquier otro formato de video que necesite. Comience abriendo la presentación y asegúrese de revisar su presentación de diapositivas y ajustar los tiempos de animación / transición. Intente que sea lo más automatizado posible sin la necesidad de hacer clic con el mouse, ya que estos se convertirán automáticamente en el video, pero la duración será predeterminada en lugar de algo propio.
Luego haga clic en Depositar, luego Ahorrar me gusta y elige Video de Windows Media para el tipo de archivo esta vez.

Haga clic en Ahorrar ¡y ahora tienes un video de tu presentación! Me impresionó mucho la calidad del video y casi el 100% de la correspondencia con la presentación real en PowerPoint en términos de diapositivas, tiempos, animaciones, audio y transiciones.
El segundo método es tomar una presentación completa y cargarla en un sitio llamado AuthorStream. Necesita registrarse para usar el servicio, pero es gratis y vale la pena. AuthorStream también conservará las grabaciones de audio que pueda tener en la presentación.
Una vez que lo haya descargado y convertido, verá una lista desplegable para Descargar y uno para Video. Bajo descarga puede convertir la presentación a Flash y bajo video puede convertir a video MP4 (hasta 5 minutos gratis).
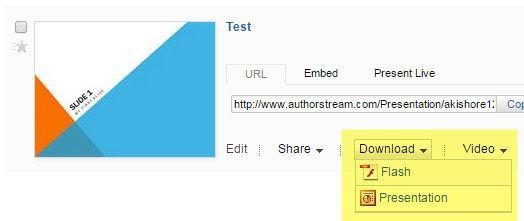
Además de AuthorStream, puede consultar Diapositivas, iSpring, y Zoho Show para obtener versiones flash de su presentación de PowerPoint. Luego, puede incrustarlos en su blog o sitio web.
Si desea convertir Windows Movie Video a otro formato, puede usar herramientas de conversión de video en línea o software de terceros como Freno de mano. No dude en leer mi artículo anterior donde explico el concepto de transcodificación y formatos de archivo de video.
Convertir PowerPoint a DVD
Obtener su presentación de PowerPoint en DVD también es bastante sencillo una vez que la tiene en formato de video. Por lo tanto, primero deberá seguir las instrucciones anteriores para obtener su video en cualquier formato de video, luego puede seguir las instrucciones para grabar video en DVD.
La forma más sencilla de hacer esto en Windows sin ningún software adicional es usar Windows DVD Maker, que se incluye con Windows Vista Home Premium / Ultimate y Windows 7 Home Premium / Professional / Ultimate. El software se eliminó de Windows 8 sin motivo aparente. Mencionaré un programa de terceros a continuación para usuarios de Windows 8.
En Windows DVD Maker, primero debe elegir las fotos y videos que desea incluir en el DVD. Acabo de elegir mi breve presentación de PowerPoint y puede ver que le dice cuánto tiempo queda en el DVD y le permite cambiar el título del DVD.

En la siguiente pantalla, puede elegir entre diferentes estilos de menú y también puede cambiar el texto del menú, personalizar el menú y obtener una vista previa del menú. Continúe y juegue con las opciones y configuraciones hasta que esté satisfecho con los resultados. Por ejemplo, me deshice de Escenas porque solo tengo un video en el DVD y no tiene sentido.

Inserte su DVD, luego haga clic en Quemadura. ¡Tendrá un buen DVD reproducible que puede contener una o cientos de presentaciones de PowerPoint si lo desea! Para aquellos de ustedes que no tienen Windows DVD Maker, pueden consultar un programa gratuito llamado DVDStyler.

No entraré en detalles aquí sobre cómo usar el programa, no solo porque es muy fácil de usar, sino también porque tienen suficiente material de apoyo en su sitio web. Este programa también tiene muchas más opciones que Windows DVD Maker, por lo que puede ser una mejor opción si desea una mayor personalización de su DVD.
¡Eso es! Espero que al usar las guías anteriores, haya podido convertir su presentación de PowerPoint al formato que desee. Si tiene alguna pregunta, publique un comentario. ¡Disfrutar!