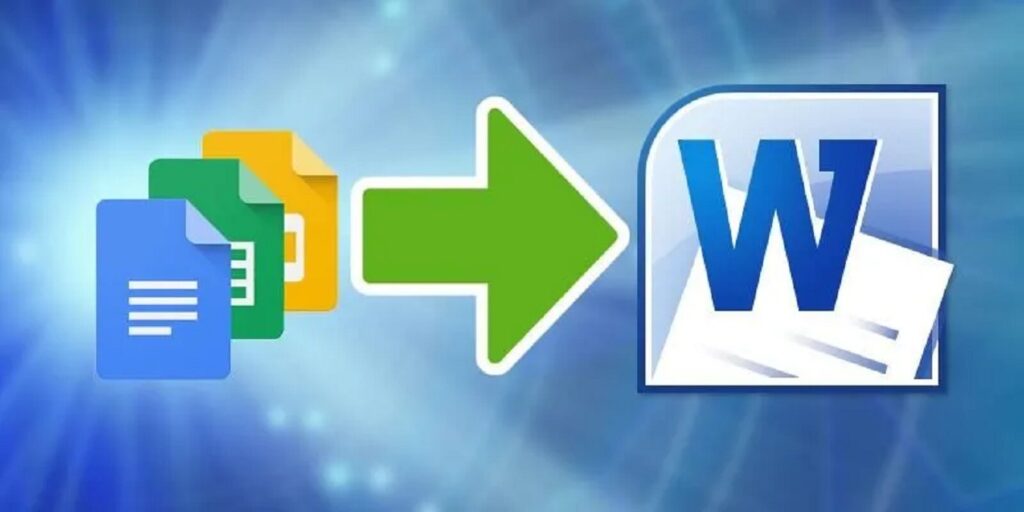Si bien Google Docs siempre ha sido una opción popular para aquellos que desean acceder, compartir y firmar documentos con facilidad, hay momentos en los que necesita sus documentos en un formato probado y verdadero, como DOCX. Si tiene un documento almacenado en Google Docs y desea descargar una copia sin conexión, es fácil convertir Google Docs al formato de Microsoft Word.
También le mostraremos cómo hacer lo contrario, convirtiendo los documentos DOCX de Microsoft al formato Docs y abriéndolos.
Nota: si bien puede convertir documentos de Google Docs a Word, no hay garantía de que el formato de su documento se conserve durante la conversión.
Convierta archivos de Microsoft Word (.docx) a Google Docs
Convertir documentos de una sola palabra a Google Docs
Comencemos con la conversión de archivos de Word a Google Docs. Supongamos que alguien le envía un documento de Word por correo electrónico y desea editarlo con todas las campanas y silbatos basados en la nube de Google Docs. ¿Entonces que?
Primero, debe obtener ese documento de Word en Google Drive. Si tiene la aplicación Google Drive, puede simplemente colocar el documento de Word en su carpeta de Google Drive en su escritorio, o puede arrastrar y soltar el documento de Word en Google Drive cuando esté abierto en su navegador.
Una vez que el documento esté en Google Drive, abra Google Drive en su navegador, busque el documento y haga doble clic en él para abrirlo.
Verá que el documento se abre en Google Docs, pero aún tiene el formato «.docx».
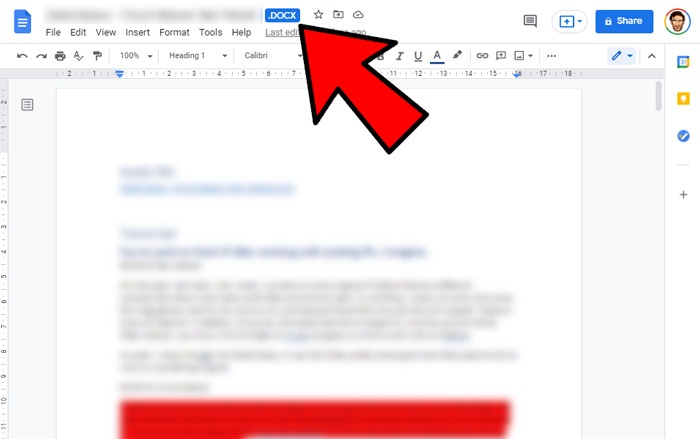
Para cambiarlo a un Google Doc de buena fe, haga clic en «Archivo -> Guardar como Google Docs». ¡Y eso es! Su archivo de Word ahora es un documento de Google y tiene una copia de seguridad en la nube.

Convierta múltiples documentos .docx a Google Docs
Si desea que cada documento de Word .docx se convierta en un documento de Google al cargarlo en Google Drive, también puede hacerlo.
En Google Drive, haga clic en la rueda dentada de Configuración en la esquina superior derecha -> Configuración, luego marque la casilla «Convertir archivos cargados al formato del editor de Google Docs» y luego haga clic en «Listo».
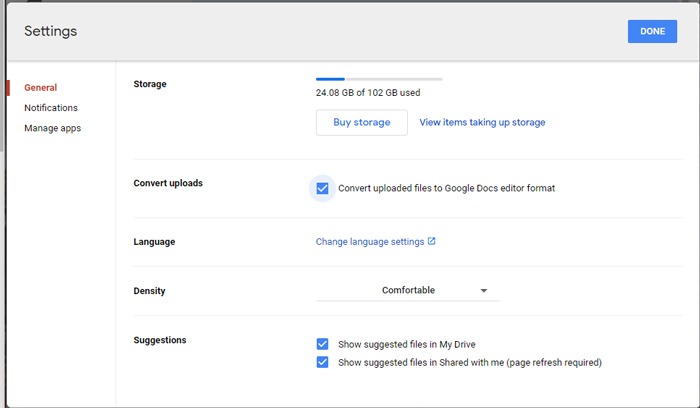
Eso es todo. Ahora puede arrastrar y soltar varios .docx. archivos a la vez en Google Drive y los convertirá automáticamente por usted.
Alternativamente, en la página principal de Google Drive, puede hacer clic en «Nuevo -> Carga de archivo» y luego mantener presionada la tecla Ctrl o Mayús mientras hace clic en los documentos para seleccionarlos por lotes.
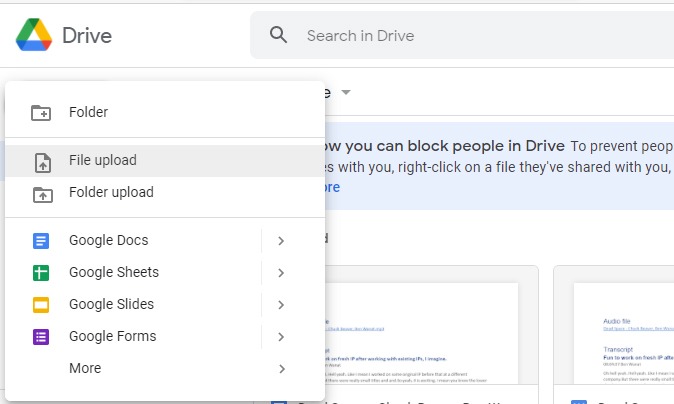
Convertir Documentos de Google a Microsoft Word
Convierta un solo documento de Google a Microsoft Word
Debido a que Google Docs está en formato en línea, ¡no podemos simplemente importarlos a Word! Para usarlos dentro de Microsoft Word, necesitaremos convertir Google Docs al formato DOCX de Microsoft Word y luego descargarlo. Puede realizar fácilmente esta conversión desde Google Docs y Google Drive.
Si desea convertir al formato DOC, deberá abrir el archivo DOCX convertido en Word y luego guardarlo como formato DOC. Si no tiene Word instalado, también puede hacerlo en línea.
Convertir dentro de Google Docs
Primero, abra el archivo que desea convertir a formato Word. Haga clic en «Archivo» en la parte superior del documento, luego coloque el cursor sobre «Descargar».
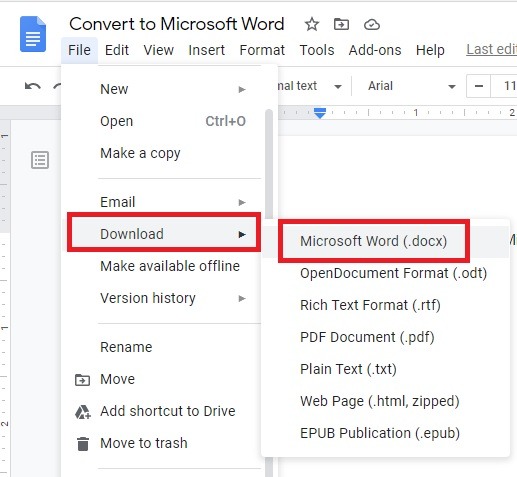
Verá que aparece una lista de opciones dentro de este menú. Como puede ver, la conversión a documentos de Word no es lo único que puede hacer Google Docs. Si alguna vez necesita descargar un documento de Google en formato PDF, o incluso convertir uno al formato de libro electrónico EPUB, puede volver a este menú y hacerlo. Por ahora, sin embargo, haremos clic en la opción «Microsoft Word».
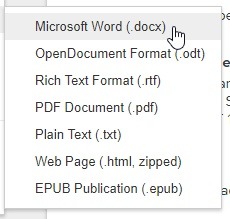
Google Docs abrirá una ventana «Guardar como…» donde puede seleccionar dónde desea guardar el documento. Una vez guardado en una ubicación memorable, podrá abrir el archivo en Microsoft Word.
Convertir dentro de Google Drive
Para Google Drive, es aún más fácil realizar esta conversión. No podrá realizar una conversión a otros formatos (como PDF y EPUB) en Drive, pero si solo busca un documento de Word, este método funciona perfectamente bien.
Para hacer esto, ubique el documento que desea convertir en su Google Drive, luego haga clic derecho y haga clic en «Descargar».
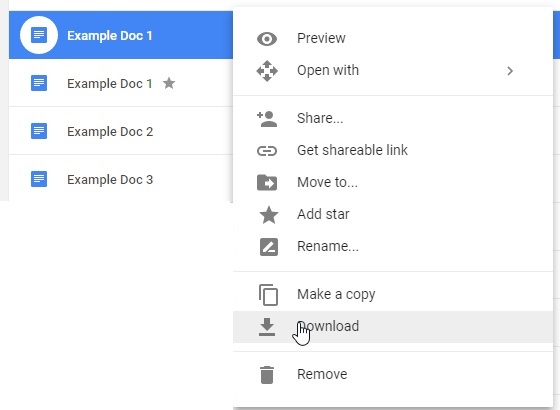
Google Drive lo convertirá automáticamente a un formato de Word y abrirá una ventana «Guardar como…» para guardarlo.
Convierta varios documentos a la vez
A veces no desea guardar solo un documento como archivo DOCX. A veces desea convertir varios documentos de Google Docs en documentos de Word al mismo tiempo. Desafortunadamente, debido a que el método de Google Docs depende de que ingrese cada documento para descargarlo, lleva un poco de tiempo descargarlos todos. Sin embargo, debido a que Drive realiza su conversión a través de un menú contextual en la página principal, podemos hacerlo allí para una experiencia mucho más rápida y sencilla.
Conversión por lotes dentro de Google Drive
El método de descarga por lotes de Google Drive funciona de manera casi idéntica a la descarga de un solo documento. Sin embargo, si mantiene presionada la tecla Ctrl cuando hace clic en los archivos, puede seleccionar varios archivos a la vez. Los archivos seleccionados en el lote se iluminarán en azul al hacer clic en ellos.
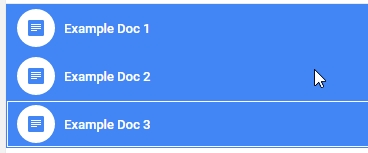
Luego, haga clic derecho en cualquiera de los resaltados y haga clic en «Descargar» como de costumbre.
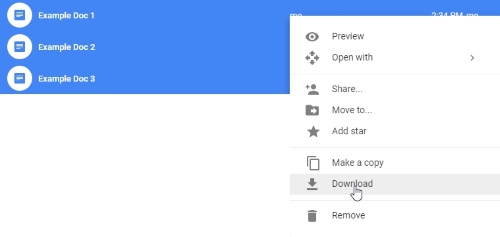
Al hacer clic aquí, Google Drive convertirá todos los documentos seleccionados y luego los empaquetará en un archivo ZIP. Cuando termine, le dará el archivo ZIP para descargar. Simplemente guarde esto en algún lugar memorable y descomprímalo para acceder a todos sus archivos.
Descarga de documentos
A pesar de todos los beneficios del almacenamiento en la nube, a veces solo necesita una copia sin conexión de sus documentos. Con unos pocos clics, puede convertir Google Docs a archivos de Microsoft Word (y viceversa) con muy pocas molestias.
Si está tratando de conservar todo su formato, intente convertirlo a PDF para asegurarse de que no se quede nada atrás.
¿En qué medida utiliza documentos basados en la nube en lugar de los «físicos»? ¡Háganos saber a continuación!