Un quiosco de Internet es bastante común en cafés y aeropuertos. Si tiene la necesidad de instalar un quiosco de Internet en su tienda u hogar, no es necesario pagar por una solución personalizada. Con un pequeño truco, puede convertir fácilmente su computadora existente en un quiosco de Internet.
Así es como puede hacerlo para Linux (Ubuntu), Windows y Mac OS X.
Convertir su máquina Ubuntu en un quiosco de Internet
Nota: si bien los pasos a continuación son para una máquina Ubuntu con escritorio Unity, las instrucciones generales también funcionarán para cualquier otra distribución.
Configuración de una nueva cuenta de usuario
1. Abra «Cuentas de usuario» en «Configuración del sistema».
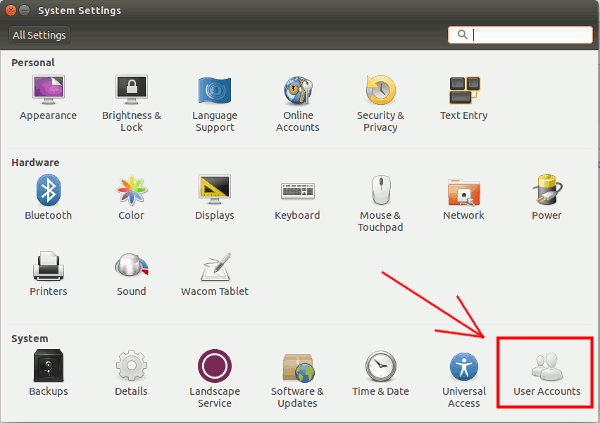
2. Haga clic en el botón «Desbloquear» en la parte superior derecha, seguido del botón «+» en la parte inferior izquierda.
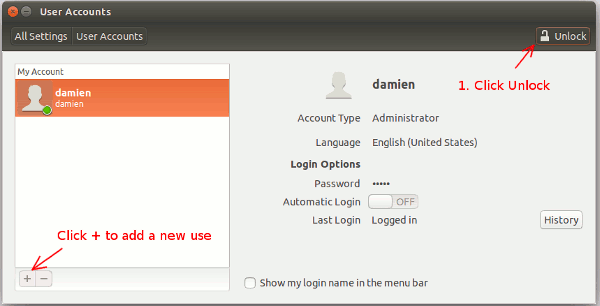
3. Asigne un nombre al nuevo usuario, algo así como «Usuario de quiosco» y establezca su tipo de cuenta en «Estándar». Haga clic en Agregar.
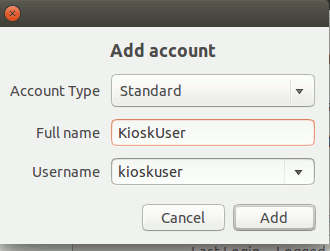
4. A continuación, haga clic en el botón «Cuenta deshabilitada» junto al campo Contraseña y establezca la acción en «Iniciar sesión sin contraseña». Una configuración opcional es cambiar el campo «Inicio de sesión automático» a «ON». Esto iniciará automáticamente la sesión del usuario del quiosco en el modo quiosco cuando inicie la computadora.
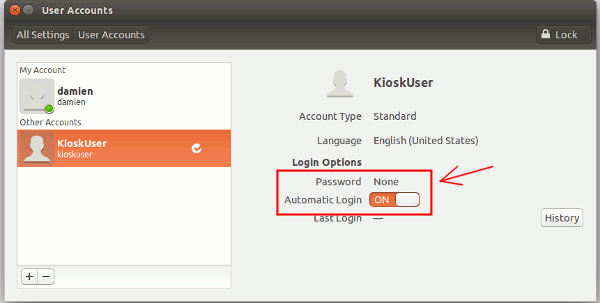
Configuración del navegador
Google Chrome (o Chromium) viene con un modo de quiosco que puede usar para mostrar el navegador en pantalla completa. Si no ha instalado Chrome, puede hacerlo descargando los archivos .deb de la sitio de Google Chrome. Si prefiere usar Chromium, puede instalarlo desde el Centro de software de Ubuntu o con el comando:
sudo apt-get install chromium-browser
Una cosa a tener en cuenta es que el modo quiosco para Chrome/Chromium no viene con la URL y la barra de pestañas. Si le faltan funciones, también puede usar Firefox en modo de pantalla completa.
Configuración de escritorio de quiosco
Abre una terminal y escribe el siguiente comando:
sudo nano /usr/share/xsessions/kiosk.desktop
y pega lo siguiente en la terminal:
[Desktop Entry] Encoding=UTF-8 Name=Kiosk Mode Comment=Chrome Kiosk Mode Exec=/usr/share/xsessions/chromeKiosk.sh Type=Application
Presione «Ctrl + o» para guardar y «Ctrl + x» para salir.
A continuación, escriba el siguiente comando:
sudo nano /usr/share/xsessions/chromeKiosk.sh
y pega lo siguiente:
#!/bin/bash
xset s off
xset s noblank
nm-applet &
sleep 5s
while true; do
google-chrome --incognito --start-maximized -kiosk https://google.com;
sleep 5s;
done
Puede cambiar la URL de inicio a su sitio preferido.
Para Firefox, reemplace el google-chrome... línea con esto:
Presione «Ctrl + o» para guardar y «Ctrl + x» para salir.
Y por último:
sudo chmod +x /usr/share/xsessions/chromeKiosk.sh
Configuración de la cuenta de usuario de quiosco
Ahora cierre sesión en su cuenta de administrador actual e inicie sesión en la cuenta de usuario de quiosco. Abra el navegador Chrome/Firefox. Maximízalo para llenar toda la pantalla. Para Firefox, puede instalar el mKiosk extensión y habilite el modo quiosco de forma predeterminada.
A continuación, abra la configuración de «Brillo y bloqueo» en «Configuración del sistema». Coloque el interruptor de bloqueo en APAGADO y desmarque la casilla que dice «Requerir mi contraseña al despertar de la suspensión».
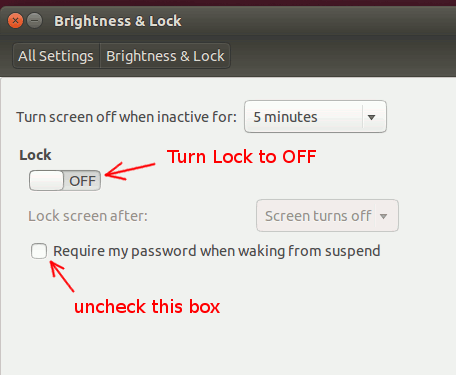
Por último, cierre sesión en la cuenta de kioskuser. Haga clic en el icono para seleccionar el entorno de escritorio. Selecciona «Modo Quiosco».
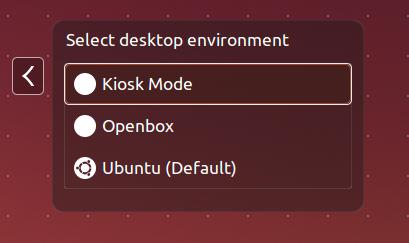
Eso es todo.
Convertir su máquina con Windows 8 en un quiosco de Internet
Si está utilizando Windows 8, puede seguir este tutorial que hemos escrito anteriormente para convertir su computadora con Windows 8 en un quiosco de Internet.
Convertir su máquina Mac OS X en un quiosco de Internet
La forma más fácil de convertir su máquina Mac OS X en un quiosco de Internet es mediante el Quiosco eCripser aplicación Lo que hace esta aplicación es abrir una ventana del navegador que no se puede cerrar sin una contraseña de administrador.
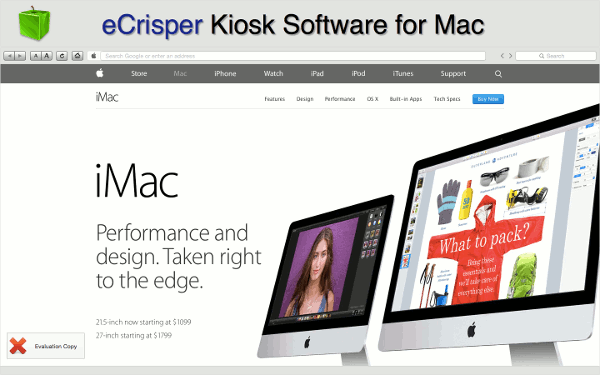
Hay mucha personalización para el quiosco, como configurar la URL de la página de inicio predeterminada, colocar el logotipo de su empresa, configurar la restricción de tiempo para cada uso, etc.
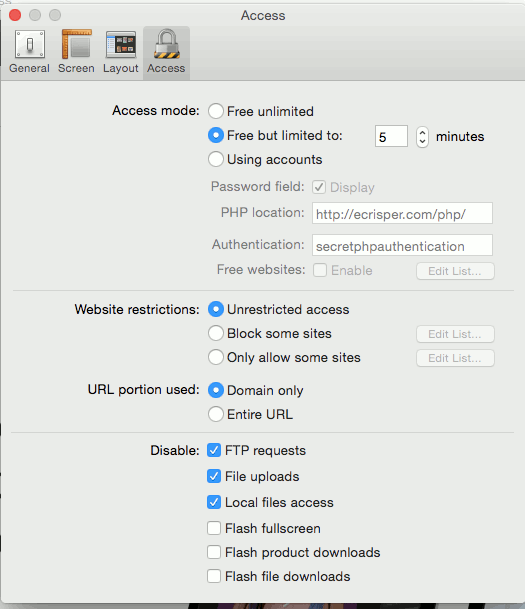
eCrisper cuesta $ 79 pero viene con una prueba gratuita para que pueda evaluar primero antes de comprar. Definitivamente no es una solución barata, pero seguramente puede configurar su quiosco de manera rápida y sencilla.
Conclusión
Si bien hay proveedores que venden quioscos comerciales, cuestan una tonelada y probablemente también ejecuten el mismo software que su computadora de escritorio. Con este simple truco, puede convertir fácilmente su computadora en un quiosco de Internet, ya sea gratis o con una cantidad mínima. Háganos saber si esto está funcionando para usted.
Credito de imagen: Interior de la terminal satelital del aeropuerto de Hong Kong, Quiosco de Internet en la estación del aeropuerto de Narita
