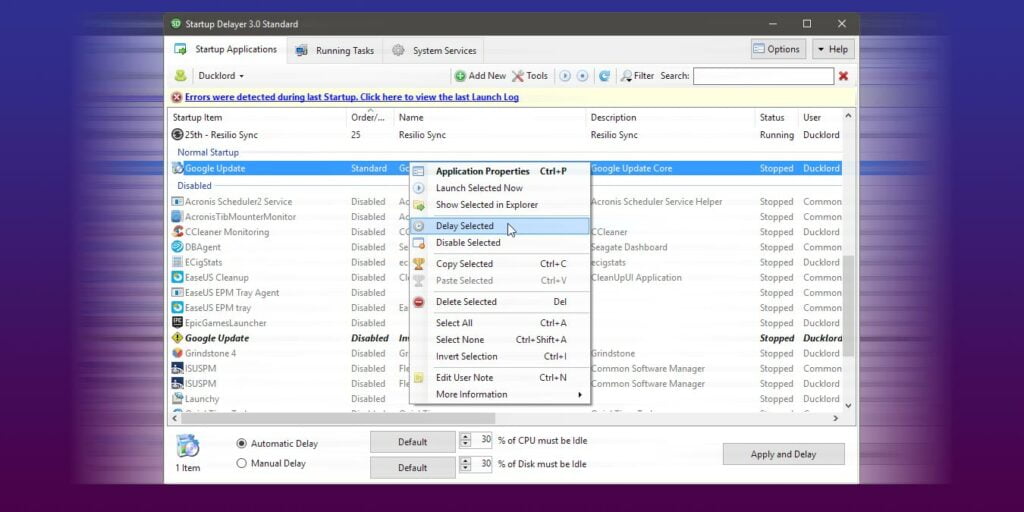Cada vez que iniciamos sesión en nuestra computadora e ingresamos a nuestro escritorio, Windows intenta cargar un montón de aplicaciones al mismo tiempo. Esta carga masiva genera pausas, tartamudeos y una demora percibida antes de que podamos comenzar a usar nuestra PC.
Startup Delayer nos permite retrasar la carga de todas las aplicaciones que se inician automáticamente cuando iniciamos sesión en nuestro escritorio. Veamos cómo podemos suavizar y optimizar el proceso de inicio de sesión con él.
Descargar e instalar
Visitar el sitio oficial del programa y descargarlo desde el enlace proporcionado.
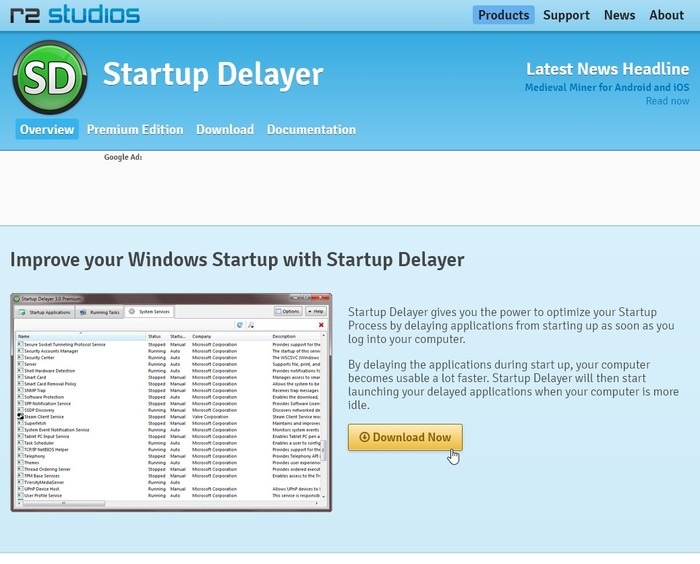
Startup Delayer viene en una versión gratuita premium y estándar. Para la mayoría de las personas, la versión gratuita es más que suficiente ya que no tiene restricciones significativas.
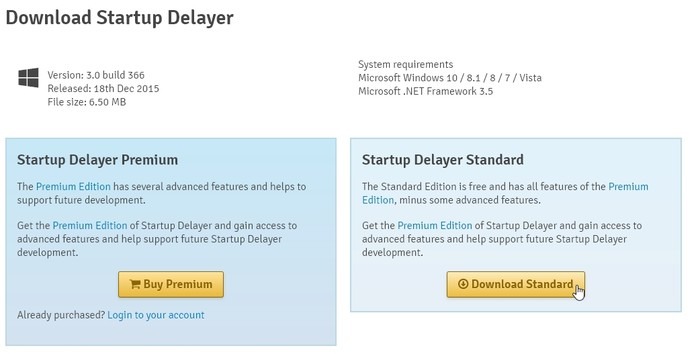
Después de descargar el instalador de la aplicación, continúe con su instalación normalmente.
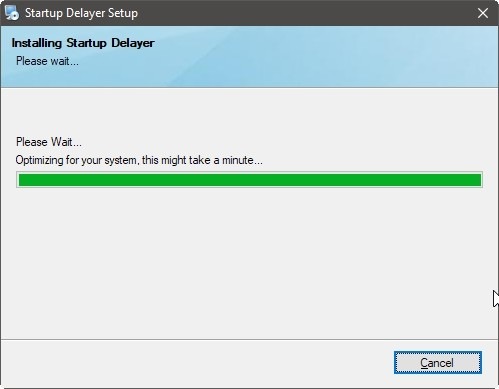
Una vez finalizada la instalación, ejecute Startup Delayer y elija su idioma preferido en la ventana que aparece.
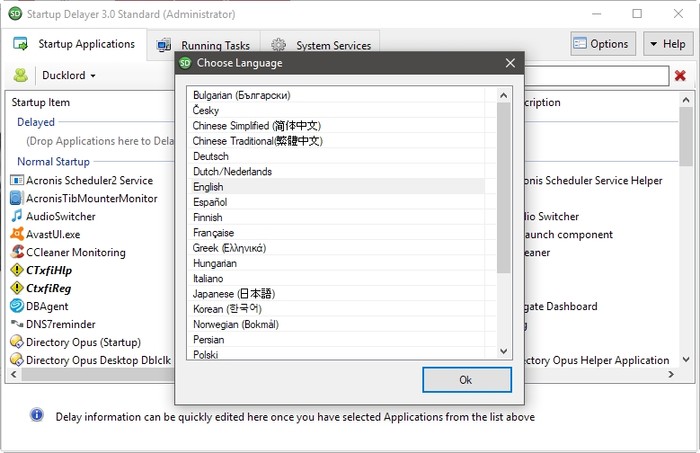
Establecer el comportamiento de inicio
Startup Delayer le preguntará casi inmediatamente cómo le gustaría que funcione.
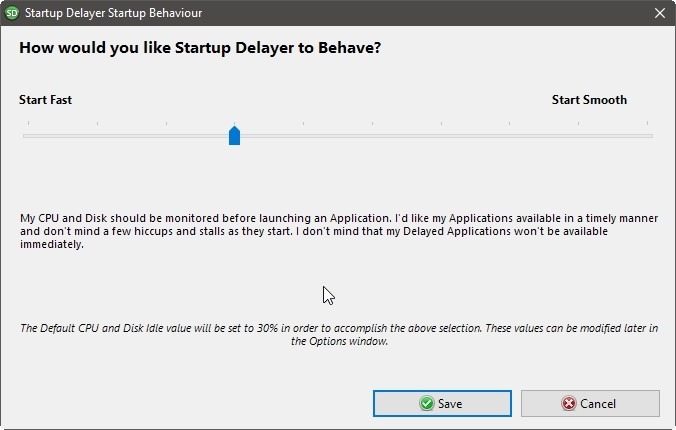
Al mover el control deslizante hacia el extremo izquierdo, hacia «Iniciar rápido», elige que desea que todas las aplicaciones que se cargan cuando ingresa a su escritorio estén disponibles lo antes posible. Incluso si eso se traduce en pausas, tartamudeos y tener que esperar hasta que se carguen por completo.
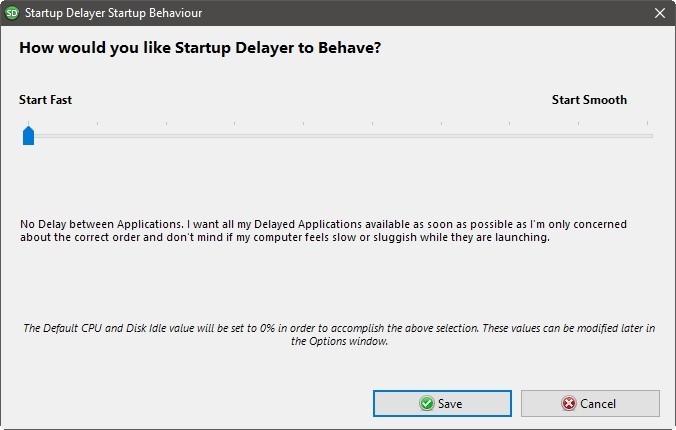
«Comenzar sin problemas», en el extremo derecho del control deslizante, es lo contrario: extiende la demora entre el inicio de cada aplicación. De esta manera, podrá comenzar a usar su computadora casi de inmediato, sin tartamudeos debido a la carga de aplicaciones que luchan por los recursos, pero con un proceso de inicio considerablemente prolongado debido a las demoras adicionales.
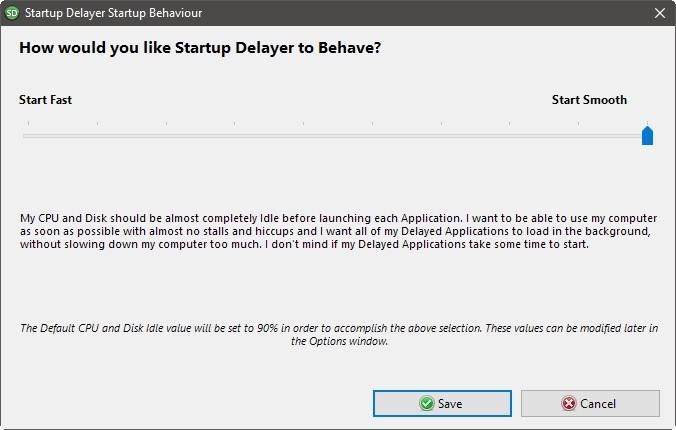
Dado que el control deslizante no tiene solo dos posiciones, tiene un control más granular sobre qué tan rápido pero entrecortado o suave pero lento desea que sea su inicio.
Deshabilitar aplicaciones no deseadas
A veces, los programas se agregan a la lista de inicio sin su conocimiento. No tiene sentido retrasarlos «para optimizar el proceso de arranque» cuando puede eliminarlos por completo.
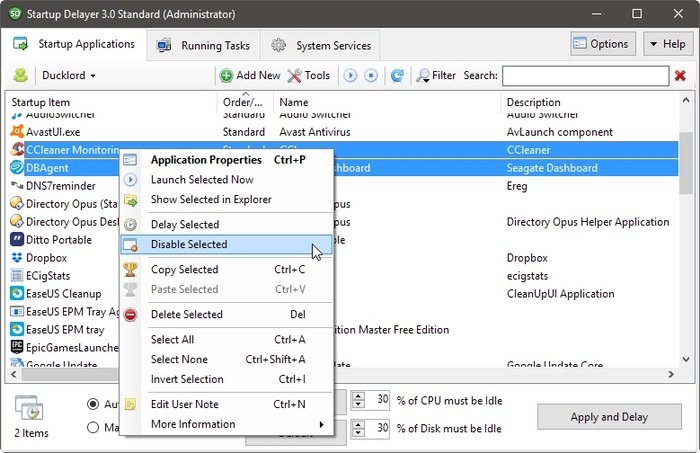
Encuéntrelos en la lista de inicio del programa y elimínelos por completo haciendo clic derecho sobre ellos y eligiendo «Eliminar seleccionados» (o presionando la tecla Eliminar en su teclado), o evite su carga eligiendo «Deshabilitar seleccionados».
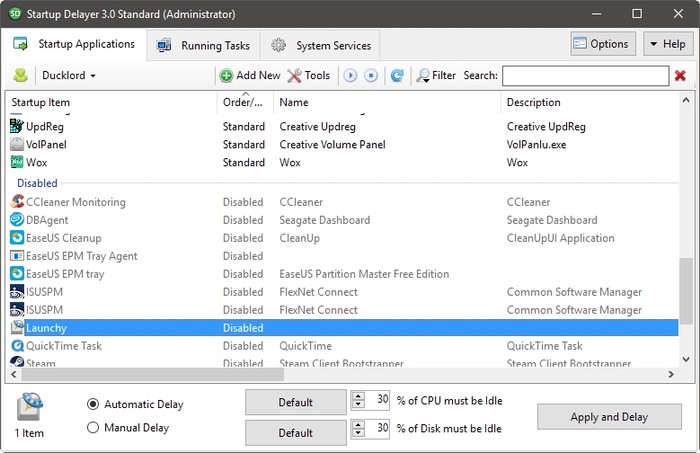
Los elementos eliminados se eliminan por completo de la lista de Startup Delayer. Sin embargo, los deshabilitados permanecen en una sublista de «Deshabilitados», en caso de que desee volver a habilitarlos en el futuro.
Retrasa las aplicaciones de inicio rápidamente
Aunque algunas aplicaciones «no apreciarán» que no se inicien solas y que Startup Delayer se haga cargo, no puede saber desde el principio si lo harán. Entonces, en lugar de tratar de adivinar, seleccione todo en su «Inicio normal», haga clic con el botón derecho y, en el menú que aparece, elija «Retraso seleccionado».
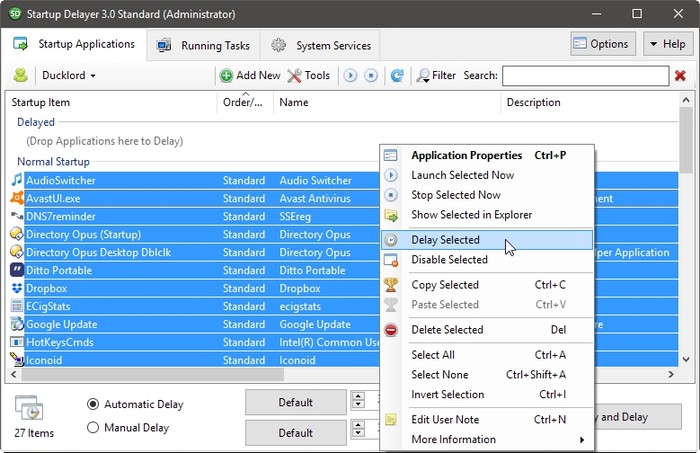
Si, después de un reinicio, detecta algunas aplicaciones que intentan cargarse tanto por sí mismas como a través del Delayer de inicio, tiene dos opciones.
- Ingresa a la configuración de la aplicación, ubica la opción que hace que se cargue automáticamente al iniciar sesión en Windows y desactívala.
- Elimine el retraso artificial introducido por el inicio Delayer y deje que la aplicación se cargue sola como de costumbre.
También tenga en cuenta que al seleccionar una aplicación, puede usar la configuración de retraso en la parte inferior de la ventana de inicio de Delayer para definir un retraso diferente al de las otras aplicaciones.
Puede adoptar el enfoque predeterminado de Startup Delayer, que rastrea el uso de la CPU y los discos duros y carga cada aplicación si X% de ellos está inactivo, o establecer un retraso manual basado en el tiempo, como, digamos, uno o dos minutos.
Establecer retrasos manualmente
Para tener más control sobre cómo se iniciará cada aplicación, haga doble clic en ella.
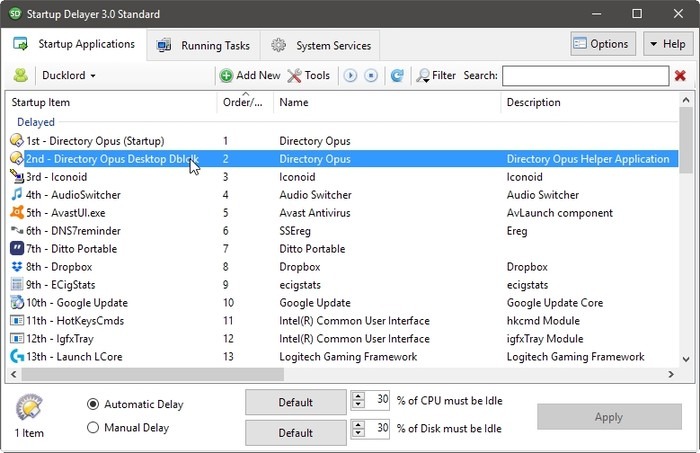
Fuera de la lista superior de pestañas, puede consultar más información sobre el programa seleccionado en «Detalles del archivo» o «Firma digital», pero todo lo necesario para controlar cómo se iniciará está en la primera pestaña, «Detalles de inicio».
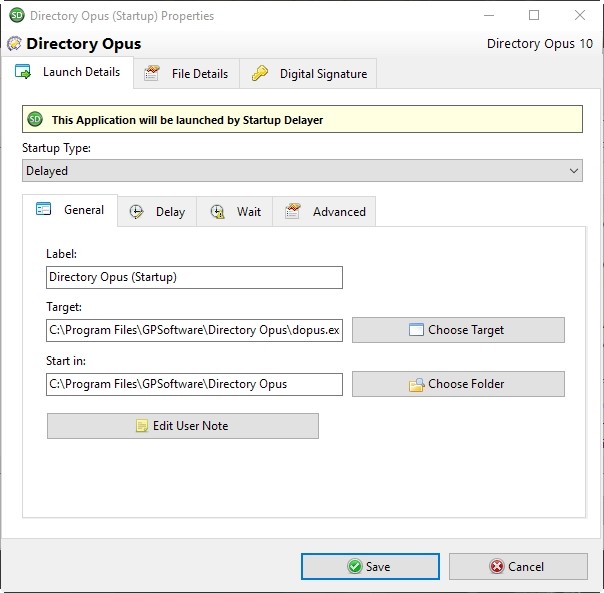
En la subpestaña «Retraso», encontrará las mismas opciones que están disponibles en la ventana principal del programa cuando selecciona una aplicación, que le permiten configurar un retraso automático o manual.
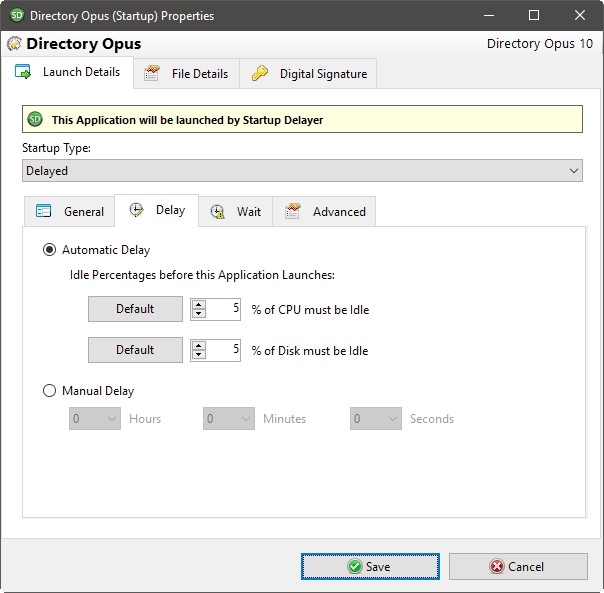
La pestaña Espera es donde encontramos la práctica capacidad de Startup Delayer para detener el proceso de inicio hasta que un programa haya terminado de cargarse.
Al habilitar «Asegúrese de que esta aplicación esté completamente cargada antes de continuar», puede asegurarse de que la carga de aplicaciones más grandes no sea interrumpida por otras más pequeñas.
De esta manera, también puedes cargar tus aplicaciones en serie, en caso de que necesites algunas antes que otras.
Tenga en cuenta que si modifica la configuración en «Antes de iniciar la siguiente aplicación» de «No esperar» a cualquiera de las otras dos opciones, no se cargará ninguna otra aplicación hasta que…:
- El actual completó su ejecución y se cerró por sí solo o lo finalizó manualmente («Espere a que termine esta aplicación»).
- Eligió continuar con el proceso de inicio de sesión («Esperar la confirmación del usuario»).
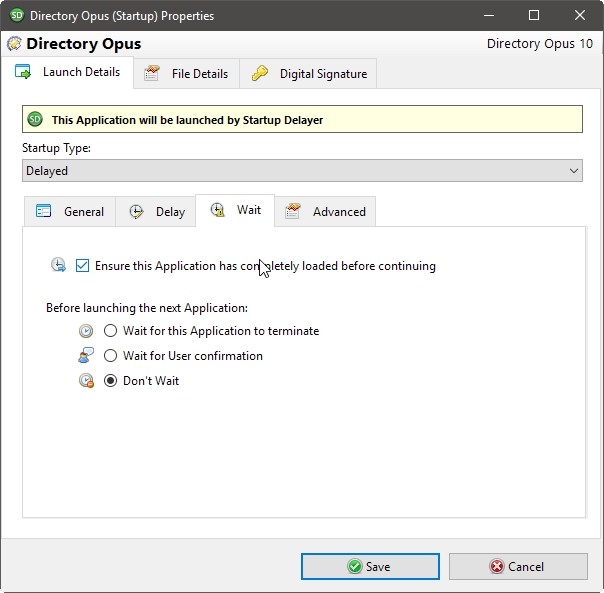
En la pestaña «Avanzado» puede encontrar aún más opciones que les encantarán a los usuarios avanzados, pero que probablemente sean excesivas para todos los que no quieran pensar demasiado en cómo optimizar su proceso de inicio de sesión.
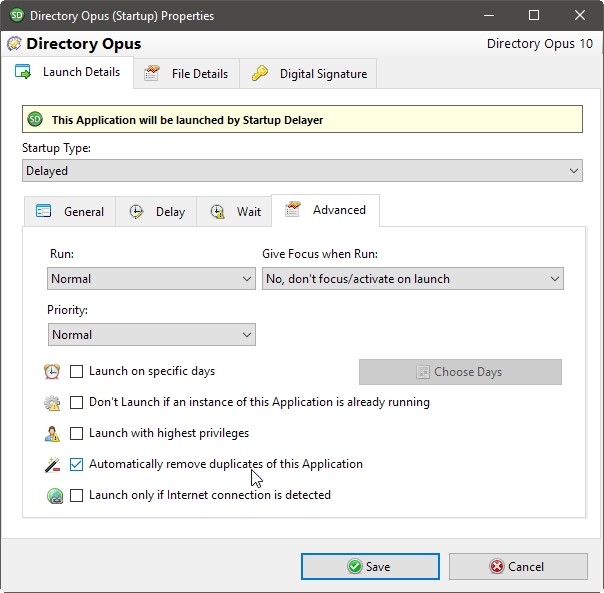
De todas las opciones en esta pestaña, las más importantes para optimizar su proceso de inicio de sesión son:
- “Lanzar en días específicos” le permite configurar una aplicación para que se inicie solo en días específicos de la semana.
- “Iniciar solo si se detecta conexión a Internet” permite omitir la carga de cualquier aplicación que requiera una conexión a Internet si no se encuentra una.
Podrá ver los resultados de sus ajustes después del próximo reinicio. Su inicio de sesión será más rápido o «más fluido» (lo que le permitirá usar su computadora incluso mientras se inician las aplicaciones), dependiendo de cómo haya configurado todo.