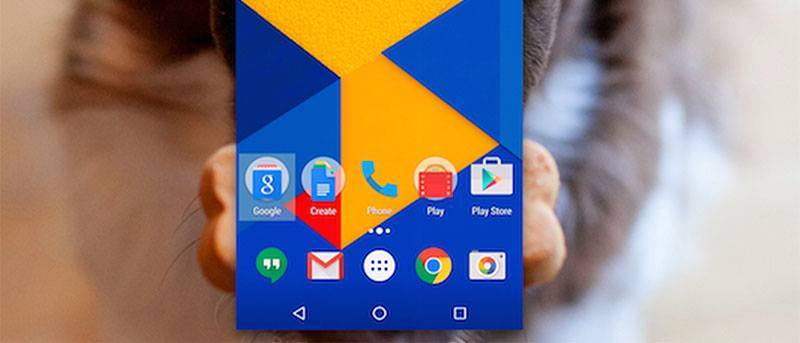Si bien las aplicaciones como AirDroid han hecho posible que los usuarios de Android compartan archivos desde sus dispositivos a sus computadoras de una manera fácil, estas aplicaciones no ofrecen funciones que le permitan controlar completamente su dispositivo desde su computadora. A lo sumo, lo que puede hacer con estas aplicaciones es enviar y recibir archivos desde su dispositivo, tomar capturas de pantalla y realizar otras tareas pequeñas similares.
Ingrese a Vysor, una aplicación de Google Chrome, que le permite controlar completamente su dispositivo Android desde cualquiera de sus computadoras que ejecutan el navegador Google Chrome. Con esta aplicación instalada en su computadora, podrá ver su dispositivo real en la pantalla de su computadora y luego podrá trabajar con él como lo haría cuando realmente lo tiene en sus manos.
Así es como funciona.
Controlar su dispositivo Android desde su computadora
Vysor está disponible para descargar y usar de forma gratuita. Se ejecuta en el navegador Chrome independientemente del sistema operativo que esté ejecutando.
Si está realizando este procedimiento en una computadora basada en Windows, deberá instalar el Controladores ADB universales en su computadora antes de continuar.
1. Desbloquee el menú de opciones de desarrollador en su dispositivo Android usando nuestra guía.
2. Dirígete a «Menú > Configuración > Opciones de desarrollador» y activa «Depuración de USB». Sin esto, el siguiente procedimiento no funcionará.
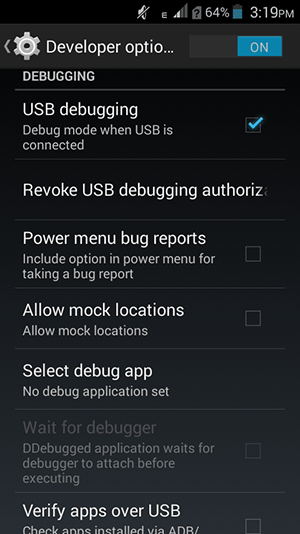
3. Conecte su dispositivo Android a su computadora usando un cable USB.
4. Abra Google Chrome en su computadora y diríjase a la Página de la aplicación Vysor en la tienda web de Chrome.
5. Haga clic en «Agregar a Chrome» para agregar la aplicación al navegador Chrome en su computadora.
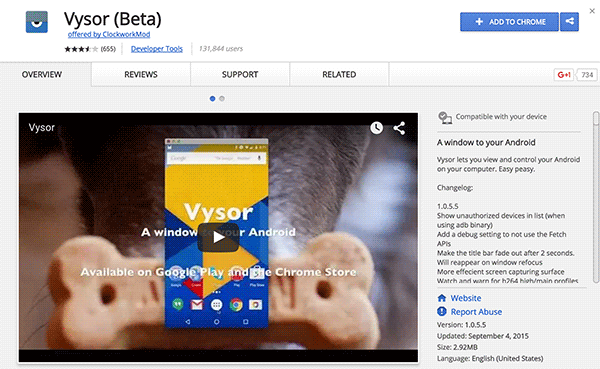
6. Aparecerá un mensaje que le preguntará si realmente desea agregar la aplicación al navegador. Haga clic en «Agregar aplicación».
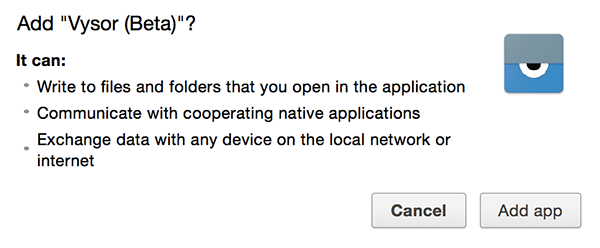
7. Cuando la aplicación se agregue e instale en su navegador, iníciela haciendo clic en su icono en su navegador.
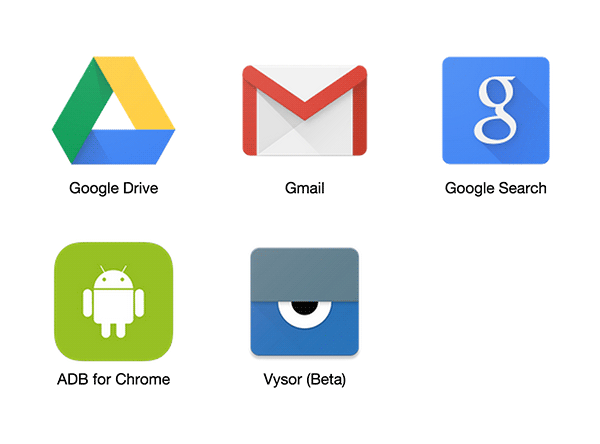
8. Cuando se inicie la aplicación, haga clic en el botón que dice «Buscar dispositivos».
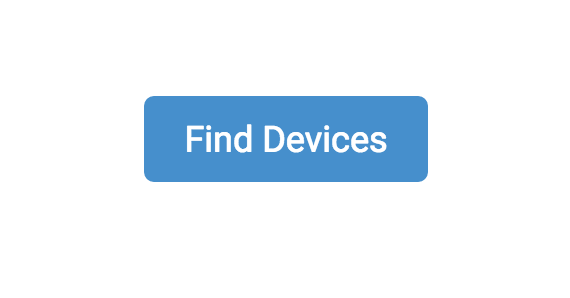
9. Verá un cuadro de diálogo que muestra todos los dispositivos que están conectados a su computadora. Seleccione el que desea trabajar y luego haga clic en «Seleccionar» para avanzar.
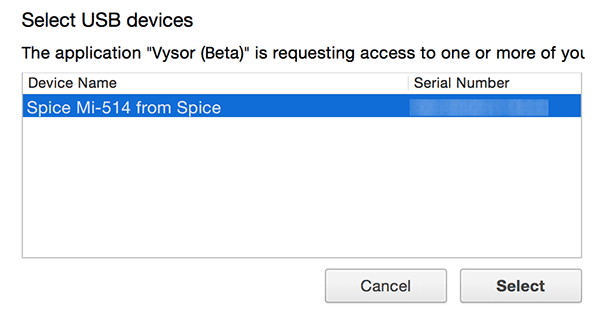
10. Aparecerá un mensaje en su dispositivo pidiéndole que permita la depuración de USB para esta computadora. Marque la opción que dice «Permitir siempre desde esta computadora» y luego toque «Aceptar». De esa manera, el aviso no volverá a aparecer cada vez que use su dispositivo con esta computadora.
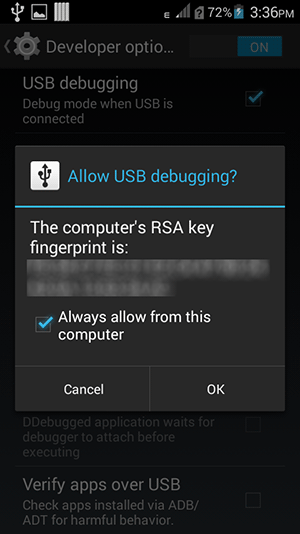
11. Una vez que Vysor esté conectado, verá un saludo en su dispositivo. También debería mostrarte qué botones hacen qué tarea en la aplicación.
Toque «OK» para dejar pasar el mensaje y llegar al trabajo real.
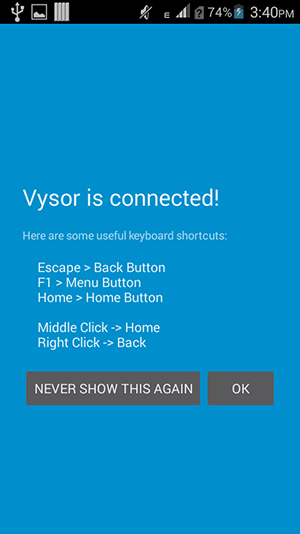
12. Ahora debería poder interactuar con su dispositivo directamente desde su computadora. Simplemente haga clic en cualquier elemento en la ventana de la aplicación Vysor como lo haría en su dispositivo real y funcionará.
La pantalla de su dispositivo se refleja en su computadora y puede usarla como si estuviera usando el dispositivo real.
Conclusión
Ser capaz de controlar de forma remota su dispositivo desde su computadora lo ayuda a hacer las cosas en su dispositivo sin tocar una opción en él.