El uso principal del sistema Voiceover en la Mac es la accesibilidad para usuarios ciegos o con problemas de visión. Pero es posible que se le haya ocurrido que sería una buena idea usar el sistema Voiceover para producir audiolibros y mensajes de voz para sus medios, videos, presentaciones y música.
El problema es que la voz se genera en tiempo real y no se puede guardar, por lo que si desea usar la voz en cualquier otro programa, debe extraerla de alguna manera. La buena noticia es que esta instalación está integrada. La mala noticia es que está oculta a menos que sepa dónde está.
En este artículo, le mostraremos cómo capturar la voz en off y usarla en sus propios proyectos.
Empezando
En cualquier programa en la Mac, hay un Menú de programa, y dentro de ese hay un elemento de menú que rara vez se usa llamado «Servicios». Normalmente cuando lo seleccionas, no tiene nada de interés que ofrecer.
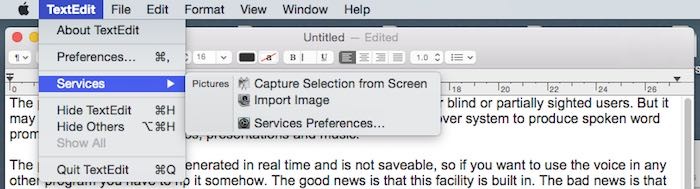
Pero este menú es contextual. Seleccione un área de texto y vuelva al menú. En muchos programas, ahora tendrá una nueva gama de opciones, una en particular que ofrece: «Agregar a iTunes como una pista hablada».
Digamos, por ejemplo, que desea hacer una versión de audiolibro de palabras habladas de este artículo. Sigue estos pasos:
1. Seleccione el texto de este artículo, luego presione «Comando + C» para copiar el texto al portapapeles.
2. Abra un programa de texto como TextEdit y presione «Comando + V» para pegarlo.
3. Si aún no está seleccionado, seleccione el texto que desea tener como muestra de sonido.
4. Vaya a «Menú del programa -> Servicios -> Agregar a iTunes como pista hablada».
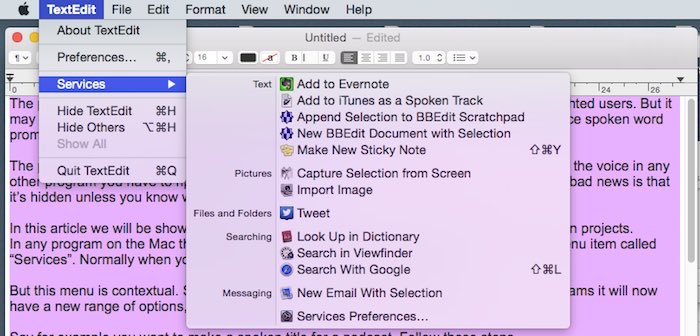
5. Aparecerá un panel que le preguntará qué voz le gustaría usar y dónde desea almacenar el archivo AIFF temporal y cómo desea que se llame.
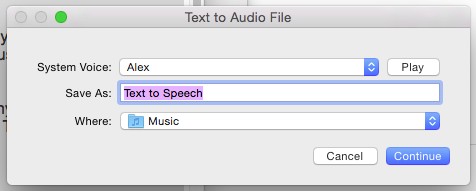
Esto está predeterminado en la carpeta Música, o puede cambiarla a un lugar más conveniente como Escritorio.
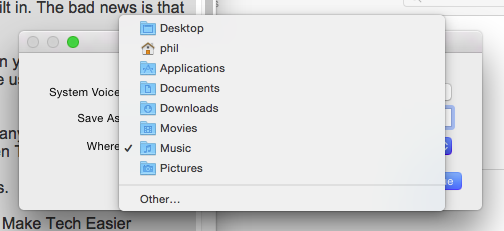
Elegir una voz
La voz que suena más avanzada y natural es la de Alex (incluso incluyendo los sonidos de la respiración), pero la elección es suya. Sin embargo, asegúrese de obtener una vista previa de las otras voces antes de usarlas, ya que algunas tienen un acento extranjero cuando reciben texto en inglés. (Obviamente, si el inglés no es su primer idioma, ya sabrá qué voz internacional de Mac es mejor para su idioma de texto).
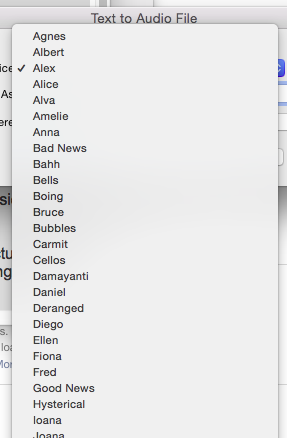
6. Presione Continuar.
Una vez en progreso, el motor de voz en off pronunciará las palabras en silencio y no en tiempo real y redirigirá el sonido a un archivo almacenado donde usted eligió en el último paso. Una rueda dentada en la barra de menú girará mientras esto está en progreso.
Una vez que el archivo se guarde en el disco, se importará automáticamente a iTunes y se eliminará el archivo temporal AIFF. (A menos que ocurra un error.) Esto puede llevar algún tiempo dependiendo de la longitud del archivo.
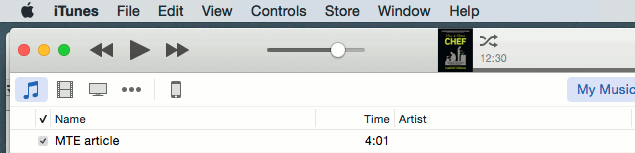
El sistema funciona perfectamente. Funciona en textos cortos o incluso muy largos. El límite superior de la cantidad de texto que puede convertir en audio utilizable es una locura. Por ejemplo, un archivo de texto de Moby Dick tardó solo unas pocas horas en procesarse, creó un archivo temporal AIFF de 3,76 Gb y generó un audiolibro de 23 horas y 31 minutos de duración.
Finalmente, Importar
Lo único que debe tener en cuenta con los archivos muy largos es que puede recibir un mensaje de error una vez que se haya procesado el enorme archivo y antes de importarlo a iTunes. Sin embargo, el proceso generalmente se completará a pesar de la advertencia. Solo ten paciencia y deja que termine.
Mientras se completa la importación a iTunes, la «canción» aparecerá atenuada con la palabra «incompleta» al lado. Una vez hecho esto, la pista completa en iTunes se puede exportar, ya sea arrastrándola fuera de la ventana de iTunes al escritorio o haciendo clic derecho con el mouse y seleccionando «Mostrar en Finder». Será un archivo M4A.
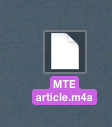
Si necesita que el archivo esté en otro formato, siempre puede cargarlo en un editor de sonido gratuito como Audacity y convertirlo a MP3, WAV, etc.
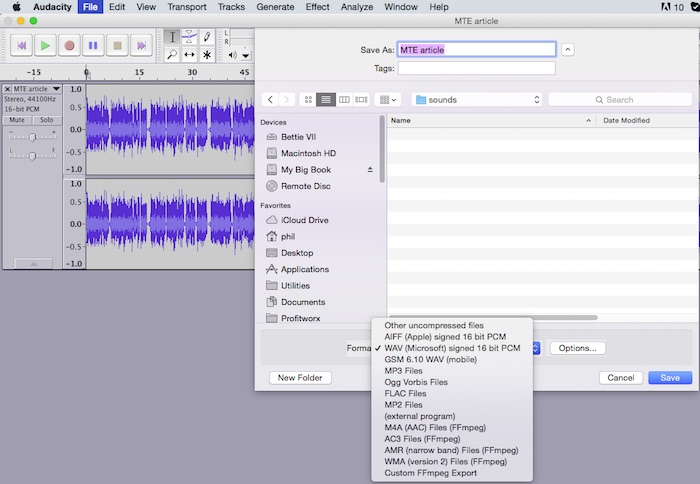
Nota: Por cierto, es bueno recordar cuando se hace texto a voz para usar letras mayúsculas al principio de las palabras que las usan y la puntuación normal. Aunque estos elementos no se pronuncian, afectan la forma en que la voz pronuncia las palabras circundantes.
