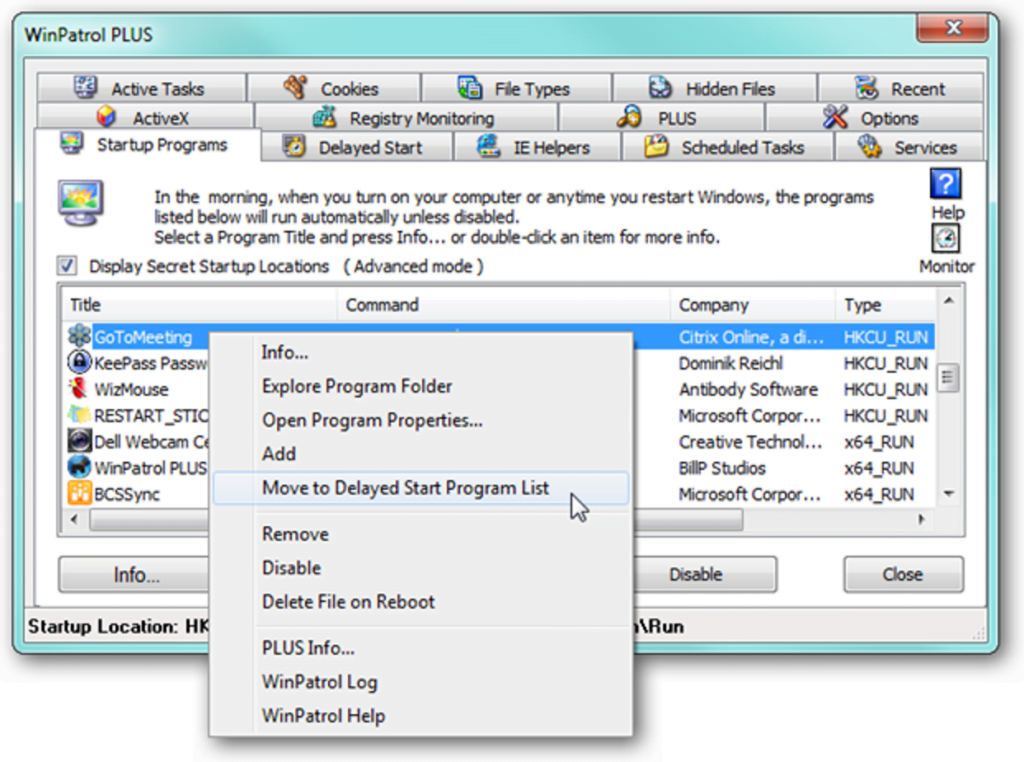Probablemente esté muy familiarizado con la función de los programas de inicio de Windows. Aunque puede especificar qué aplicaciones desea iniciar cuando se inicia Windows, la capacidad de controlar el orden en que se inician no está disponible. Sin embargo, hay varias formas de superar fácilmente esta limitación y controlar el orden de inicio de las aplicaciones.
Nota: este tutorial debería funcionar para cualquier versión de Windows, incluido Windows Server.
Usando WinPatrol
Probablemente hay varias utilidades que brindan esta funcionalidad, pero vamos a discutir el uso de la popular aplicación de monitoreo WinPatrol que tiene un control de inicio retrasado. Como probablemente pueda adivinar, esta función le permite especificar un cierto tiempo de espera antes de abrir la aplicación respectiva.
WinPatrol hace que este proceso sea muy fácil. En la pestaña Programas de inicio, busque las aplicaciones cuyo inicio desea retrasar, haga clic con el botón derecho y seleccione la opción «Mover a la lista de programas de inicio retrasado».
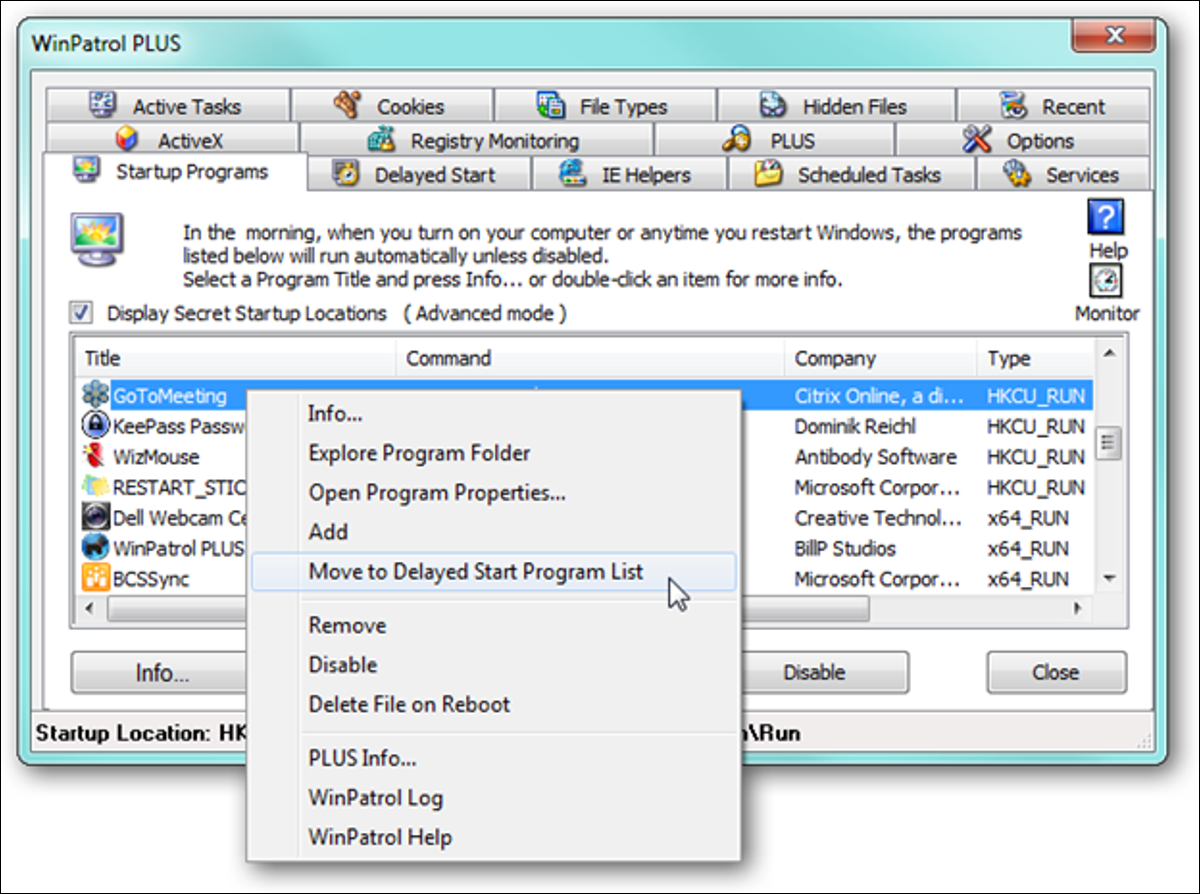
Después de seleccionar esta opción para todas las aplicaciones de destino, haga clic en la pestaña Inicio retrasado. Aquí puede agregar manualmente aplicaciones adicionales y configurar el tiempo de espera respectivo resaltando la entrada de destino y haciendo clic en «Opciones de tiempo de espera».
Ahora configure el tiempo de retardo y los parámetros respectivos.
Dado que WinPatrol lanza los comandos de lanzamiento, la demora es respectiva cuando se abre. Entonces, por supuesto, debe tener WinPatrol como la aplicación de inicio (que es la aplicación predeterminada).
Uso de un script por lotes
Si no desea instalar o confiar en «otra aplicación más» o simplemente quiere volverse un poco geek, se puede usar un script por lotes. Cualquiera puede hacerlo porque es muy fácil de configurar y no requiere ningún conocimiento de programación por lotes.
Abra su carpeta de inicio de Windows yendo a Inicio > Todos los programas, haciendo clic derecho en la carpeta de inicio y seleccionando Abrir.
Cuando aparezca la lista de programas, cree un nuevo archivo de texto llamado «StartupOrder.bat».
Edite el archivo StartupOrder.bat en el Bloc de notas para agregar el retraso y las aplicaciones que desea iniciar. Para esta tarea, necesitaremos el uso de dos comandos por lotes: TIMEOUT y START.
El uso del comando TIMEOUT es para especificar el tiempo de espera. El uso es simplemente este:
TIMEOUT /T segundos de espera
Por ejemplo, los siguientes dos comandos esperarían 10 segundos y 2 minutos (120 segundos), respectivamente, antes de continuar:
TIEMPO FUERA /T 10
TIEMPO FUERA /T 120
Usar el comando START es iniciar la aplicación de destino. La razón por la que usamos el comando INICIO en lugar de simplemente ingresar el nombre del programa es para decirle al script por lotes que inicie la aplicación de destino y continúe sin esperar a que la cerremos. Nuestro uso de este comando es:
INICIO «» «C:PathToApplication.exe»
Por ejemplo, los siguientes dos comandos abrirían el Bloc de notas y la Calculadora sin esperar a que el otro se cierre (es decir, al mismo tiempo):
INICIO «» «Bloc de notas.exe»
INICIO «» «Calc.exe»
Poner juntos
Todo lo que necesita hacer para que su script StartupOrder.bat personalizado funcione es combinar los comandos TIMEOUT y START en el orden en que desea que se procesen.
Aquí está el script por lotes que implementaría el mismo retraso de inicio que especificamos en el ejemplo anterior de WinPatrol:
@ECO DESACTIVADO
TIEMPO FUERA /T 10
Retraso REM total = 10 segundos
INICIO «» «C:Archivos de programa (x86)Microsoft OfficeOffice14OUTLOOK.EXE»
TIEMPO FUERA /T 20
Retraso REM total = 30 segundos
INICIO «» «C:Archivos de programa (x86)Microsoft OfficeOffice14WINWORD.EXE»
INICIO «» «C:Archivos de programa (x86)CitrixGoToMeeting457g2mstart.exe»
TIEMPO FUERA /T 20
Retraso REM total = 50 segundos
INICIO «» «C:Archivos de programa (x86)Microsoft OfficeOffice14EXCEL.EXE»
Puede usar esta muestra para comenzar y personalizarla según sus necesidades.