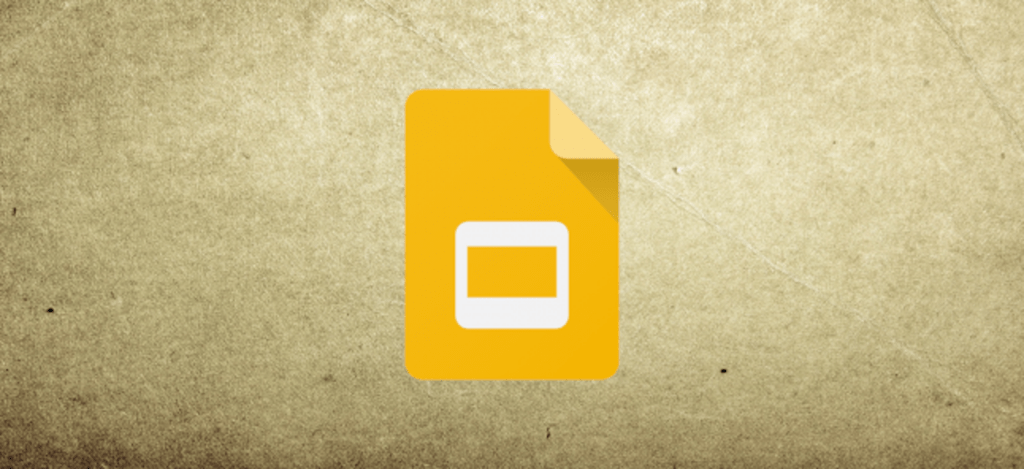Como servicio web, es más difícil crear directamente grabaciones de pantalla en presentaciones de Google Slides. Deberá grabar su pantalla con Screencastify para Chrome y guardarla en Google Drive, donde podrá importarla a su presentación más adelante.
Deberá descargar y instalar la extensión Screencastify para Google Chrome antes de comenzar. Como Screencastify guarda las grabaciones de pantalla en Google Drive, también deberá iniciar sesión en la misma cuenta de Google que usa para Presentaciones de Google.
Chrome y la extensión Screencastify necesitarán permiso para usar su micrófono y cámara, dependiendo de si desea grabarlos o no. La extensión Screencastify le pedirá permiso durante el proceso de configuración inicial.
Crear una grabación de pantalla usando Screencastify
La ventaja de usar Screencastify para su grabación de pantalla es que guarda sus videos en Google Drive, donde luego puede importarlos fácilmente a Google Slides. Screencastify también permite la grabación de la cámara web y el micrófono en la parte superior, lo que le permite grabar la acción con una pista de audio y una demostración visual.
A menos que decida actualizar, Screencastisfy limita la grabación de pantalla a cinco minutos. Si su grabación necesita ser más larga, deberá actualizarla. Si esto es un problema, deberá grabar su escritorio usando otros métodos y subir manualmente el video a Google Drive.
Si su grabación debe durar menos de cinco minutos (o si ha actualizado), haga clic en el icono de Screencastify en Chrome, junto a la barra de direcciones en la parte superior derecha.
Esto cargará el menú de Screencastify. Desde aquí, puede elegir grabar la pestaña de su navegador, toda la pantalla de su escritorio o solo su cámara web.
Haga clic en su opción de grabación preferida para seleccionarla.
Antes de comenzar a grabar, también puede habilitar o deshabilitar la grabación de su micrófono y cámara web. Si elige deshabilitar estas opciones, no podrá grabar una pista de audio junto con el video y no será visible en la grabación.
Toque el control deslizante junto a las opciones «Micrófono» e «Integrar cámara web» para activarlas o desactivarlas. Si el control deslizante se vuelve rosa, la opción está habilitada.
También deberá elegir el micrófono que desea usar en el menú desplegable junto a la opción «Micrófono».
Haz clic en el enlace «Mostrar más opciones», ubicado arriba del botón «Grabar», para acceder a opciones adicionales para la grabación de tu pantalla. Estas opciones varían dependiendo de si está grabando la pestaña, la pantalla o la cámara web de su navegador.
Puede establecer una cuenta regresiva antes de que comience la grabación para cada método de grabación. Para la pestaña del navegador y la grabación de la pantalla del escritorio, también puede habilitar el acceso a las herramientas de dibujo, lo que le permite dibujar en su pantalla mientras la extensión está grabando.
Grabar audio desde su navegador es solo una opción para grabar la pantalla de la pestaña del navegador.
Con el mouse, haga clic en los controles deslizantes para habilitar o deshabilitar estas opciones. Puede configurar la cuenta regresiva usando el menú desplegable.
Toque el botón «Grabar» para iniciar la grabación de su pantalla una vez que haya configurado sus ajustes.
Edición y visualización de su grabación de pantalla Screencastify
Dependiendo de si tienes habilitada o no la opción «Mostrar herramientas de dibujo», aparecerá un menú de herramientas en la parte inferior izquierda de tu pantalla cuando comiences a grabar. Puede usar este menú para cambiar entre varias herramientas de dibujo.
Toque el icono de Screencastify durante una grabación para mostrar los controles de grabación. Puede pausar, detener y eliminar una grabación desde esta área, así como ver el tiempo de ejecución actual.
Una vez que se completa la grabación, la grabación de Screencastify aparecerá automáticamente en una nueva pestaña de Chrome.
Desde aquí puede ver, descargar o exportar su grabación de pantalla, o abrir el editor de Screencastify. El video también será accesible desde su almacenamiento de Google Drive en este punto.
Presione el botón «Abrir en el editor» para editar su video en el editor de Screencastify.
Si no desea editar el video, seleccione «Más opciones» y haga clic en el botón «Ver en Drive» para ver el video en su almacenamiento de Google Drive.
También puede hacer clic en «Copiar enlace para compartir» para copiar la URL de su video en su portapapeles.
De manera predeterminada, solo usted podrá ver este video, pero puede cambiar las opciones de privacidad de su video en el menú desplegable debajo del botón «Copiar enlace para compartir».
Importar grabaciones de pantalla desde Google Drive
Google Slides te permite importar videos directamente desde Google Drive, así que abre tu Presentaciones de Google presentación cuando esté listo para importar su grabación de pantalla.
Seleccione o cree una nueva diapositiva para colocar su video, luego toque Insertar > Video.
Desde el menú de selección «Insertar video», toque la opción «Google Drive». Desde allí, ubique su video de grabación de pantalla.
Haga clic en el video de grabación de pantalla y luego presione el botón «Seleccionar» para importarlo a su presentación de Google Slides.
La grabación de pantalla aparecerá como un objeto en su diapositiva, donde puede cambiar su tamaño y moverlo a la posición adecuada. Presione el botón de reproducción circular para comenzar la reproducción, lo que le permite usar su video de grabación de pantalla como una adición útil a su presentación general.
También puede configurar su video para que se reproduzca automáticamente haciendo clic derecho en el video y seleccionando la opción de menú «Opciones de formato». Desde allí, haga clic en «Reproducción de video» en el menú derecho que aparece.
Marque la casilla «Reproducción automática al presentar» para que su video comience a reproducirse automáticamente cuando llegue a la diapositiva que lo contiene durante su presentación.