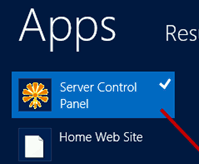Mientras está en movimiento, es posible que desee mantenerse conectado a la computadora de su oficina para poder monitorear su trabajo de forma remota. Hay varias herramientas que pueden brindarle acceso remoto a su computadora, incluido el uso de Gmail. En este artículo, discutiremos una solución más sólida para conectarse a su computadora de forma remota sin instalar nada en su dispositivo móvil.
Si desea un control completo sobre su computadora, necesitará algún tipo de software VNC (Computadora de red virtual) instalado en su computadora y el dispositivo en el que desea controlar su PC. Una forma de VNC es usar RDC (Conexión de escritorio remoto) que está integrado en Windows. Si su dispositivo móvil no es compatible con ningún cliente RDC, deberá utilizar una solución de terceros.
OnlineVNC es una gran pieza de software que permite a los usuarios conectarse a sus computadoras a través de un navegador web. El servidor OnlineVNC se puede instalar en la computadora a la que se debe conectar de forma remota. Después de cierta configuración, podemos acceder al escritorio de nuestra computadora usando cualquier navegador web que soporte Flash Player. Repasemos la instalación y configuración de OnlineVNC paso a paso.
Instalación
Descargar Servidor en línea VNC. La instalación de Online OnlineVNC Server es bastante sencilla y no requiere ninguna configuración. Las configuraciones se realizan después de la instalación. Después de la instalación, deberá ejecutar OnlineVNC Server como administrador; de lo contrario, no funcionará correctamente.
![]()
Uso
OnlineVNC viene con una interfaz de cinta que facilita su configuración y operación. En la interfaz de la cinta, en Servidor (local), podrá activar o desactivar el servidor OnlineVNC. Encenderlo significa que se podrá acceder a su computadora desde cualquier navegador web y cualquier ubicación habilitada para Internet en el mundo.
![]()
Después de encender el servidor, tendremos que ir a la pestaña Configuración debajo de la interfaz de la cinta. Tenga en cuenta que la pestaña de configuración solo aparecerá cuando el servidor esté encendido. En la pantalla de configuración, podrá configurar algunas opciones, como iniciar automáticamente el servidor al iniciar Windows. También puede cambiar el número de puerto en el que escuchará el servidor OnlineVNC. El valor predeterminado es 5900. También podrá crear una contraseña maestra que se utilizará para conectarse a la computadora de forma remota.
![]()
Después de configurar los ajustes, crearemos un usuario que podrá acceder a la computadora de forma remota a través de un navegador web. Para crear un nuevo usuario, vaya a «Máquina local -> Nombre de su computadora -> Usuarios» en el panel izquierdo y haga clic en «Haga clic aquí para agregar un nuevo usuario».
![]()
Cree un nuevo usuario ingresando un nombre de usuario, contraseña, descripción y derechos de acceso. Si desmarca la casilla Ver acceso, obtendrá las siguientes opciones:
- Ver acceso
- Acceso al teclado
- Acceso al ratón
- Acceso completo
Puede elegir qué nivel de acceso desea otorgar al usuario que está creando.
![]()
Esto completa el proceso de configuración. Ahora puede hacer clic en el icono Visor en la pestaña de la cinta Servidor (Local). De manera predeterminada, usará su dirección IP local para conectarse a la computadora usando cualquier navegador web, pero puede verificar su dirección IP externa estática usando servicios como whatismyip.com o cmyip.com. Puede usar su dirección IP externa estática para acceder a su computadora desde una ubicación remota. También puede configurar un servicio de DNS dinámico si no tiene una dirección IP estática. Si no ha cambiado el número de puerto, se aplicará la siguiente URL:
https://www.onlinevnc.com/vnc-viewer.html?host=192.168.1.1&port=5900
Puede reemplazar las porciones de host y puerto de la URL mencionada anteriormente. Esto abrirá el cuadro de diálogo de conexión en su navegador web. Ingrese su nombre de usuario y contraseña y presione el botón de conexión para ver su escritorio.
![]()
La aplicación OnlineVNC funciona en Windows XP, Vista, Windows 7 y Windows 8. La he probado en la edición de 64 bits de Windows 8 Release Preview. Espero que te guste OnlineVNC. Por favor, comparta sus experiencias con nosotros en los comentarios a continuación.