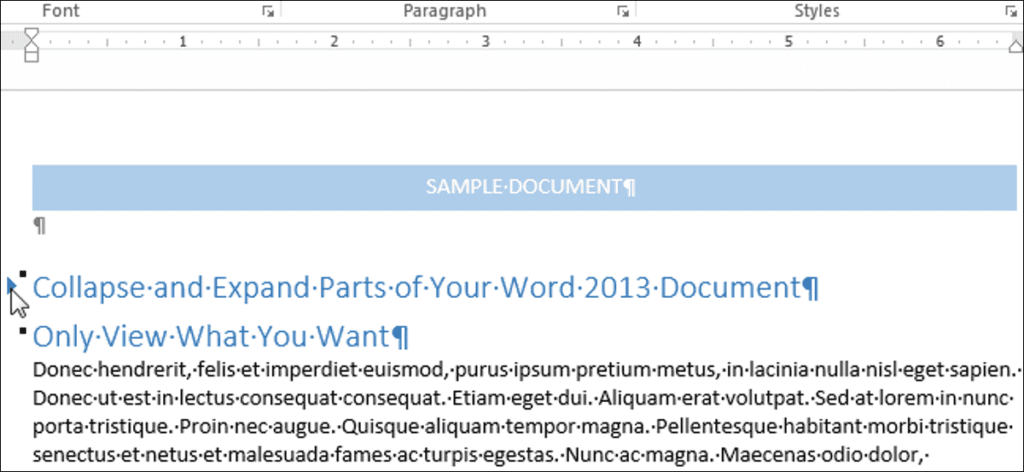Se introdujo una nueva característica en Word 2013 que le permite contraer partes de su documento y expandirlas cuando desee mostrar ese contenido nuevamente. Esta función facilita la búsqueda y visualización de solo lo que desea.
NOTA: Usamos Word 2013 para demostrar esta funcionalidad.
Para hacer esto, necesita usar estilos de encabezado en Word para formatear los títulos en su documento. Cuando mueve el mouse sobre el espacio a la izquierda de un título, se muestra una flecha hacia la derecha. Al hacer clic en la flecha, el texto debajo del encabezado se oculta.
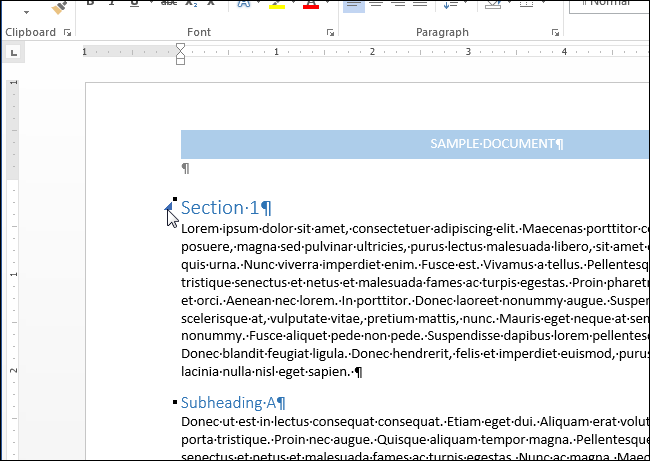
El contenido debajo del encabezado se contrae y solo se muestra el encabezado. Para volver a mostrar el contenido, vuelva a hacer clic en la flecha a la izquierda del encabezado.
NOTA: Cuando contrae un título, solo se contrae el contenido hasta el siguiente título de igual o menor valor. Observe en la imagen a continuación que todo el contenido de la «Sección 1» se reduce a la «Sección 2» porque la «Sección 2» está en el mismo nivel de título (Título 1) que la «Sección 1».
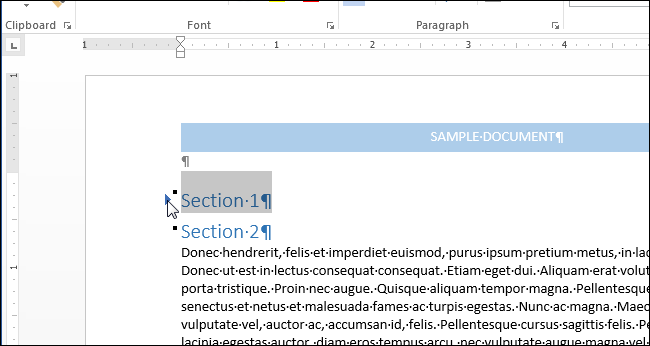
Cuando colapsamos el “Subtítulo A”, que es el título 2, el contenido se colapsa a la “Sección 2” porque el nivel de encabezado es más alto que el “Subtítulo A”. Sin embargo, cuando colapsamos la «Sección 1», el «Subtítulo A» y el contenido a continuación también se colapsaron, porque es un nivel de encabezado más bajo que la «Sección 1».
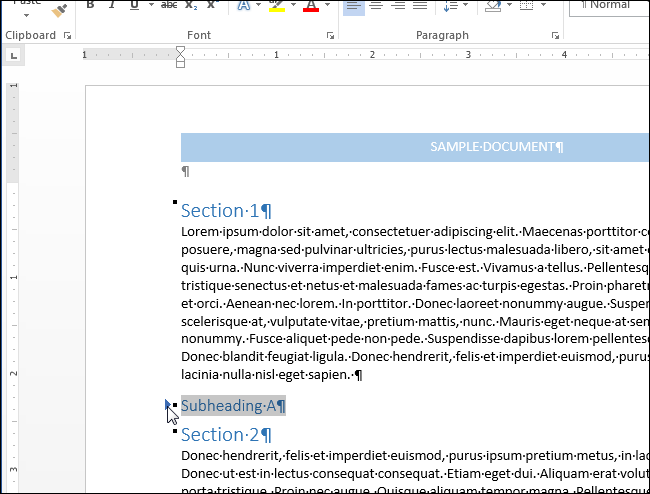
Word proporciona una forma rápida de contraer o expandir todos los títulos a la vez. Para hacer esto, haga clic derecho en cualquier título y mueva el mouse sobre «Expandir / Contraer» en el menú contextual. Luego seleccione «Contraer todos los títulos» del submenú para contraer todos los títulos en su documento, o «Expandir todos los títulos» para expandir todos los títulos nuevamente.
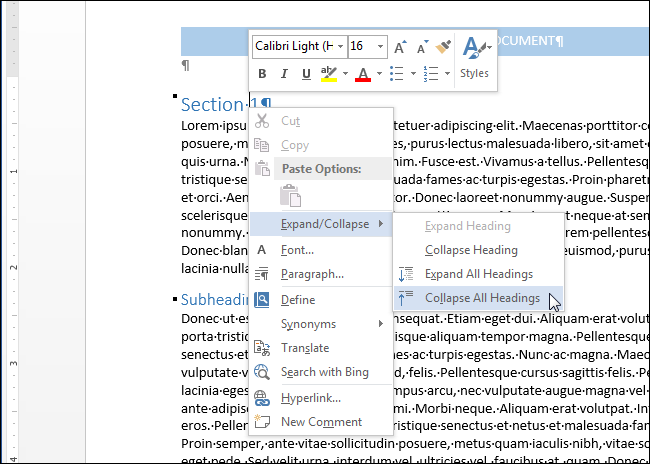
También puede configurar Word para reducir automáticamente ciertos niveles de título predeterminados. Para hacer esto, asegúrese de que la pestaña «Inicio» esté activa en la cinta. Si no es así, haz clic en él para activarlo.
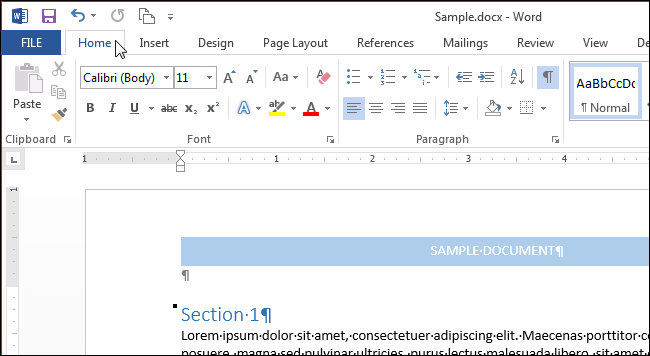
Coloque el cursor en un encabezado formateado con el nivel de encabezado que desea contraer (por ejemplo, Encabezado 1) y haga clic en el botón del cuadro de diálogo «Párrafos» en la sección «Párrafo» de la pestaña «Inicio».
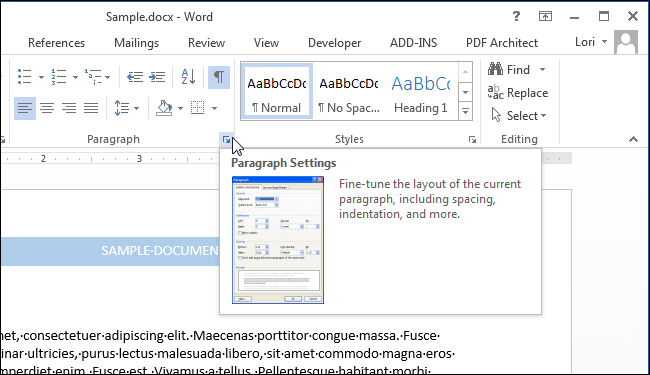
En la pestaña «Sangría y espaciado» del cuadro de diálogo «Párrafo», marque la casilla «Contraído por defecto» a la derecha de la lista desplegable «Nivel de esquema» para que haya una marca de verificación en el cuadro. Si no tiene el cursor en un encabezado, el «Contraído por defecto» está atenuado y no se puede seleccionar.
NOTA: Este cambio solo se aplica al título actual y no a todos los títulos del mismo nivel, a menos que cambie el estilo del título para incluir este cambio.
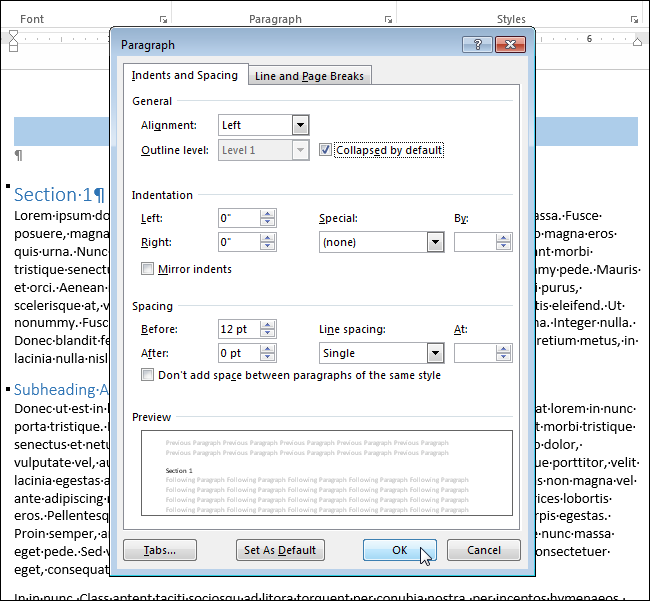
Tenga en cuenta que solo puede contraer y expandir ciertas partes de su documento cuando lo visualiza en su computadora. Cuando imprime el documento, todos los encabezados se expanden automáticamente.
Esta función es útil para ver su documento como un esquema, aunque también puede usar el Panel de navegación para ver un esquema de su documento y navegar fácilmente a partes de su documento, así como reorganizar su documento.