Si tiene una impresora de la vieja escuela o simplemente una impresora sin conectividad inalámbrica, no necesita actualizarla. Puede crear una impresora inalámbrica de bricolaje si tiene una Raspberry Pi de repuesto.
Esto es todo lo que necesita hacer para configurar un servidor de impresión inalámbrico Raspberry Pi.
Preparando tu Raspberry Pi
La configuración de una impresora inalámbrica de bricolaje requiere una Raspberry Pi con una distribución de Linux adecuada. Una de las mejores distribuciones de Linux para Raspberry Pi es Raspbian, el sabor de Linux respaldado oficialmente por la Fundación Raspberry Pi. Las instrucciones de esta guía serán adecuadas para Raspbian y otras distribuciones basadas en Ubuntu o Debian.
Deberá elegir una Raspberry Pi con puertos USB disponibles, por lo que Pi Zero no es muy adecuado aquí. También deberá proporcionar acceso a la red a su impresora a través de su Pi.
Para hacer que las cosas sean más portátiles, una Raspberry Pi con capacidad inalámbrica sería lo mejor aquí, pero no hay nada que le impida usar una Pi más antigua con un adaptador inalámbrico USB.
Instalación de CUPS
Antes de hacer nada, corre sudo apt update y sudo apt upgrade en una ventana de terminal o a través de una conexión SSH para asegurarse de que su Raspberry Pi esté completamente actualizada.
Instalar CUPS es su siguiente paso. CUPS, o Common UNIX Printing System, es un servidor de impresión diseñado por Apple que se usa ampliamente en sistemas Linux y Unix. También deberá asegurarse de que esté instalado SAMBA, que necesitará para imprimir desde dispositivos Windows.
Para instalar ambos, escriba:
y
Una vez hecho esto, agregue su cuenta de usuario al grupo de administración para imprimir escribiendo:
sudo usermod -aG lpadmin pi
Reemplazar pi con su nombre de usuario si ha cambiado desde el predeterminado.
Habilitación del acceso remoto a CUPS
Si su Raspberry Pi tiene una GUI y está trabajando en ella directamente con un teclado, puede abrir un navegador y visitar 127.0.0.1:631. De lo contrario, reemplace 127.0.0.1 con la dirección IP de la red de su Pi para acceder desde su PC u otro dispositivo, pero primero deberá permitir el acceso remoto a CUPS.
Abre tu terminal y escribe lo siguiente:
cupsctl --remote-admin --remote-any --share-printers
Si ve un error de «conexión rechazada» después de esto, reinicie su Pi.
Instalación de su impresora y activación del acceso a la red
Debería poder visitar su página de administración de CUPS una vez que haya habilitado la administración remota. Vaya a la pestaña «Administración» en la parte superior e inicie sesión con su nombre de usuario y contraseña de Pi cuando se le solicite.
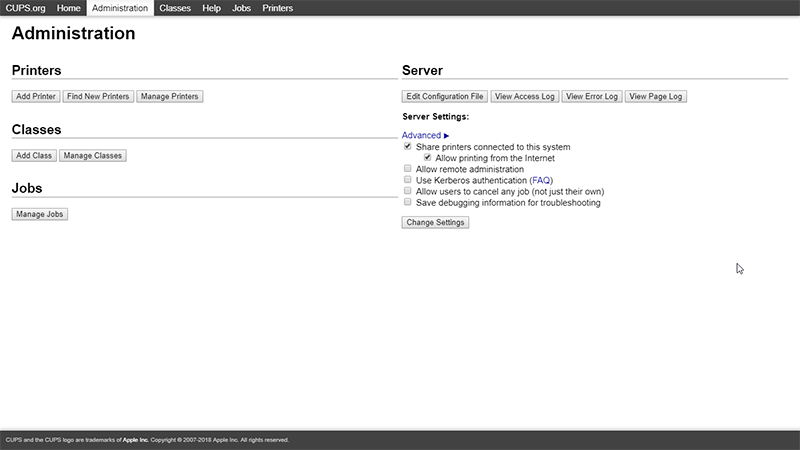
Desde aquí, haga clic en «Agregar impresora», asegurándose primero de que su impresora esté conectada a su Raspberry Pi. Debería ver su impresora en la lista bajo «impresoras locales». Selecciónelo, luego haga clic en «Continuar».
Confirma cualquier detalle y dale a tu impresora un nombre diferente si lo prefieres. Asegúrese de hacer clic en la casilla de verificación «Compartir esta impresora». Si no lo hace, no podrá imprimir desde allí de forma remota. Una vez que haya terminado, haga clic en «Continuar» de nuevo.
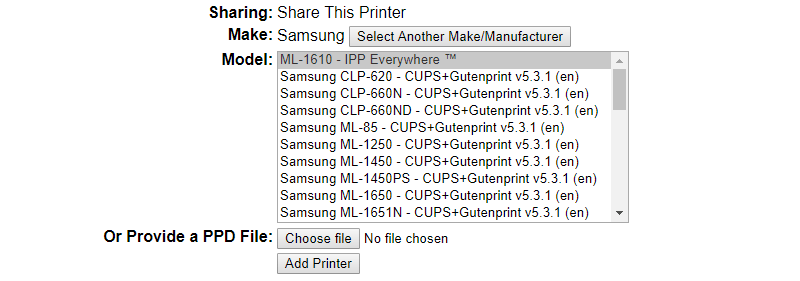
Seleccione la marca de su impresora (por ejemplo, «Samsung») en el siguiente menú. Luego deberá buscar y seleccionar el modelo particular de su impresora; haga clic en «Agregar impresora» una vez que haya terminado. También puede seleccionar «Sin procesar» como «marca» de su impresora para permitir que los dispositivos locales carguen sus propios controladores, pero es posible que esto no funcione para todos los dispositivos.
Si no puede encontrar su impresora en la lista, busque el archivo PPD (Definición de impresora PostScript) correspondiente en la Sitio web de OpenPrinting.
Finalmente, haga clic en «Establecer opciones predeterminadas» para completar la configuración de la impresora. Puede seleccionar «Imprimir página de prueba» en el menú desplegable de mantenimiento debajo de su impresora para verificar que todo funcione bien.
Conexión a su impresora de red
El siguiente paso es conectarse realmente a su impresora. En Windows 10, puede hacer esto yendo a «Configuración», luego a «Impresoras y escáneres» y haciendo clic en «Agregar una impresora o escáner». Deberá estar en la misma red que su Raspberry Pi para hacer esto.
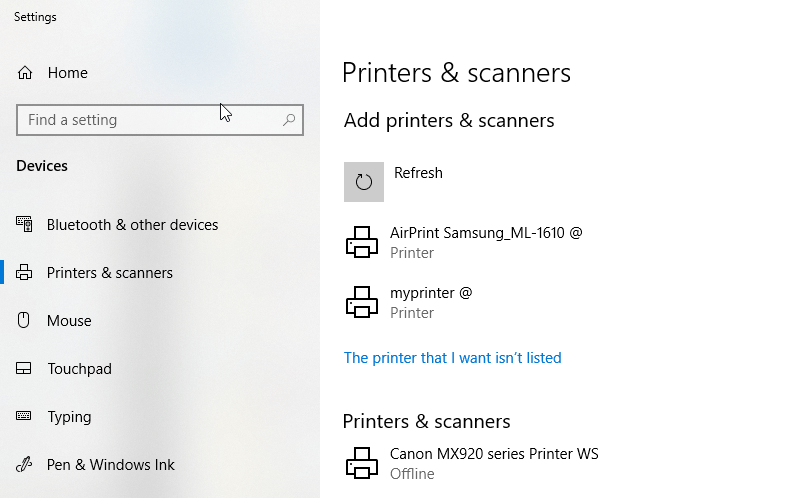
El escaneo debería encontrar la impresora de red rápidamente. Selecciónelo y haga clic en «Agregar impresora». Después de unos momentos, su impresora debería estar instalada y lista para imprimir. También puede configurar su impresora en Linux o, si es un usuario de Apple, puede agregar su impresora de red a su Mac.
También podrá imprimir en él con su dispositivo iOS o Android.
Impresión inalámbrica de bricolaje con una Raspberry Pi
No importa de qué lado del debate sobre la impresora de inyección de tinta o láser se encuentre: una Raspberry Pi puede llevar cualquier tipo de impresora a la era moderna con soporte inalámbrico. Incluso puede usarlo para actualizar una nueva impresora solo USB más barata y ahorrar algo de dinero.
Gracias a CUPS, configurar un servidor de impresión inalámbrico Raspberry Pi de esta manera es fácil de hacer. Háganos saber sus propias experiencias en los comentarios a continuación.
Crédito de la imagen: logotipo de Raspberry Pi a través de wikimedia
